Windows 11에서 새로운 Copilot AI를 활성화하는 방법
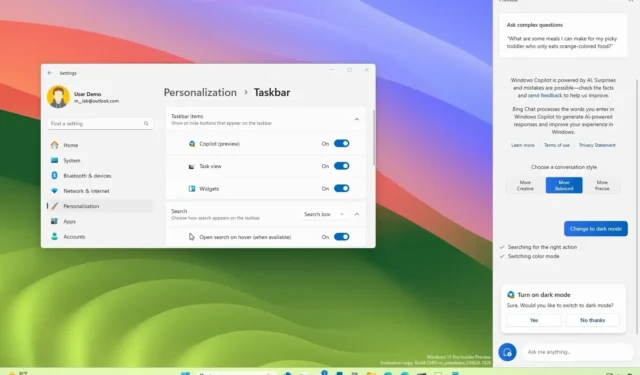
2023년 9월 27일: Windows 11에는 새로운 Copilot이 함께 제공되지만 설치에서 사용할 수 없는 경우 다음 지침을 사용하여 챗봇을 활성화하세요. Microsoft는 Windows 11용 새로운 챗봇 AI 통합인 “Copilot”을 개발 중입니다. 이는 기본적으로 Bing Chat AI 와 자사 및 타사 플러그인을 운영 체제에 통합하여 사용자가 챗봇과 상호 작용할 수 있도록 하는 것입니다.
Copilot은 작업 표시줄에서 “Copilot” 버튼을 클릭하면 오른쪽에서 살짝 보이는 플라이아웃 인터페이스로 나타납니다. 웹 및 모바일의 Bing Chat AI 및 Microsoft Edge의 AI 경험과 유사하게 Windows 11 용 챗봇 은 복잡한 질문에 도움을 줄 수 있으며 브라우저를 열지 않고도 재작성, 요약 및 콘텐츠 설명을 요청할 수 있습니다. 또한 AI는 사용자가 작업을 수행하고, 설정을 사용자 정의하고, 즐겨 사용하는 앱 전반에 걸쳐 원활하게 연결하도록 지원할 수 있습니다.
2023년 9월 26일부터 Copilot AI 기능은 버전 22H2 및 버전 23H2 용 KB5030310(빌드 22631.2361) 업데이트를 통해 모든 사람이 사용할 수 있습니다 . 그러나 처음에는 이 기능이 북미, 아시아 및 남미 일부 지역 에서 제공될 예정 이며 시간이 지남에 따라 다른 지역으로 확장될 것이라는 점을 고려해야 합니다 .
업데이트를 설치한 후 Copilot을 찾을 수 없는 경우에도 설정 앱, 레지스트리를 통해 또는 GitHub 에서 제공되는 “ViveTool”이라는 타사 도구를 사용하여 기능을 활성화할 수 있습니다 .
이 가이드에서는 Windows 11에서 이 새로운 기능을 활성화하는 단계를 알려드립니다.
Windows 11에서 Copilot 활성화(미리보기)
Windows 참가자 프로그램에 등록된 장치가 있는 경우 ViveTool 명령줄 도구를 사용하여 챗봇을 활성화할 수 있습니다. 그렇지 않으면 설정 앱, 레지스트리 또는 그룹 정책 지침을 사용하세요.
Windows 11에서 Windows Copilot(미리 보기)을 활성화하려면 다음 단계를 따르십시오.
-
Windows Copilot을 활성화하려면 ViveTool-vx.xxzip 파일을 다운로드하세요 .
-
zip 폴더를 두 번 클릭하여 파일 탐색기로 엽니다.
-
모두 추출 버튼을 클릭합니다 .
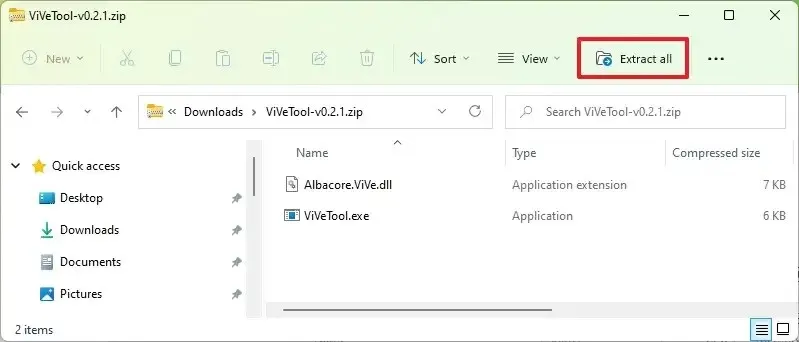
-
추출 버튼을 클릭하세요 .
-
폴더의 경로를 복사합니다.
-
시작 을 엽니다 .
-
명령 프롬프트를 검색하고 상단 결과를 마우스 오른쪽 버튼으로 클릭한 다음 관리자 권한으로 실행 옵션을 선택합니다.
-
다음 명령을 입력하여 ViveTool 폴더로 이동하고 Enter를 누르십시오 .
cd c:\folder\path\ViveTool-v0.x.x명령에서 경로를 사용하여 폴더 경로를 변경해야 합니다.
-
작업 표시줄에서 Windows Copilot을 활성화하려면 다음 명령을 입력하고 Enter 키를 누릅니다 .
vivetool /enable /id:44774629,44776738,44850061,42105254,41655236 -
컴퓨터를 다시 시작합니다.
-
설정 을 엽니다 .
-
개인화 를 클릭하세요 .
-
작업 표시줄 탭을 클릭합니다 .
-
기능을 활성화하려면 Copilot 토글 스위치를 켜십시오 (해당되는 경우).
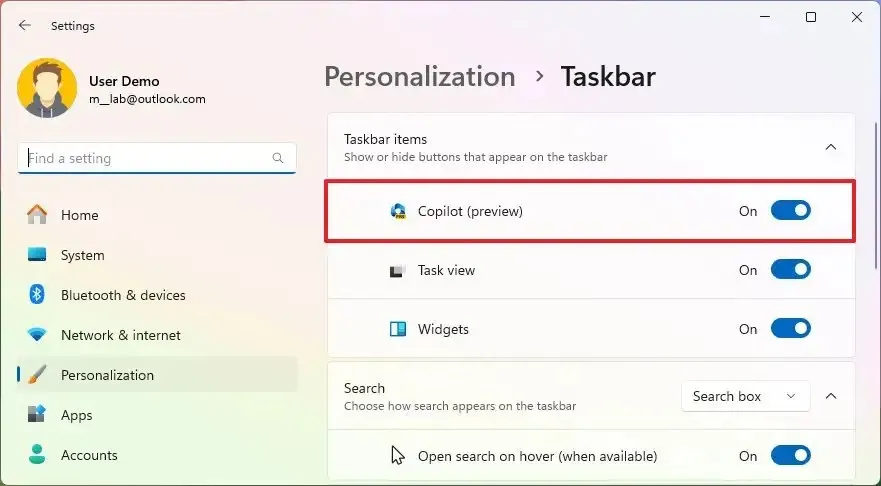
참고 사항: 작업 표시줄에 아이콘이 표시되지 않으면 옵션을 몇 번 켰다가 꺼서 작동하게 하세요.
단계를 완료하면 작업 표시줄에서 새로운 “Copilot” 버튼을 클릭하거나 “Windows 키 + C” 키보드 단축키를 사용하여 챗봇을 시작할 수 있습니다. 이 환경에서는 계정에 로그인하는 데 사용되는 것과 동일한 Microsoft 계정(MSA) 또는 Azure Active Directory(AAD) 계정을 사용합니다.
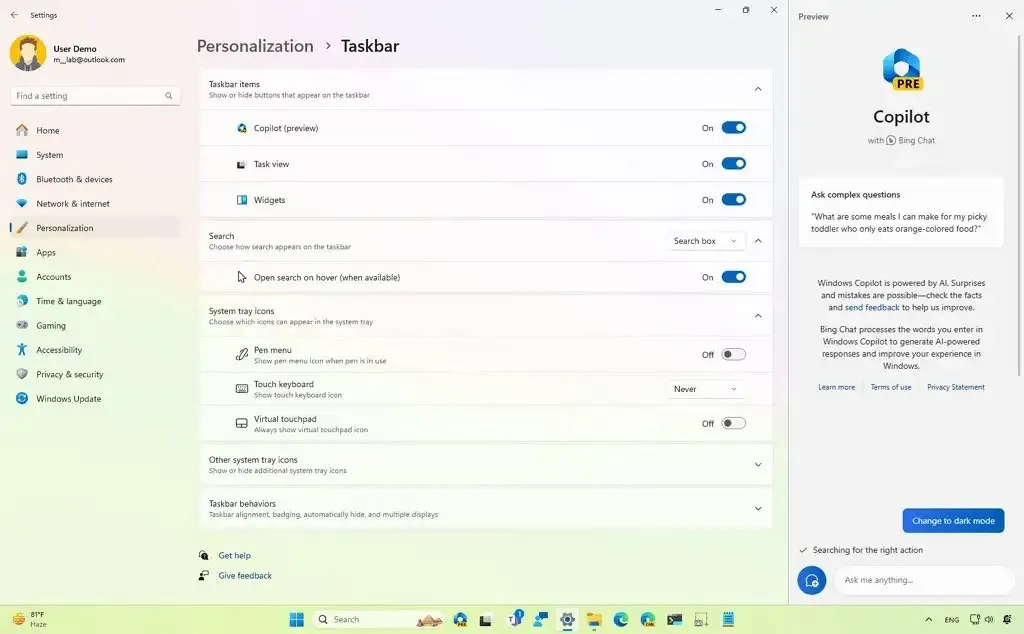
이 초기 미리 보기에서는 Windows Copilot에 몇 가지 사항을 물어볼 수 있습니다. 예를 들어, “어두운 모드로 변경”, “방해 금지 모드 켜기”, “스크린샷 찍기”, “이 웹사이트 요약”(Microsoft Edge의 활성 탭), “달에 사는 개에 대한 이야기 쓰기, ”, “수련잎이 있는 고요한 잉어 연못 사진을 찍어주세요.”
이 기능이 아직 완전한 형태가 아니라는 점은 주목할 가치가 있습니다. Windows 11용 Copilot은 Microsoft Edge를 통해 실행되지 않습니다. 대신 별도의 통합이 이루어집니다. 또한, 이 글을 쓰는 시점에서는 복잡한 질문은 할 수 있지만, 윈도우 11에서는 챗봇에게 설정 변경이나 조치를 요구할 수 없습니다.
마음이 바뀌면 동일한 지침을 사용하여 변경 사항을 되돌릴 수 있지만 10단계 에서 반드시 해당 명령을 사용한 vivetool /disable /id:44774629,44776738,44850061,42105254,41655236다음 컴퓨터를 다시 시작하십시오.
Windows 11에서 Copilot 활성화(공식)
Windows 11 23H2에서는 설정 앱이나 레지스트리를 통해 Copilot을 활성화할 수 있습니다. 기능 업데이트가 공식적으로 출시된 후에도 챗봇을 켤 수 없는 경우 위의 지침에 따라 기능을 켤 수 있습니다.
작업 표시줄 설정
Windows 11 23H2에서 Copilot을 활성화하려면 다음 단계를 따르십시오.
-
Windows 11 23H2에서 설정을 엽니다 .
-
개인화 를 클릭하세요 .
-
작업 표시줄 탭을 클릭합니다 .
-
Copilot 토글 스위치를 켭니다 .
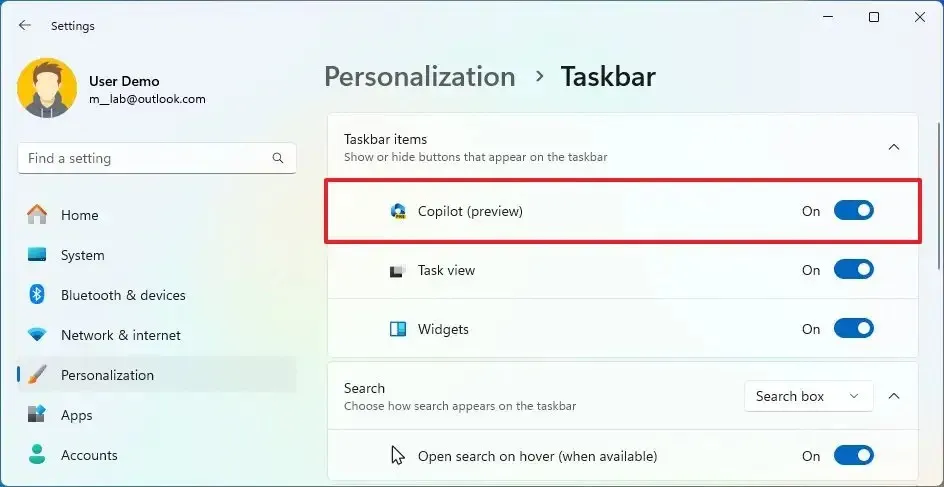
단계를 완료하면 Copilot 버튼이 작업 표시줄에 나타납니다.
레지스트리 편집기
경고: 레지스트리를 수정하면 제대로 사용하지 않으면 심각한 문제가 발생할 수 있다는 점에 유의하는 것이 중요합니다. 진행하기 전에 현재 수행 중인 작업을 알고 있고 시스템의 전체 백업을 생성했다고 가정합니다.
레지스트리를 통해 Copilot을 활성화하려면 다음 단계를 따르십시오.
-
Windows 11에서 시작을 엽니다 .
-
regedit를 검색 하고 상위 결과를 클릭하여 레지스트리를 엽니다 .
-
다음 경로로 이동합니다.
HKEY_CURRENT_USER\Software\Microsoft\Windows\CurrentVersion\Explorer\Advanced -
ShowCopilotButton DWORD를 두 번 클릭하고 해당 값을 1 로 설정하여 기능을 활성화합니다.
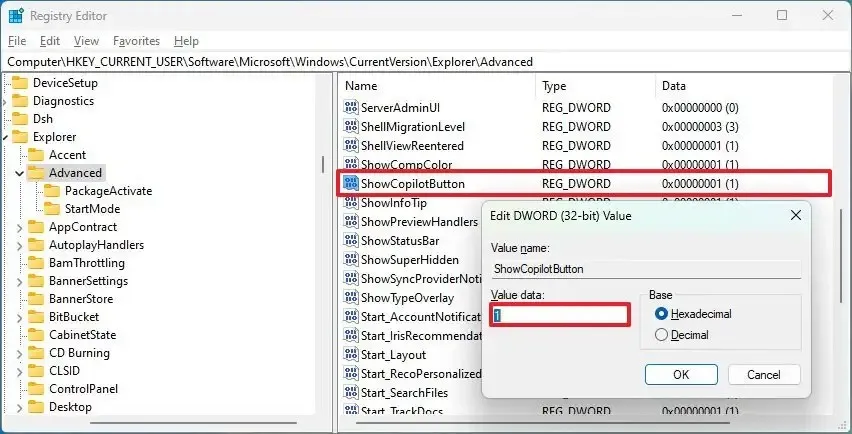
-
확인 버튼을 클릭하세요 .
-
컴퓨터를 다시 시작합니다.
단계를 완료하면 Copilot 버튼이 Windows 11 23H2 작업 표시줄에 나타납니다.
이 기능을 제거할 수는 없지만 그룹 정책 및 레지스트리를 통해 Windows 11 2023 업데이트에서 Copilot을 완전히 비활성화 할 수 있습니다.
Windows 11에서 Copilot 활성화(정책)
그룹 정책 설정을 통해 Copilot이 비활성화된 경우도 있을 수 있으며, 정책을 재설정하면 설치 시 AI 챗봇을 다시 활성화할 수 있습니다. 그룹 정책 편집기는 Windows 11 Pro, Enterprise 또는 Education에서만 사용할 수 있습니다. 컴퓨터에서 Windows 11 Home을 사용하는 경우 레지스트리를 사용해야 합니다.
그룹 정책 편집자
Windows 11에서 그룹 정책을 통해 Copilot을 활성화하려면 다음 단계를 따르십시오.
-
시작 을 엽니다 .
-
gpedit 를 검색 하고 상단 결과를 클릭하여 그룹 정책 편집기를 엽니다 .
-
다음 경로를 엽니다.
User Configuration > Administrative Templates > Windows Components > Windows Copilot -
“Windows Copilot 끄기” 정책을 두 번 클릭합니다 .
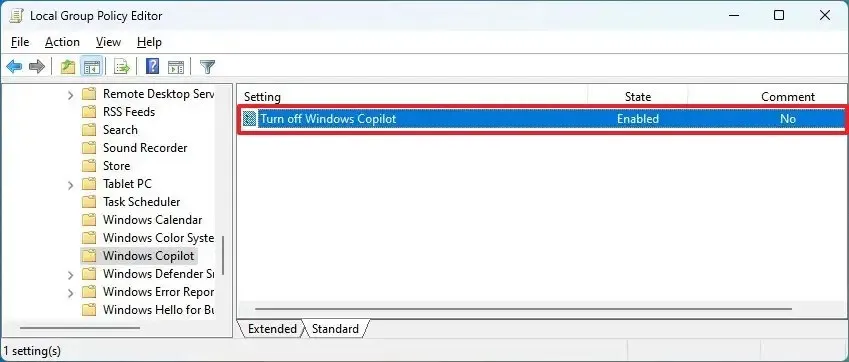
-
구성되지 않음 (또는 비활성화됨 ) 옵션을 선택합니다 .
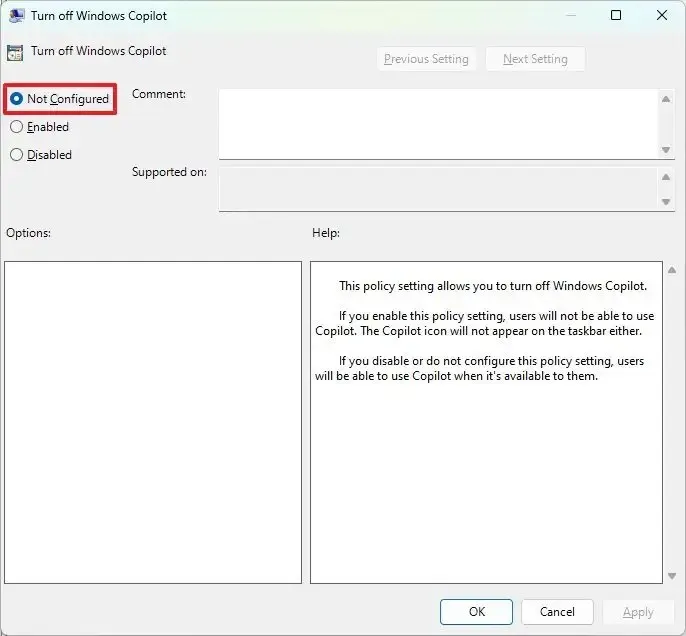
-
적용 버튼을 클릭하세요 .
-
확인 버튼을 클릭하세요 .
-
컴퓨터를 다시 시작합니다.
단계를 완료하면 Copilot 버튼이 작업 표시줄에 나타납니다.
기재
Copilot을 다시 활성화하는 레지스트리 방법은 Windows 11 Home, Pro, Enterprise 및 Education에서 작동해야 합니다.
경고: 레지스트리를 수정하면 올바르게 사용하지 않으면 심각한 문제가 발생할 수 있습니다. 진행하기 전에 현재 수행 중인 작업을 알고 있고 시스템 백업을 생성 했다고 가정합니다 .
레지스트리에서 Windows 11의 Copilot을 활성화하려면 다음 단계를 따르십시오.
-
시작 을 엽니다 .
-
regedit를 검색하고 상위 결과를 클릭하여 레지스트리 편집기를 엽니다.
-
다음 경로를 엽니다.
HKEY_CURRENT_USER\Software\Policies\Microsoft\Windows\WindowsCopilot -
TurnOffWindowsCopilot DWORD(존재하는 경우)를 두 번 클릭 하고 해당 값을 1 에서 0 으로 변경합니다 .
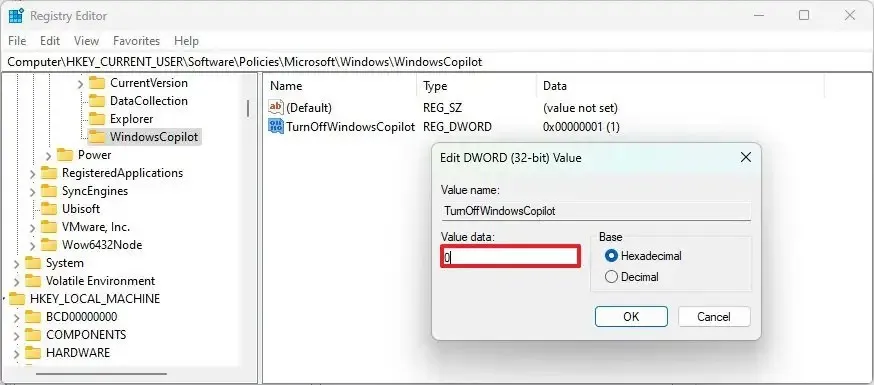
-
확인 버튼을 클릭하세요 .
단계를 완료하면 Windows 11에서 Copilot이 완전히 비활성화됩니다. 이 작업을 수행하면 작업 표시줄 설정 페이지에서 “Copilot” 설정 도 제거됩니다 .
2023년 7월 18일 업데이트: 이제 모든 사람이 빌드 23493 이상 릴리스를 사용해 볼 수 있도록 Copilot을 사용할 수 있습니다. 작업 표시줄에서 옵션을 찾을 수 없는 경우 설정 > 개인 설정 > 작업 표시줄을 열고 “Copilot” 토글 스위치를 켜거나 “Windows 키 + C” 키보드 단축키를 사용할 수 있습니다.
2023년 8월 3일 업데이트: 이 지침을 계속해서 테스트했으며 예상대로 작동했습니다(적어도 2023년 8월 2일에 제공되는 미리 보기까지는). 그러나 해당 단계가 작동하지 않는다는 몇 가지 의견을 받았습니다. 때로는 지침을 따르는 실수일 수도 있고, 시스템 구성과의 호환성 문제일 수도 있으며, 과거에는 Microsoft가 특정 기능을 특정 지역으로 제한했습니다. 결과적으로 이 지침은 모든 사람에게 효과가 있을 수도 있고 그렇지 않을 수도 있습니다.
2023년 9월 23일 업데이트: 이제 Copilot을 릴리스 미리 보기 채널에서 Windows 11 23H2의 최신 미리 보기 의 일부로 자동으로 사용할 수 있습니다 . 그러나 회사는 일부 지역에서만 사용할 수 있다고 밝혔습니다.
2023년 9월 27일 업데이트: 이전에 정책을 통해 챗봇이 비활성화된 경우 챗봇을 활성화하는 단계를 포함하도록 이 가이드가 업데이트되었습니다. 또한 Microsoft는 기본적으로 활성화된 Copilot과 기타 여러 기능, 새로운 Windows 백업 앱, 그림판, 사진, 캡처 도구용 AI 업데이트, 파일 탐색기의 재설계된 버전인 Clipchamp를 포함하는 버전 22H2용 2023년 9월 업데이트를 출시했습니다. 그리고 더. 또한 처음에는 Copilot을 북미, 아시아 및 남미 일부 지역에서 사용할 수 있으며 시간이 지남에 따라 다른 지역으로 확장될 예정입니다.


답글 남기기