Windows 11에서 필터 키를 켜거나 끄는 방법
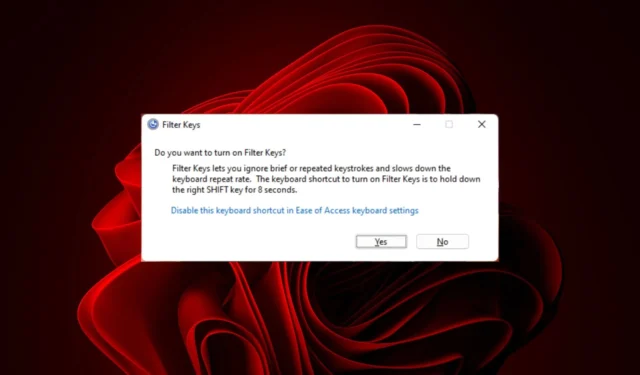
키보드에서 키 입력 조합을 사용하여 실수로 횡설수설하는 텍스트를 생성한 적이 있습니까? 글쎄요, 그건 정말 짜증나는 일이겠죠. 이 문제를 해결하는 솔루션이 있을 수 있습니다.
필터 키 기능이 비활성화되어 있는지 확인하고 특정 키만 누를 수 있도록 활성화해야 합니다.
필터 키를 켜야 할까요, 꺼야 할까요?
필터 키는 신체 장애가 있는 사용자를 위한 접근성 기능이 될 수 있습니다. 그러나 PC에서 항상 활성화하는 것은 편리하지 않을 수 있습니다. 여러 키를 동시에 누르는 데 어려움을 겪는 사람들을 위한 훌륭한 도구입니다.
Windows 11에서 필터 키를 어떻게 활성화합니까?
1. 로그인 화면을 이용하여
- PC를 껐다가 다시 켜거나 잠그면 로그인 화면에 액세스할 수 있습니다.
- 접근성 아이콘을 클릭 하고 필터 키 옵션을 켭니다.
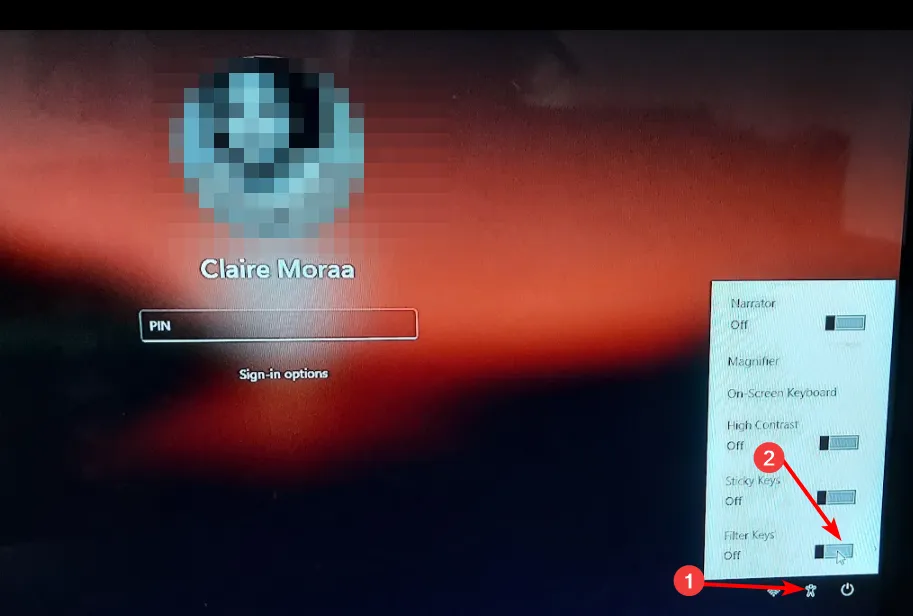
2. Windows 단축키를 사용하여
- Shift 필터 키 대화 상자가 나타날 때까지 키보드의 오른쪽 키를 길게 누릅니다 .

- 활성화하려면 예를 누르세요 .
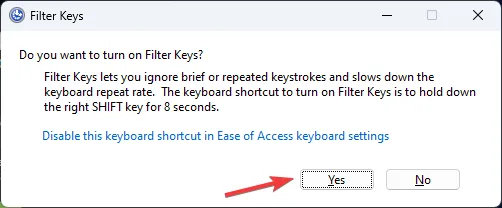
3. 설정 앱을 사용하여
- 키를 누르고 Windows 설정을 클릭하세요.
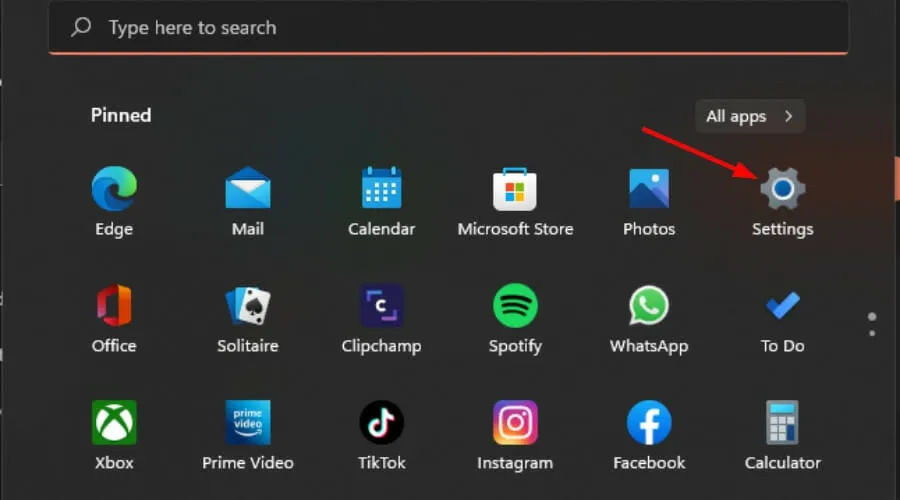
- 접근성을 클릭한 다음 상호 작용 아래에서 키보드를 선택합니다 .
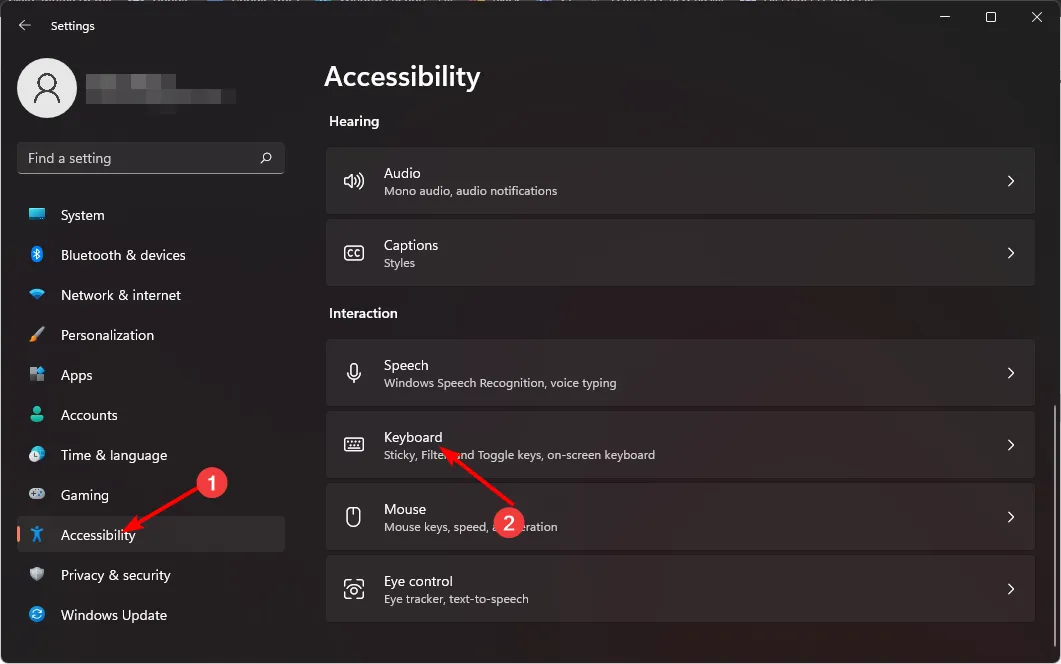
- 필터 키 옵션을 켭니다.
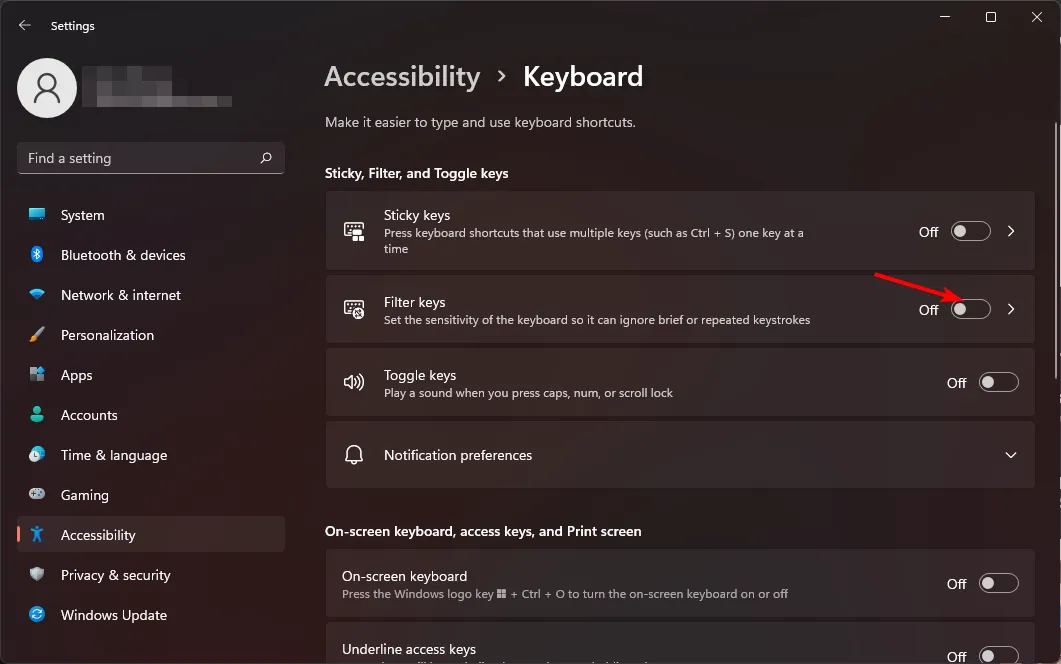
4. 제어판을 사용하여
- 키를 누르고 Windows 검색 상자에 제어판을 입력한 다음 열기 를 클릭합니다 .
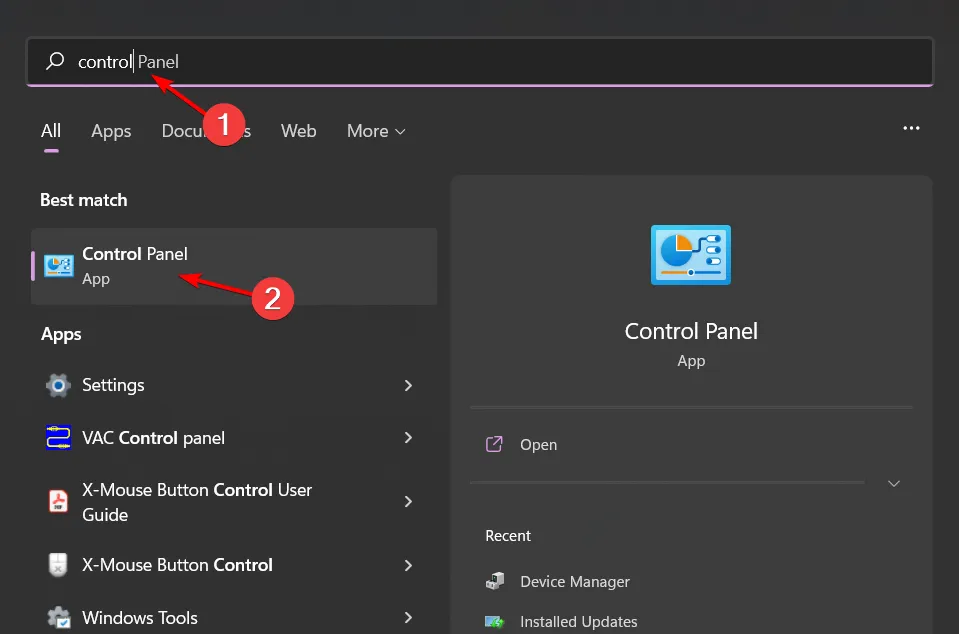
- 접근성>접근성 센터를 선택합니다.
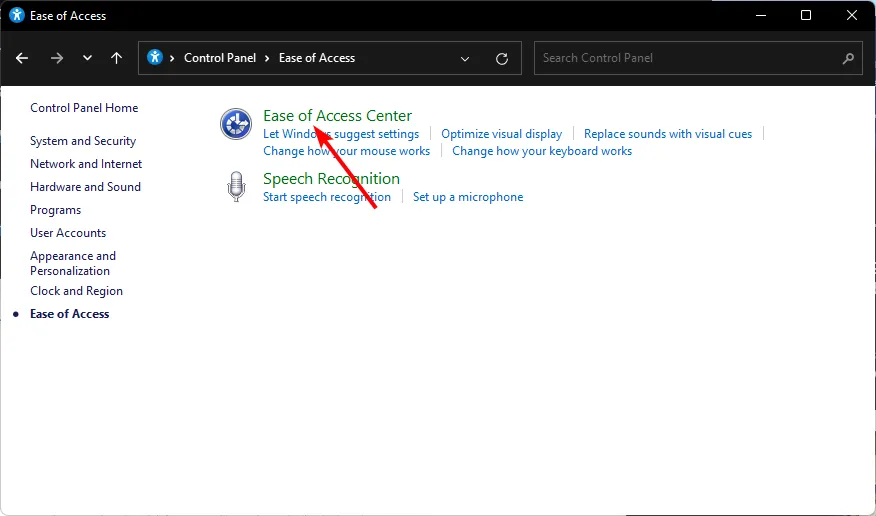
- 다음으로 키보드를 사용하기 쉽게 설정을 클릭하세요 .
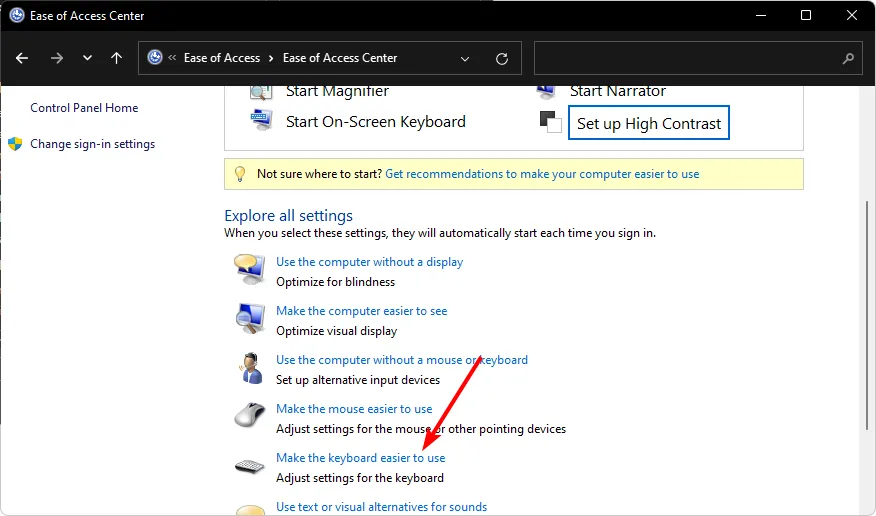
- 필터 키 켜기 옵션을 선택한 다음 적용 및 확인을 눌러 변경 사항을 저장합니다.
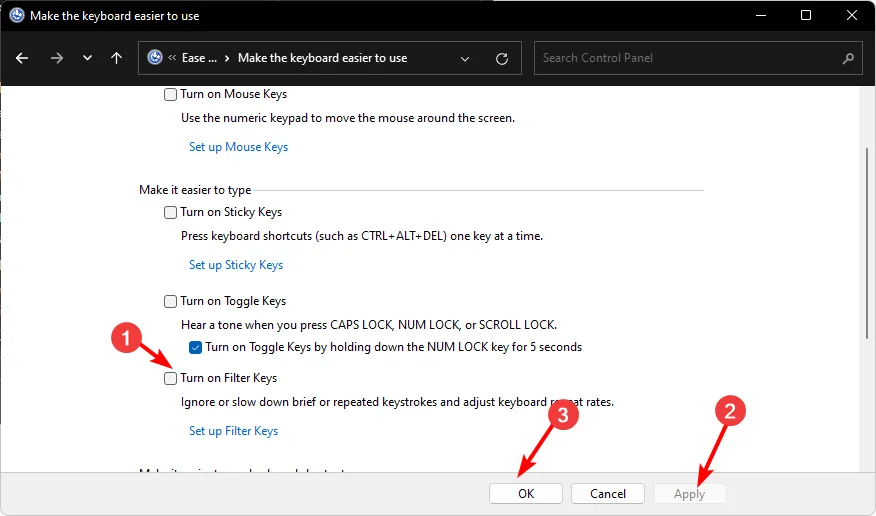
- 제어판 창을 닫습니다.
Windows 11에서 필터 키를 어떻게 비활성화합니까?
바로가기 단계를 제외하고 위의 단계를 간단히 리버스 엔지니어링하세요. 이 경우 접근성 키보드 설정에서 이 키보드 단축키 비활성화 옵션을 클릭해야 제어판 설정으로 이동하여 기능을 끌 수 있습니다.
필터 키를 켜거나 끄면 내 컴퓨터 성능에 영향을 줍니까?
필터 키가 활성화되면 일부 키 입력이 인식될 때까지 누르고 있기 때문에 컴퓨터가 키보드 명령에 응답하는 데 시간이 더 오래 걸릴 수 있습니다.
이는 게임을 하거나 컴퓨터의 빠르고 정확한 응답이 필요한 기타 작업을 수행할 때 특히 두드러질 수 있습니다.
모든 것을 고려해 볼 때, 특히 키보드가 이중 문자를 입력하지 않는 상황에서 Windows의 기본 설정을 쉽게 변경하여 이 유용한 기능을 비활성화하거나 활성화할 수 있다는 점은 훌륭합니다 .
키보드를 더 쉽게 사용할 수 있도록 설정한 내용이 여전히 만족스럽지 않은 경우 Microsoft는 고정 키 기능 활성화 또는 비활성화와 같은 장애가 있는 사용자에게 리소스를 제공하는 전용 섹션을 제공합니다 .
고급 사용자이거나 장애인이거나 개인적인 목적으로 Windows를 사용하는 경우에는 자신에게 가장 적합한 환경을 사용자 지정할 수 있습니다. 필터 키를 사용해 보셨나요? 켜는 것을 선호하시나요, 아니면 끄는 것을 선호하시나요? 아래 댓글 섹션을 통해 알려주세요.


답글 남기기