Microsoft Designer에서 지우는 방법: 이미지에서 개체를 쉽게 제거하세요!
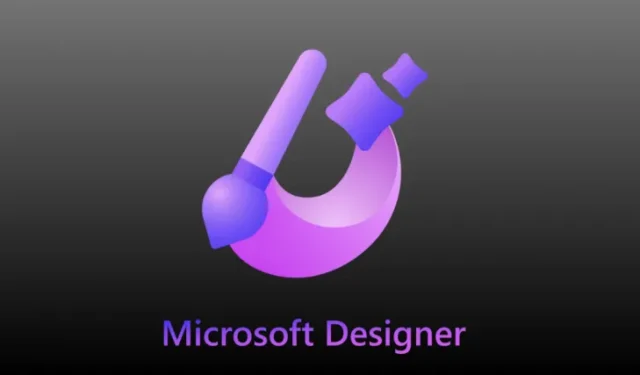
알아야 할 사항
- Microsoft Designer의 Generative Erase 도구를 사용하면 OpenAI의 DALL-E 3 생성기를 사용하여 이미지에서 개체를 제거할 수 있습니다.
- 생성적 지우기를 사용하려면 Microsoft Designer 에서 이미지를 열고 이미지 도구 > 지우기 > 빠른 선택 > 제거할 개체 선택으로 이동 한 다음 개체 지우기를 클릭합니다 .
- 또한 Designer는 지울 이미지 부분을 수동으로 선택하거나 빠른 선택 옵션으로 선택되지 않은 부분을 제거하는 데 사용할 수 있는 브러시 선택 옵션을 제공합니다.
- 이에 대해 자세히 알아보려면 아래 스크린샷이 포함된 가이드를 따르세요.
요구사항
Microsoft Designer에서 생성 지우기 사용을 시작하려면 다음 요구 사항을 충족해야 합니다.
- 인터넷에 연결되어 있는 PC
- designer.microsoft.com 에 로그온하기 위한 웹 브라우저
- Microsoft Designer의 AI 도구를 사용하기 위한 Microsoft 계정
- (선택 사항) AI 플랫폼을 사용하여 생성하지 않으려는 경우 디자인에 추가할 이미지
유효성
- 생성 지우기는 이미지를 사용하여 디자인을 만들 때 Microsoft Designer 내에서 사용할 수 있습니다.
- AI 플랫폼을 사용하여 이미지를 생성하거나 컴퓨터에서 추가할 수 있습니다.
- 빠른 선택 도구를 사용하여 AI가 삭제하려는 개체를 선택하도록 하거나 대신 브러시 선택 옵션을 사용하여 지울 이미지 부분을 수동으로 선택할 수 있습니다.
Microsoft Designer에서 AI를 사용하여 이미지의 개체를 지우는 방법
생성 지우기 도구를 사용하려면 먼저 웹 브라우저에서 Microsoft 계정을 사용하여 designer.microsoft.com 에 가입해야 합니다 .
1단계: 개체를 제거하려는 이미지를 엽니다.
로그인한 후 Microsoft Designer에서 개체를 제거하려는 이미지를 엽니다. PC에 이미지가 있는 경우 내 미디어 > 이 장치에서를 통해 이미지를 가져오세요.

또는 Microsoft Design 자체에 디자인이 있는 경우 내 디자인으로 이동하여 엽니다. 이를 위해서는 오른쪽 상단의 디자이너 로고를 클릭한 다음 열리는 내 디자인 팝업에서 디자인을 선택하면 됩니다.

2단계: 생성 지우기를 사용하여 객체 제거
디자인에 이미지를 추가한 후 편집하려는 이미지를 선택 하고 상단 도구 모음에서 이미지 도구를 클릭하세요.
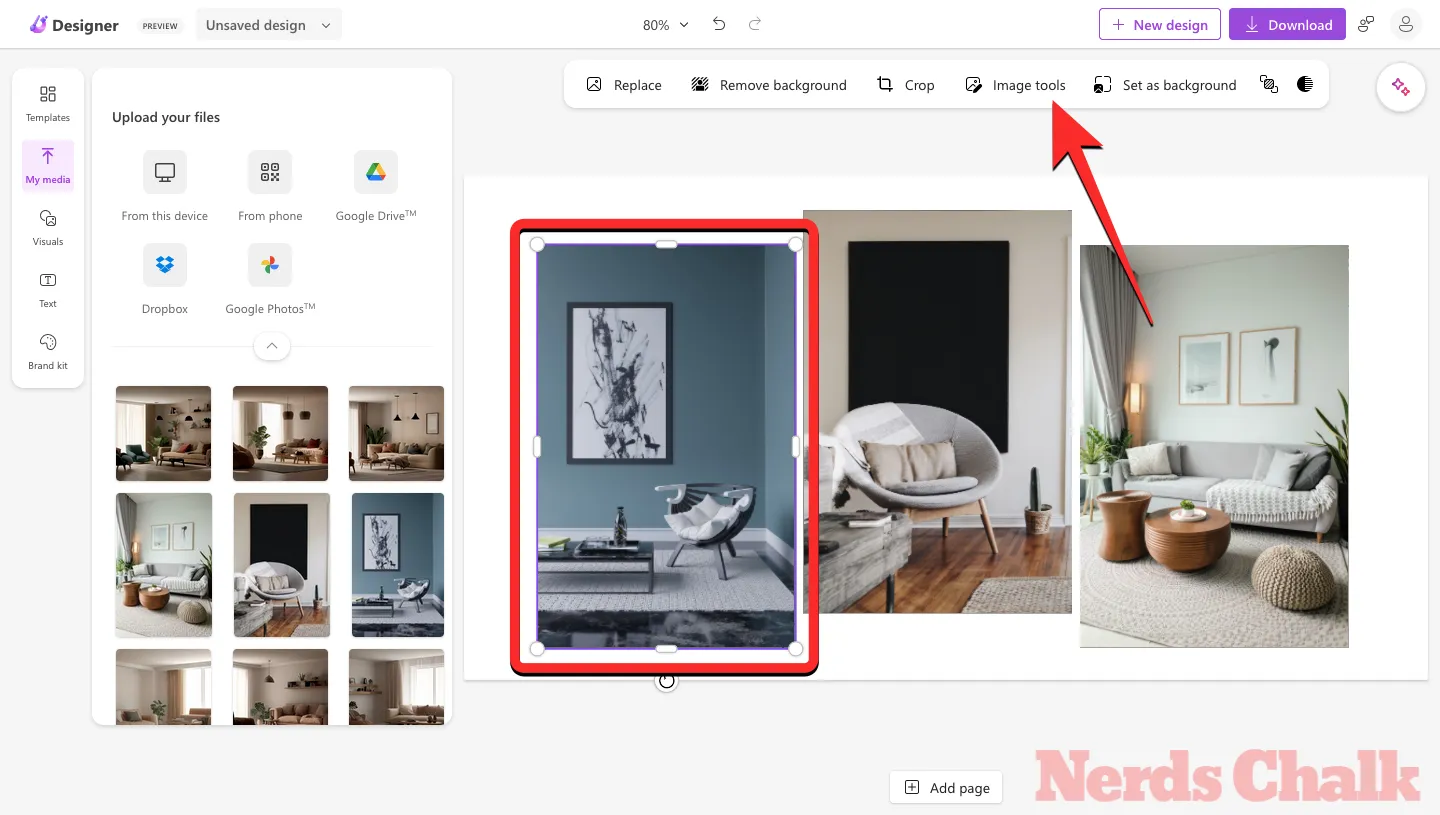
이제 왼쪽에 AI 도구 사이드바가 표시됩니다. 여기에서 지우기를 클릭 한 다음 상단의 빠른 선택을 클릭합니다.

빠른 선택이 활성화되면 제거하려는 개체 위에 마우스 포인터를 놓습니다. 이 스크린샷에서 볼 수 있듯이 벽 포스터 위로 마우스를 가져가면 벽 포스터만 선택되어 제거됩니다.
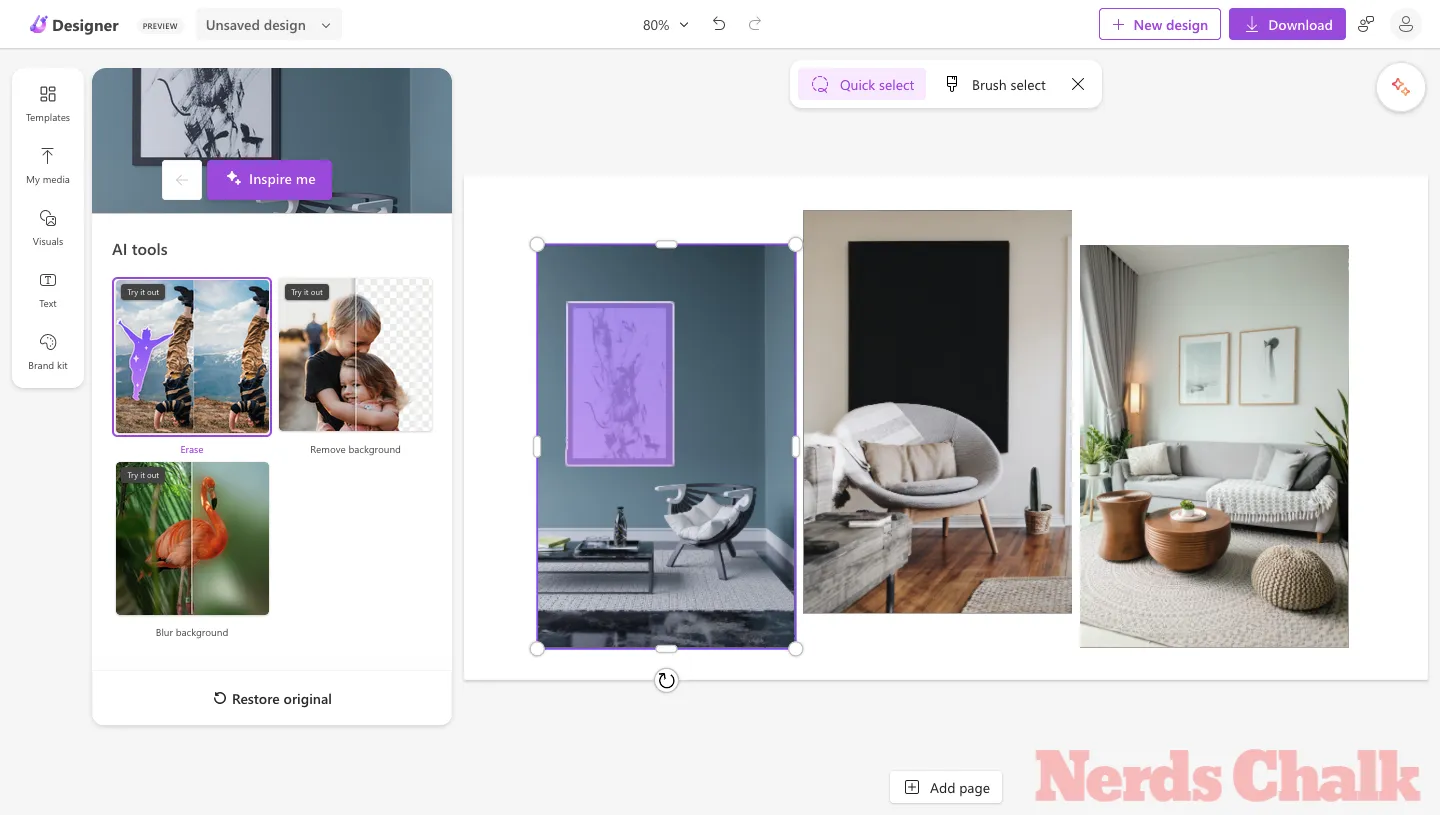
이미지에서 의자를 제거하려면 전체 의자가 선택될 때까지 의자 위에 포인터를 올려 놓습니다 . 때로는 항목 위로 마우스를 가져가면 해당 항목의 일부만 선택될 수도 있습니다. 전체 개체가 강조 표시될 때까지 포인터 주위를 움직여 볼 수 있습니다.
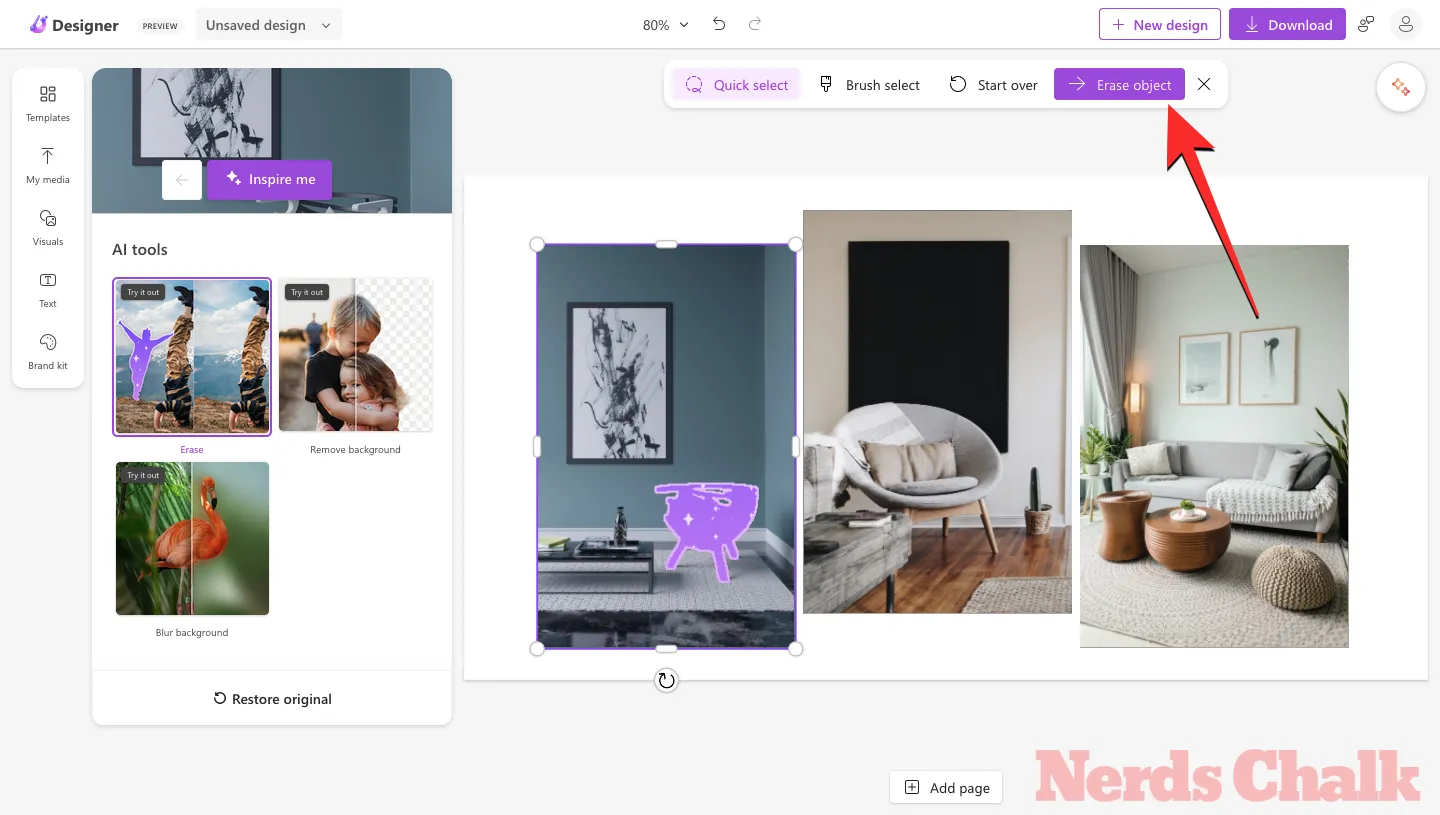
원하지 않는 항목이 선택되면 해당 항목을 클릭한 다음 상단의 개체 지우기 버튼을 클릭합니다.
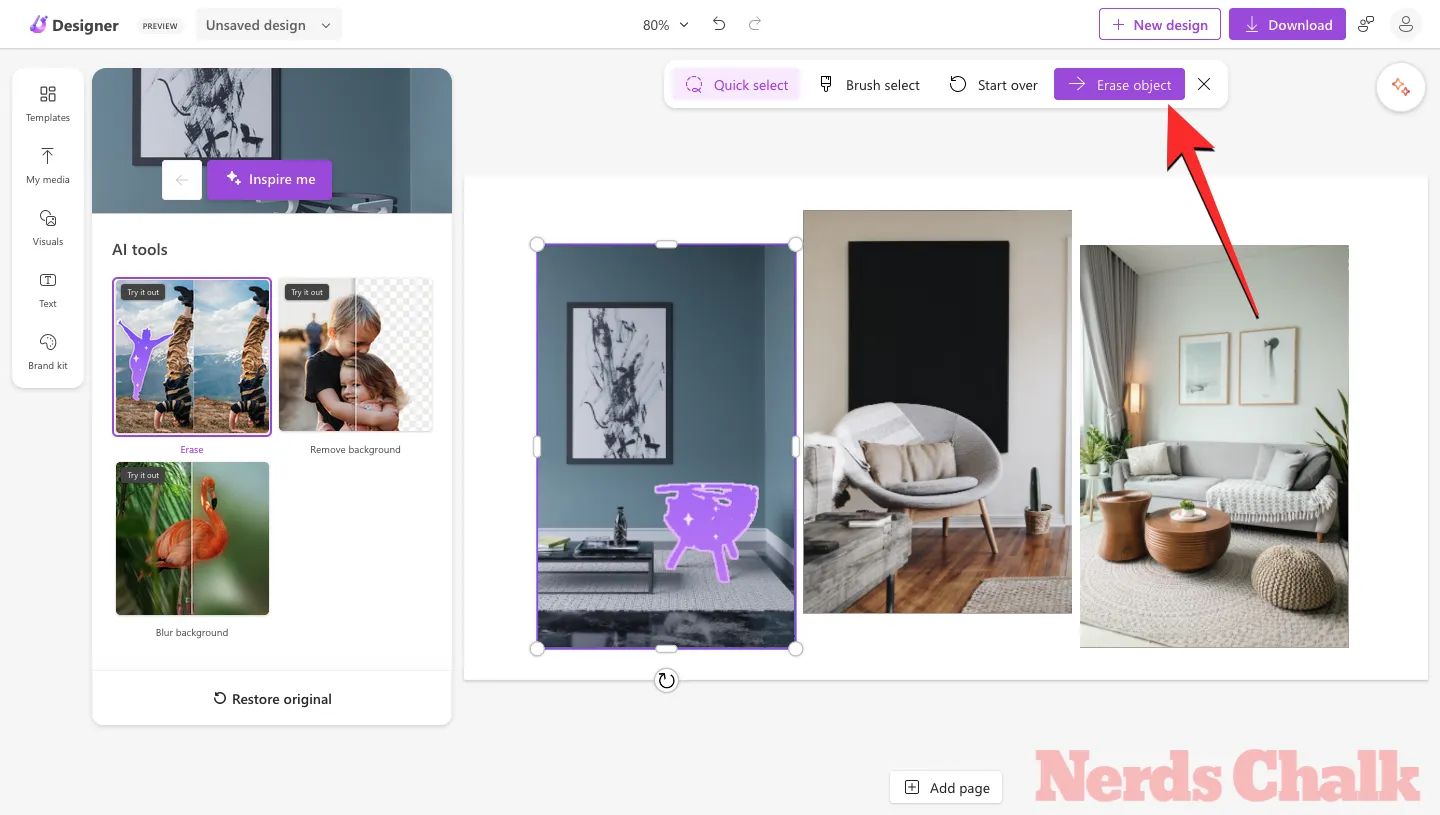
이제 디자이너 도구가 이미지에서 선택한 개체를 제거합니다. 결과가 만족스러우면 상단의 좋아 보이는 것을 클릭하여 변경 사항을 저장하거나 아래 2단계로 이동하여 개체의 잔여물을 제거할 수 있습니다.

3단계: 브러시 선택을 사용하여 잔여물 지우기
빠른 선택을 사용하여 개체를 제거한 후 AI 도구로 제거되지 않은 그림자나 윤곽선과 같은 일부 잔여 요소가 있을 수 있습니다. 이전 스크린샷에서 볼 수 있듯이 수정된 이미지에는 제거한 의자의 그림자가 여전히 표시되어 있습니다.
이러한 요소를 제거하려면 상단의 브러시 선택 버튼을 클릭하고 아래에 나타나는 슬라이드를 사용하여 브러시 크기를 선택 해야 합니다 .

이제 잔여물(이 경우 그림자)이 보이는 부분으로 포인터를 이동합니다. 디자인을 확대하여 제거해야 할 부분을 더 명확하게 볼 수도 있습니다.

원하지 않는 부분을 수동으로 선택하려면 원하는 영역 주위로 브러시를 클릭하고 드래그하세요 . 원하는 부분을 덮으면 강조 표시됩니다. 그런 다음 상단의 개체 지우기 버튼을 클릭하여 Designer AI에 개체 삭제를 요청할 수 있습니다.

몇 초 안에 생성된 결과를 볼 수 있습니다. 변경 사항이 만족스러우면 상단에서 좋아 보인다를 클릭하세요.
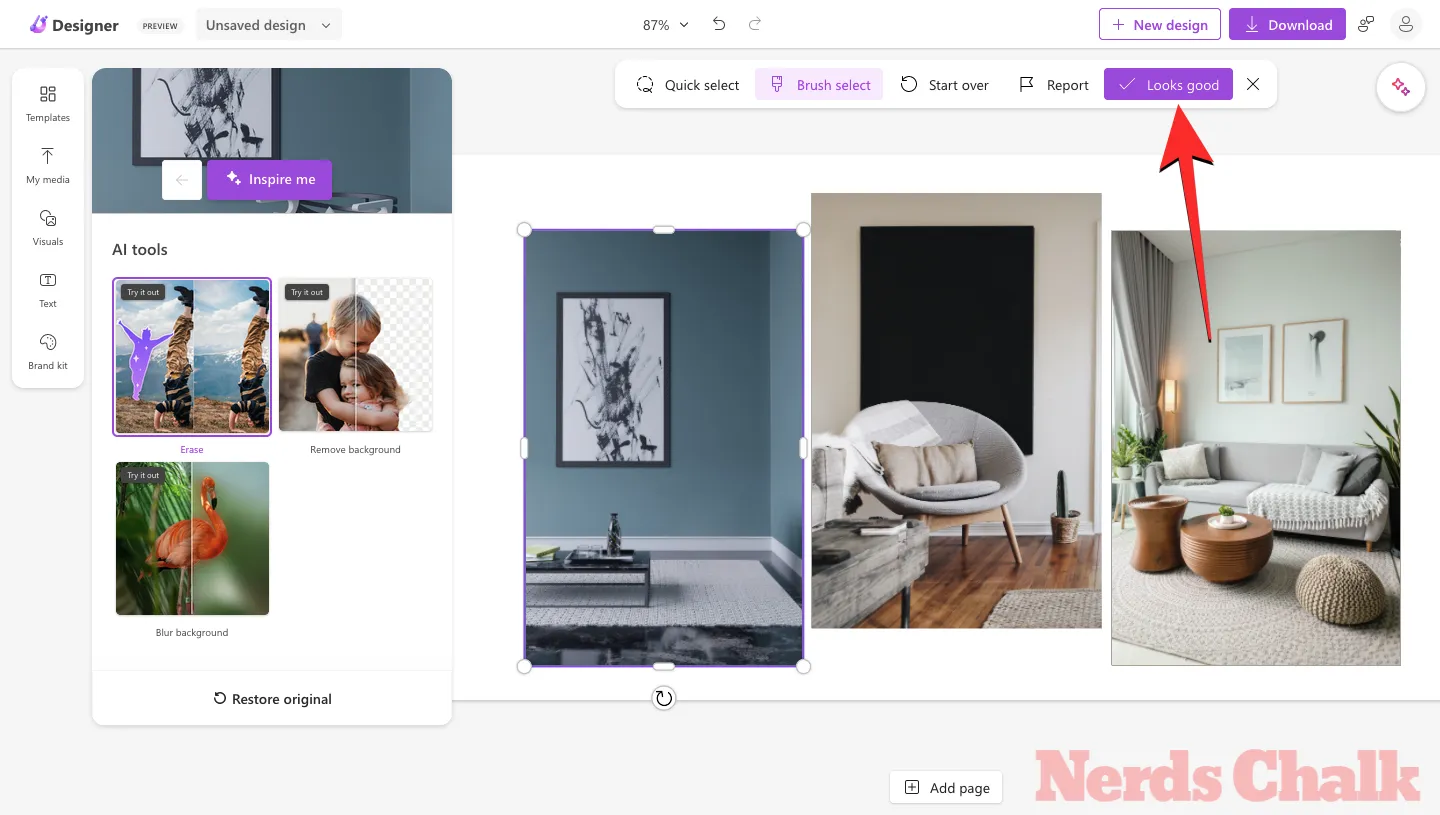
4단계: 디자인에 있는 다른 이미지의 요소를 지우려면 2단계와 3단계를 반복하세요.
동일한 디자인의 다른 이미지에서 물체와 잔여물을 제거하려면 1단계와 2단계를 따르세요.
두 번째 이미지에서 제거한 내용은 다음과 같습니다.

세 번째 이미지에서 제거한 내용은 다음과 같습니다.
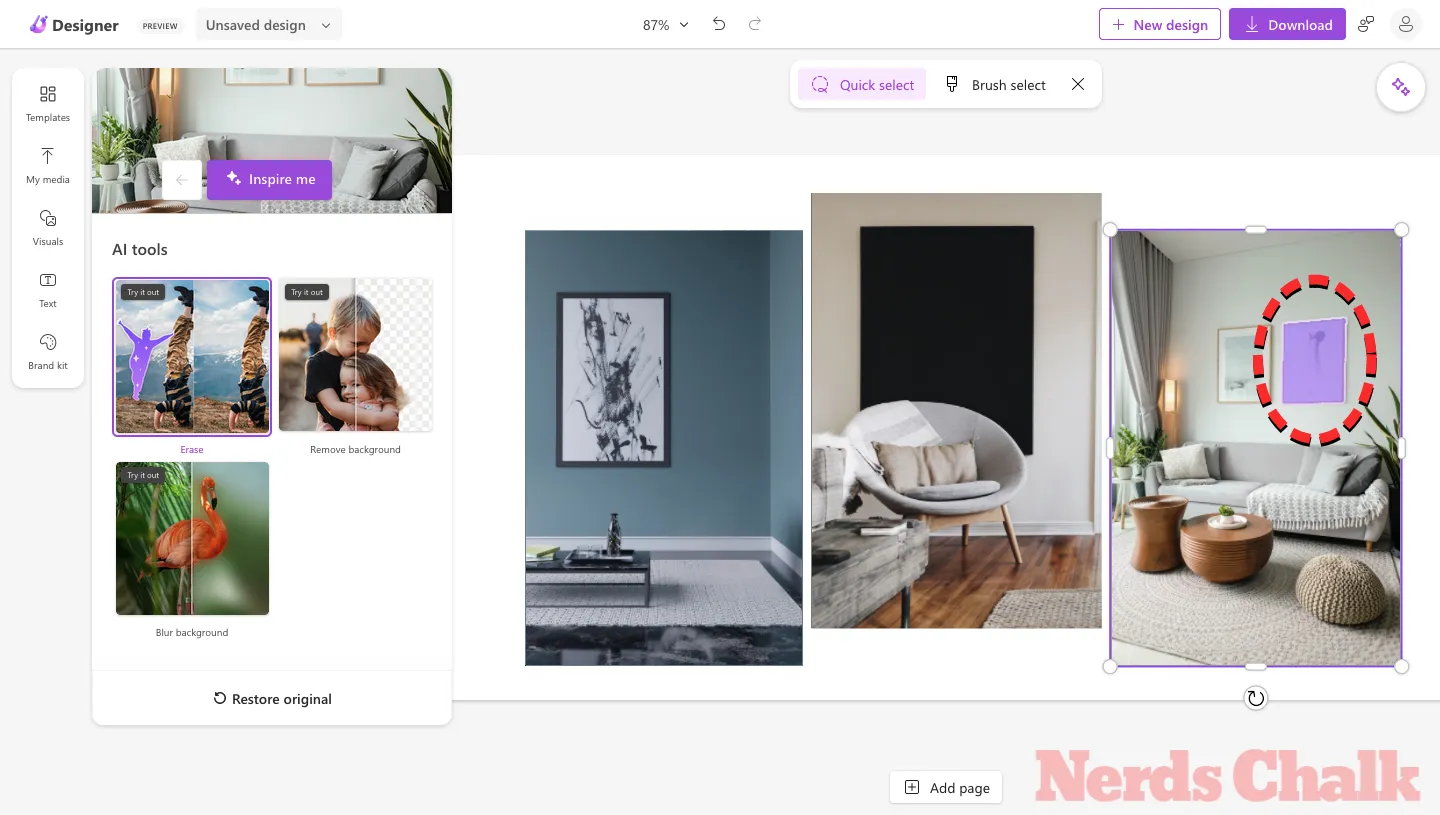
5단계: 디자인 저장 및 다운로드
디자인의 이미지에서 개체를 성공적으로 지운 후에는 다른 배경과 기타 요소를 사용하여 개체의 모양을 더욱 맞춤화할 수 있습니다. 최종 디자인을 컴퓨터에 저장하려면 오른쪽 상단에 있는 다운로드를 클릭하고 원하는 파일 형식 (PNG, JPEG 또는 PDF)을 선택하세요.

그런 다음 디자인 다운로드 메뉴에서 다운로드를 클릭하여 이 파일을 저장할 수 있습니다 .
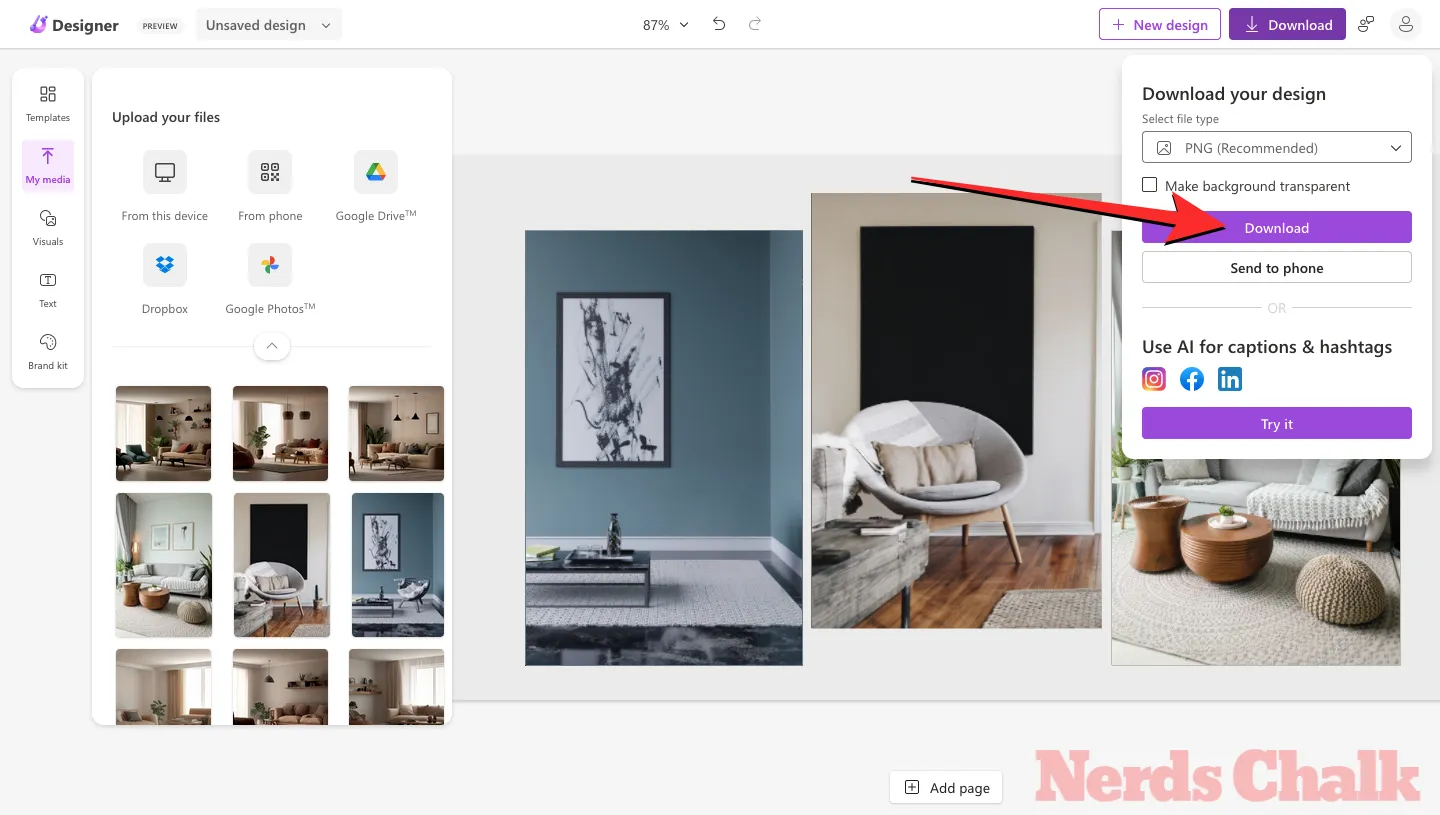
이제 디자인이 컴퓨터에 저장됩니다.
최종 결과는 다음과 같습니다!
Microsoft Designer가 최종 디자인에서 원본 디자인에서 원하지 않는 개체와 요소를 어떻게 성공적으로 지울 수 있었는지 비교하고 확인할 수 있습니다.
이것이 생성 지우기 도구를 사용하여 Microsoft Designer의 이미지에서 개체를 제거하는 방법에 대해 알아야 할 전부입니다.


답글 남기기