BIOS를 업데이트하기 전에 BitLocker 복구 키를 백업하고 BitLocker 암호화를 일시 중단하세요.
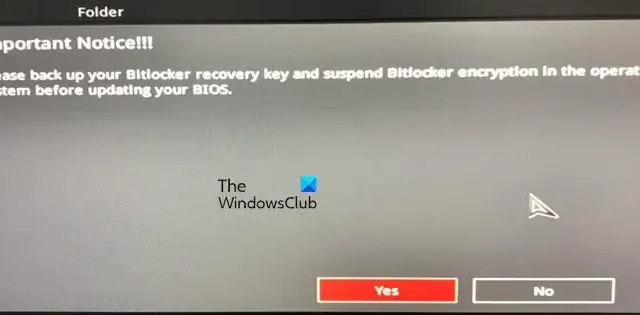
BitLocker 복구 키는 Microsoft Windows Pro 및 Enterprise 운영 체제의 전체 디스크 암호화 기능입니다. 데이터를 잠그거나 잠금 해제할 수 있는 고유한 48자리 숫자 비밀번호입니다. 그러나 일부 사용자는 BIOS 업데이트를 시도할 때 오류 메시지 – BIOS를 업데이트하기 전에 BitLocker 복구 키를 백업하고 BitLocker 암호화를 일시 중단하십시오 .
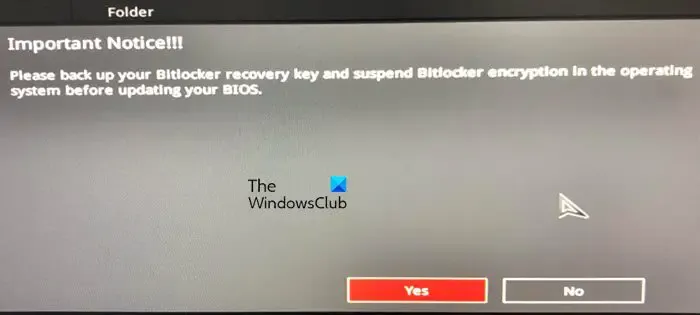
BIOS를 업데이트하기 전에 BitLocker 복구 키를 백업하고 BitLocker 암호화를 일시 중단하세요.
Windows에서는 안전을 위해 BIOS를 업데이트하기 전에 BitLocker 복구 키를 백업하고 암호화를 일시 중단하라는 메시지를 표시합니다. 이 문제를 해결하려면 오류 메시지를 받은 후 다음 작업을 수행해야 합니다.
- 복구 키 백업
- 복구 키 일시 중단
그들에 대해 자세히 이야기합시다.
1] 복구 키 백업
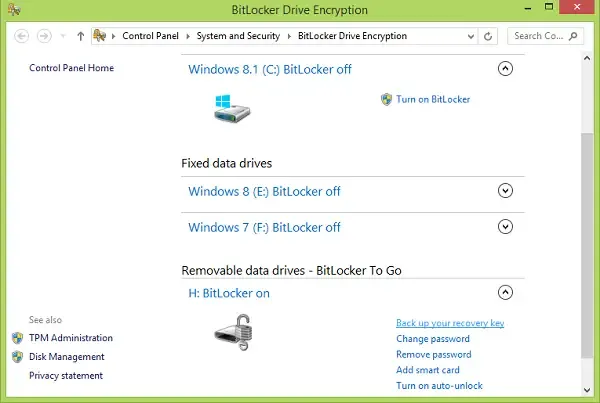
오류 메시지에 표시된 대로 가장 먼저 해야 할 일은 복구 키를 백업하는 것입니다 . 동일한 작업을 수행하는 것은 매우 간단합니다. 아래에 언급된 단계를 따르기만 하면 됩니다.
이렇게 하면 복구 키가 저장되었습니다. 어딘가에 적어두시거나 열쇠 사진을 찍어두셔도 됩니다.
2] BitLocker 보호 일시 중지
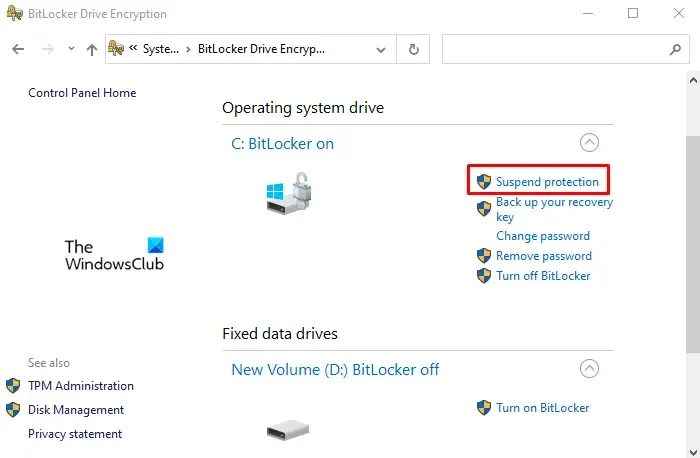
BitLocker 보호를 일시 중단하면 보안 기능이 잠시 비활성화됩니다. 그러나 원하면 언제든지 재개할 수 있습니다. 이는 BIOS 업그레이드를 위해 시스템을 준비하기 위한 것입니다. BitLocker 보호를 일시 중단 하려면 아래에 설명된 단계를 따르세요 .
- 시작 메뉴 검색창에서 제어판을 검색하세요.
- 시스템 및 보안 > BitLocker 드라이브 암호화로 이동합니다.
- BitLocker 페이지에 있으면 보호 일시 중단을 클릭합니다 .
- 예를 클릭하세요.
이제 BitLocker가 비활성화되었으므로 오류 메시지 없이 BIOS를 업데이트 할 수 있습니다.
그게 다야!
BIOS를 업데이트하기 전에 BitLocker를 일시 중단해야 합니까?
대부분의 OEM에서는 BIOS를 업데이트하기 전에 BitLocker를 일시 중단하도록 요청합니다. BitLocker를 일시 중단하지 않기로 결정한 경우 BIOS 업데이트 후 시스템이 부팅되면 복구 핀이 인식되기 때문입니다. 그렇기 때문에 BIOS를 업데이트하기 전에 복구 키를 백업하고 BitLocker를 일시 중단해야 합니다.
BIOS 업데이트 전에 BitLocker 암호화를 일시 중단하려면 어떻게 해야 합니까?
이 게시물에 언급된 단계에 따라 BIOS를 업데이트하기 전에 BitLocker 복구를 일시 중단할 수 있습니다. 그러나 동일한 작업을 수행하는 다른 방법이 있습니다. 이를 위해서는 관리자로 PowerShell을 열고 Suspend-BitLocker -MountPoint "C:"-RebootCount 0. BitLocker 보호를 일시 중단하기 전에 복구 핀을 백업하십시오.


답글 남기기