수정: Windows 11에서 보안 부팅이 회색으로 표시됩니다.
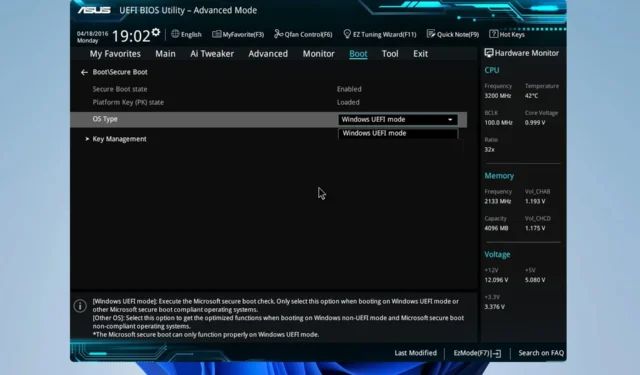
Windows 11에서 보안 부팅이 회색으로 표시되면 활성화할 수 없으며 PC가 부트로더와 같은 악성 코드에 더 취약해집니다.
경우에 따라 이 문제를 해결할 때까지 특정 기능이 제대로 작동하지 않을 수 있으므로 이를 해결하는 방법을 살펴보겠습니다.
내 컴퓨터에 보안 부팅이 활성화되어 있는지 어떻게 알 수 있나요?
- Windows+ 키를 누르고 msinfo32 를R 입력합니다 .
- 보안 부팅 상태 값을 찾습니다 .
- 활성화로 설정되어 있으면 보안 부팅이 활성화되었음을 의미합니다.
Windows 11의 보안 부팅이 BIOS에서 회색으로 표시되는 경우 어떻게 수정합니까?
1. BIOS에서 관리자 비밀번호 설정
- PC를 다시 시작하고 F2또는 키를 계속 눌러 DelBIOS에 액세스하세요. 키는 마더보드 제조업체에 따라 다릅니다.
- 다음으로 보안 탭으로 이동합니다.
- 관리자 비밀번호 옵션을 선택하세요 .
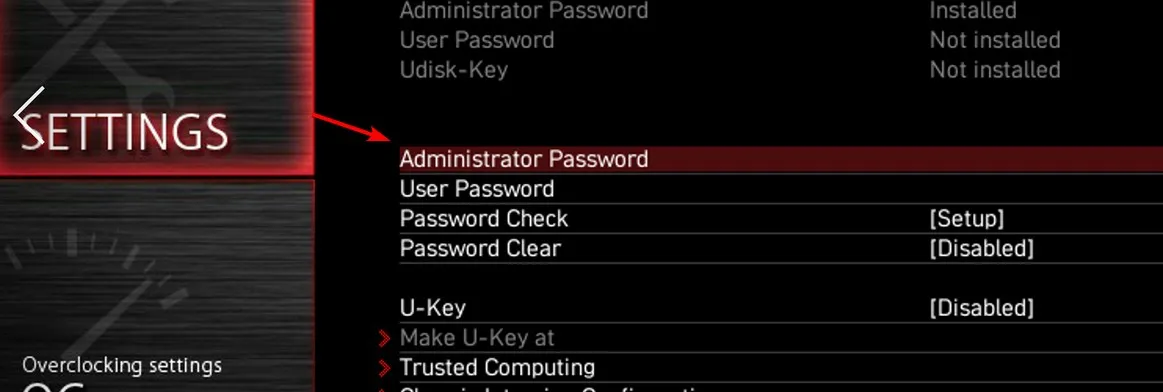
- 새 BIOS 암호를 설정하고 다시 반복하십시오. Enter를 눌러 저장하세요.
- BIOS를 종료하고 변경 사항을 저장합니다.
2. BIOS에서 Fastboot 비활성화
- 마더보드 펌웨어 설정을 조정하려면 BIOS에 액세스하세요.
- 그런 다음 고급 모드 로 이동하여 BIOS에서 부팅을 선택합니다.
- Fast Boot 옵션을 찾아 비활성화 로 설정합니다 .
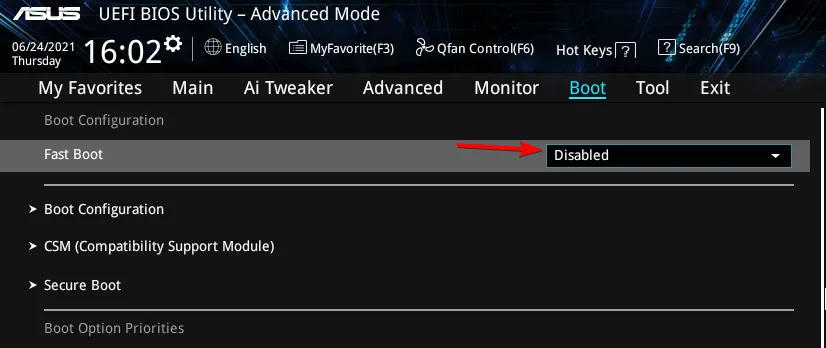
- 변경 사항을 저장하고 PC를 다시 시작하십시오.
일부 사용자는 이 기능이 작동하려면 보안 부팅 제어를 활성화해야 한다고 보고했습니다.
3. 기본 키 설치
- BIOS로 부팅하고 보안 부팅 옵션으로 이동합니다.
- Install Factory Default Keys 또는 Provision Factory Keys 를 선택합니다 .
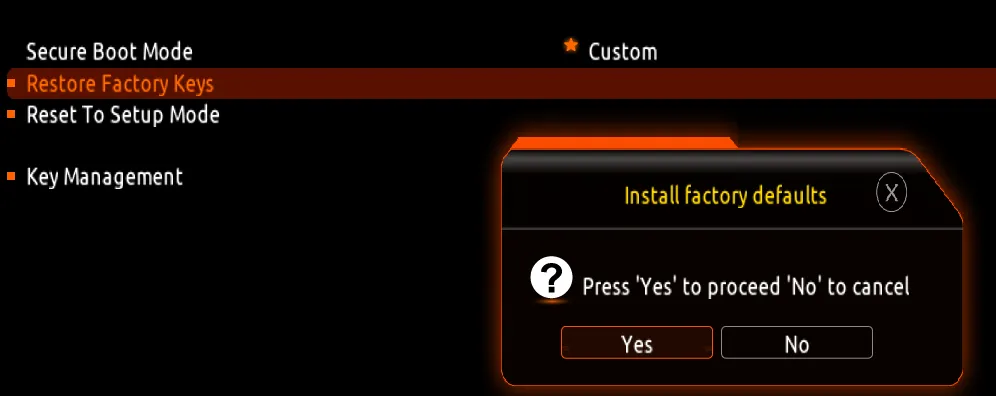
- 변경 사항을 저장하고 PC를 다시 시작하십시오.
몇몇 사용자는 문제를 해결하려면 공장 키를 복원하고, 각 키를 업데이트하고, 키를 다시 복원해야 한다고 제안했습니다.
4. CSM 설정 및 부팅 기능 조정
- BIOS로 들어가서 CSM을 활성화합니다 .
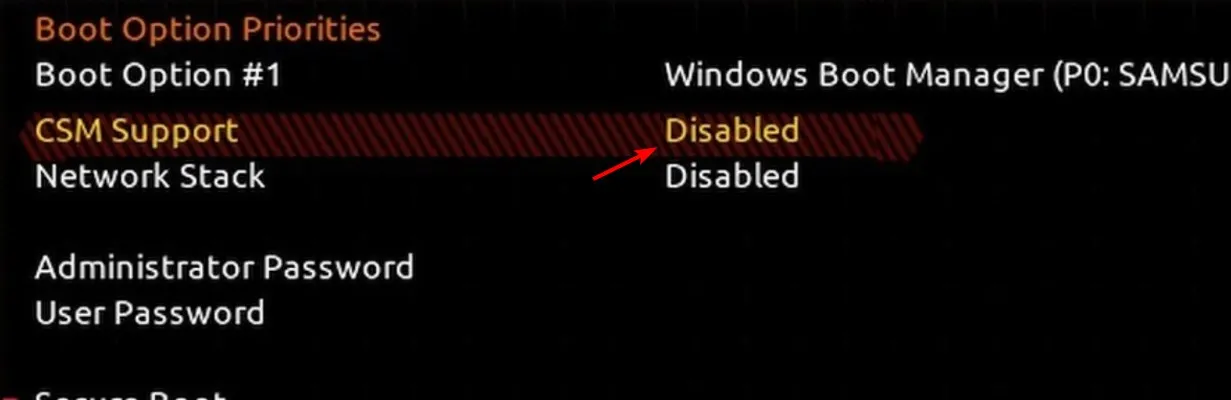
- 다음으로 Boot Device Control을 UEFI 및 Legacy 로 변경합니다 .
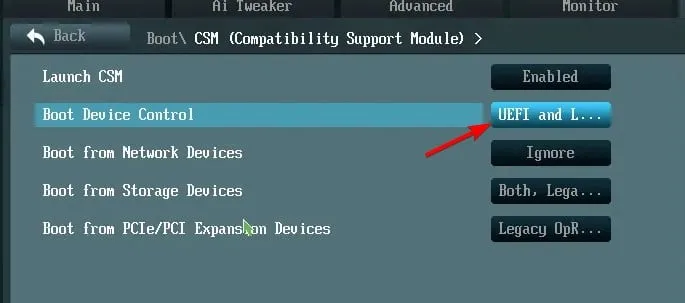
- PCIe/PCI 확장 장치에서 UEFI First 로 부팅을 변경합니다 .
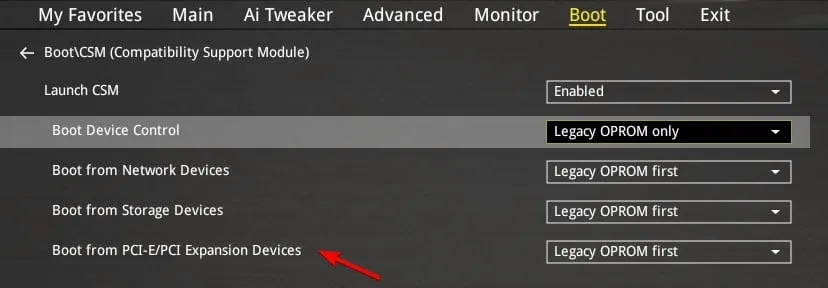
Windows 11에서 보안 부팅의 원인이 회색으로 표시됩니까?
- 관리자 비밀번호가 없으면 보안 부팅 설정이 비활성화된 상태로 유지될 수 있습니다.
- Fastboot 또는 CSM과 같은 특정 BIOS 설정은 보안 부팅에 문제를 일으킬 수 있습니다.
- 기본 키가 설치되지 않았거나 UEFI 부팅 모드가 아닌 레거시 부팅 모드를 사용하고 있습니다.
- BIOS 펌웨어 버전이 오래되었거나 드라이브의 파티션 스타일이 잘못되어 GPT 파티션 테이블을 사용하지 않습니다.
Windows 11 PC에서 BIOS의 보안 부팅이 회색으로 표시되어 있다고 해서 보안 부팅 상태가 지원되지 않는다는 의미는 아닙니다 . 대부분의 경우 이 문제를 해결하고 맬웨어 공격으로부터 PC를 보호하려면 BIOS에서 몇 가지 조정만 하면 됩니다.
이 문제에 대한 다른 해결책을 찾았습니까? 그렇다면 주저하지 말고 우리와 공유해 주세요!


답글 남기기