Windows 11에서 저장된 비밀번호를 찾고 보는 방법
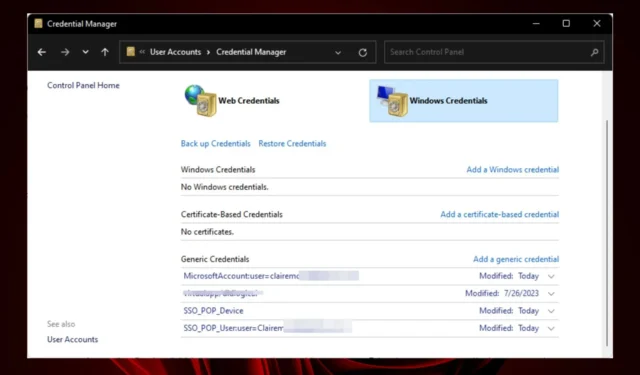
웹사이트에 대한 로그인 자격 증명을 잊어버린 경우 모든 다단계 인증 확인 단계 및 관련된 재설정 코드를 통해 액세스 권한을 다시 얻는 것이 얼마나 좌절스러울 수 있는지 아실 것입니다.
Windows 11을 사용하면 웹 사이트 및 서비스의 암호를 더 쉽게 기억할 수 있으므로 매번 암호를 입력하는 데 시간을 낭비할 필요가 없습니다.
Windows 11에서 비밀번호는 어디에 저장되나요?
하지만 그럼에도 불구하고 관리자 비밀번호를 아는 사람은 누구나 액세스할 수 있으므로 여전히 안전하지 않습니다. 때로는 Credential Manager가 작동하지 않거나 Edge 브라우저 가 저장된 비밀번호를 찾을 수 없는 경우도 있습니다 .
Windows 11에 저장된 비밀번호를 어떻게 찾나요?
1. 제어판을 사용하여
- Windows 검색 표시 줄을 클릭 하고 제어판을 입력한 다음 열기 를 클릭합니다 .
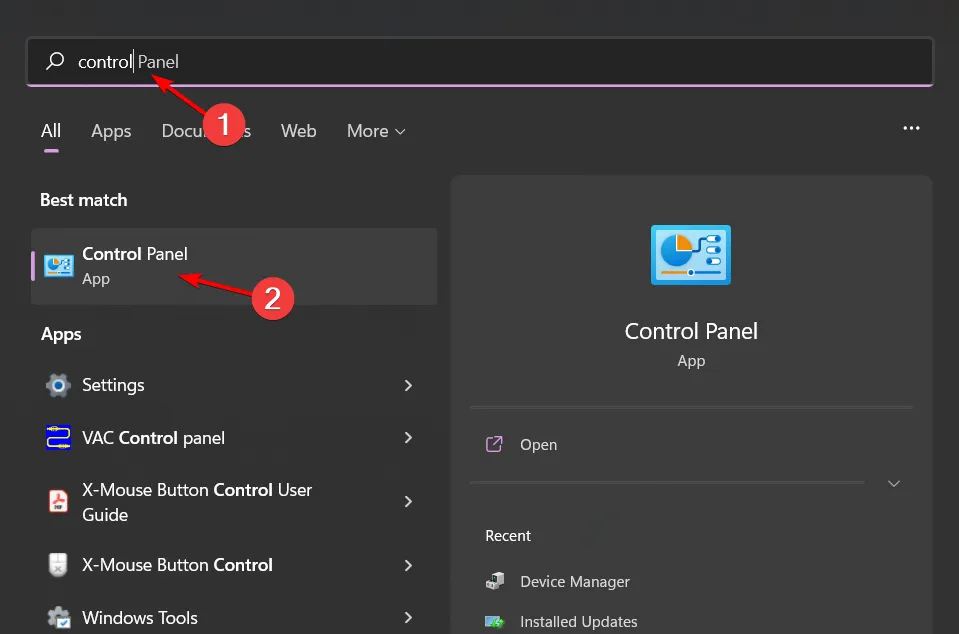
- 사용자 계정을 선택합니다.
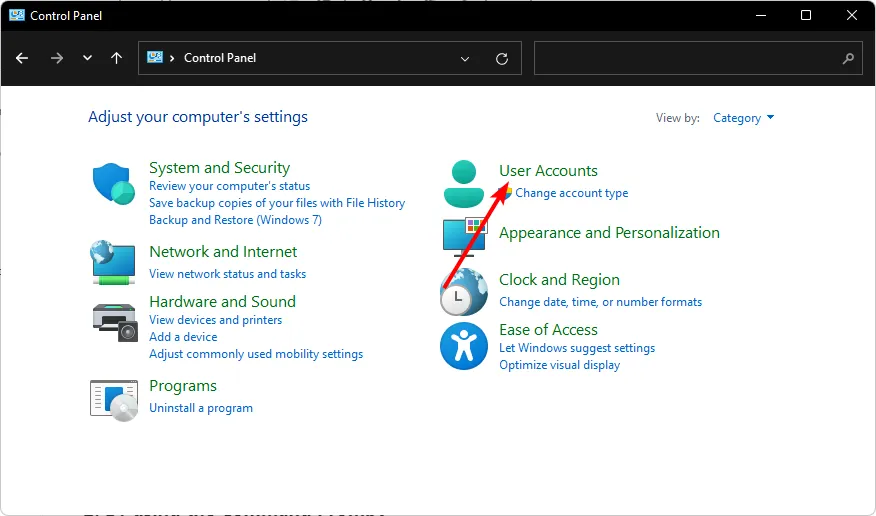
- Windows 자격 증명 을 클릭합니다 .
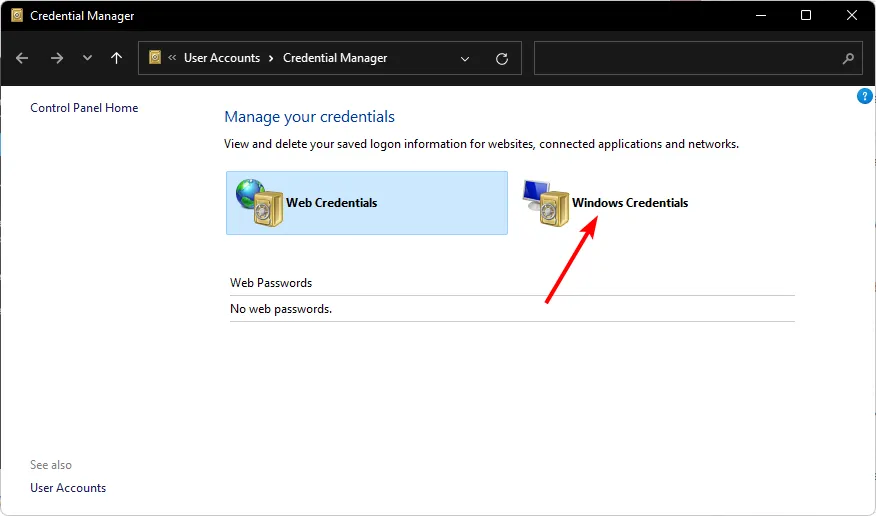
- 그런 다음 Microsoft 계정을 선택하고 클릭하여 비밀번호를 확장하고 표시하세요.
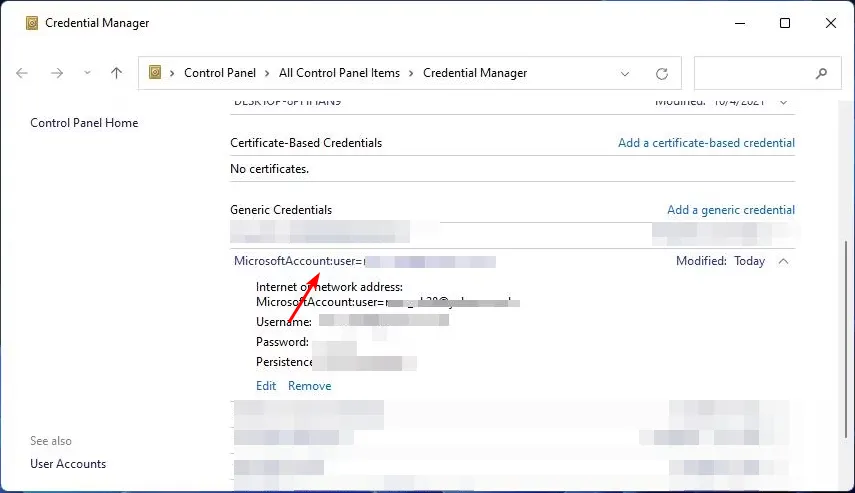
2. 명령 프롬프트를 사용하여
- 키를 누르고 검색창에 cmd를Windows 입력한 후 관리자 권한으로 실행을 클릭하세요.
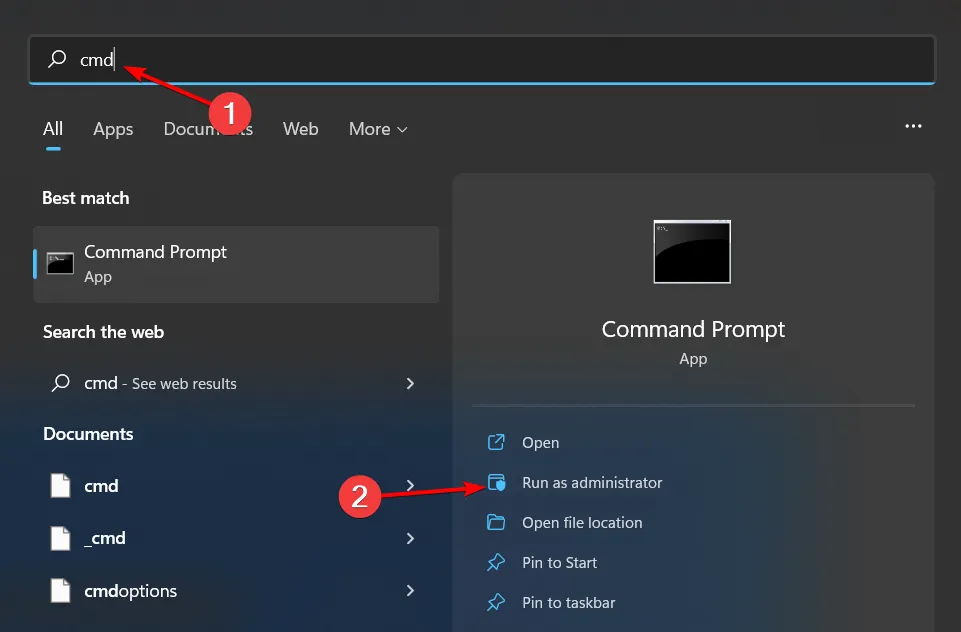
- 다음 명령을 입력하고 누르십시오 Enter.
rundll32.exe keymgr.dll,KRShowKeyMgr
3. 레지스트리 편집기를 사용하여
- Windows+ 키를 눌러 실행R 명령을 엽니다 .
- 대화 상자에 regedit를 입력하고 를 누르십시오 Enter.
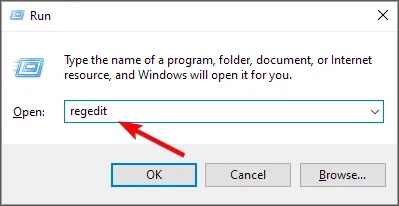
- 다음 위치로 이동합니다.
HKEY_ LOCAL_MACHINE/ SOFTWARE/ Microsoft/ Windows NT / CurrentVersion / Winlogon - DefaultPassword를 찾아 두 번 클릭하면 비밀번호가 표시됩니다.
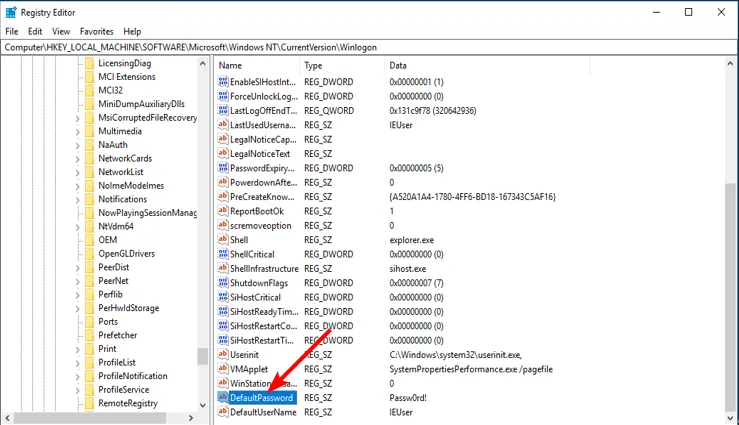
취소할 수 없는 결과를 방지하기 위해 실수로 레지스트리를 변경한 경우를 대비해 복원 지점을 생성하는 것을 잊지 마세요 .
Windows 11에서 비밀번호 관리에 대한 몇 가지 팁은 무엇입니까?
- 비밀번호 관리자 사용 – 아직 사용하지 않았다면 특히 다단계 인증 기능이 있거나 긴급 액세스가 가능한 비밀번호 관리자 사용을 고려해 보세요 .
- Windows Hello 활용 – Windows Hello를 사용하면 사용자는 매번 비밀번호를 입력하는 대신 얼굴이나 지문만으로 로그인할 수 있습니다.
- 고유한 비밀번호 만들기 – 누군가가 하나의 계정에 액세스할 수 있게 되면 다른 사이트에서도 동일한 로그인 정보를 시도하여 다른 계정에 쉽게 액세스할 수 있기 때문에 이는 중요합니다.
- 보안 브라우저 사용 – 귀하의 온라인 활동을 추적하거나 인터넷을 통해 귀하에 관한 정보를 전송하지 않는 보안 브라우저 를 사용해야 합니다 .
여기까지 Windows 11에서 비밀번호를 볼 수 있는 다양한 방법에 대한 분석입니다. 저장된 로그인 비밀번호를 찾는 것은 중요하지만 쉽게 간과되는 기술입니다. 약간만 변경하면 여기에 나열된 단계를 다른 Windows 버전에도 적용할 수 있습니다.
얼마나 쉬운지 생각하면, 공유 PC를 사용하는 경우 누가 귀하의 암호를 우연히 알아낼 수 있는지 알 수 없습니다. PC를 사용한 후 항상 계정에서 로그아웃하거나 비밀번호 만료를 활성화하는 등 필요한 예방 조치를 취하면 비밀번호 자격 증명을 보호하는 데 큰 도움이 됩니다.
구체적인 문의사항이 있으신 경우 언제든지 댓글을 남겨주시면, 신속하게 답변해드릴 수 있도록 최선을 다하겠습니다.


답글 남기기