How to Change Standby Color in iOS 17
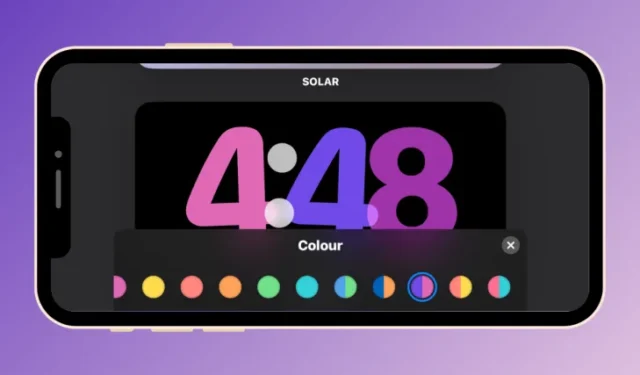
What to know
- StandBy lets you change the colors of the Clock screen it’s active on your iPhone in iOS 17.
- To change the color of the StandBy Clock, long-press on the StandBy screen, unlock your iPhone, choose a clock theme to customize, and tap on the White circle button to get the color options available for the selected theme.
- Different colors can be applied to Digital, Analog, Solar, and Float clocks; the World clock only comes in a single color.
- Every theme offers its own set of color palettes to choose from, so you may not be able to apply the same color to all the themes.
Apple offers a new Lock Screen mode in iOS 17 called StandBy that’s activated when your iPhone is plugged into a charger (wired or wireless) and is placed on a stand in landscape orientation. This mode will show you more information at a glance than the standard lock screen by displaying a clock, weather data, calendar, and a few widgets. Once this feature is enabled inside settings, your iPhone will automatically enter the StandBy Mode when it’s placed in landscape orientation while charging.
How to Change Standby Color in iOS 17
The StandBy Mode offers a set of three pages (Widgets, Photos, and Clock) that you can switch to and forth by swiping on the screen. Of these pages, only the Clock screen offers you the ability to customize the colors displayed on the screen, so that you can change the way how the Clock screen appears when your iPhone is in StandBy Mode.
The Clock screen can be configured in different themes – Digital, Analog, World, Solar, and Float. You can customize each of these themes with your chosen colors barring the World theme which only comes in a single color mode. Every theme offers its own set of color palettes to choose from, so you may not be able to apply the same color to all the themes.
참고 : 설정 > 대기로 이동 하고 대기 토글을 켜서 iPhone에서 대기가 이미 활성화되어 있는지 확인하세요 .
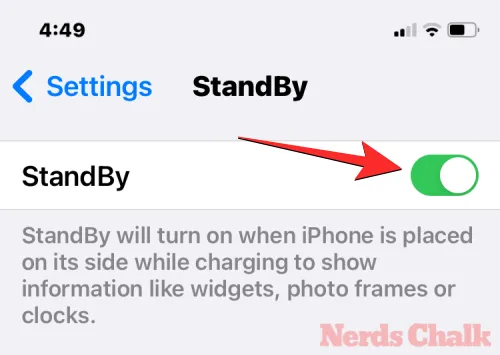
iPhone의 대기 색상을 변경하려면 먼저 iPhone을 충전기에 연결하고 가로 방향으로 놓아 대기 모드로 들어 갑니다. iPhone 디스플레이가 대기 모드로 전환되면 시계 화면에서 왼쪽으로 스와이프하여 대기 모드 내의 세 번째 화면 으로 이동하세요 .
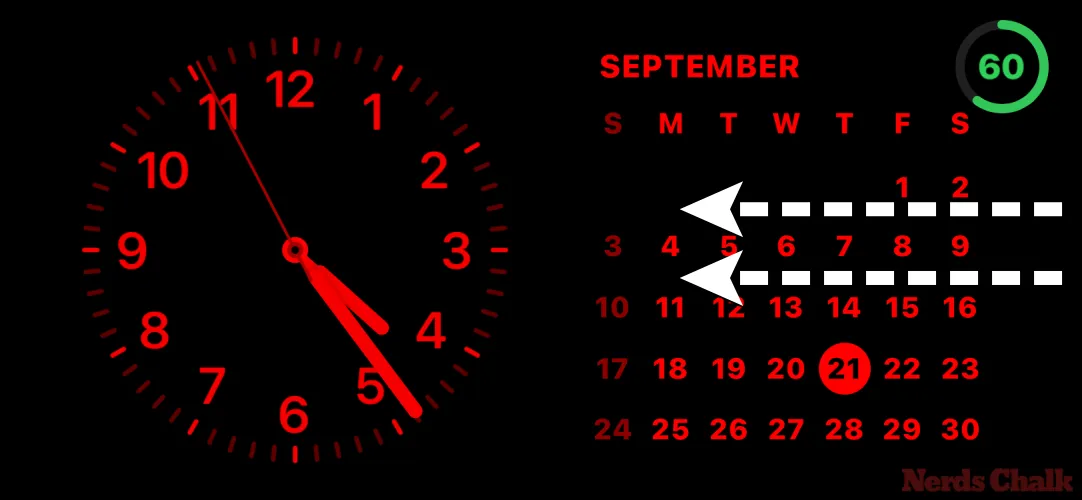
대기 시계 화면이 나타나면 화면을 길게 눌러 맞춤 설정하세요.

이제 iPhone이 Face ID를 사용하여 신원을 인증합니다 .

그래도 문제가 해결되지 않으면 비밀번호 사용을 탭하여 계속 진행할 수 있습니다 .
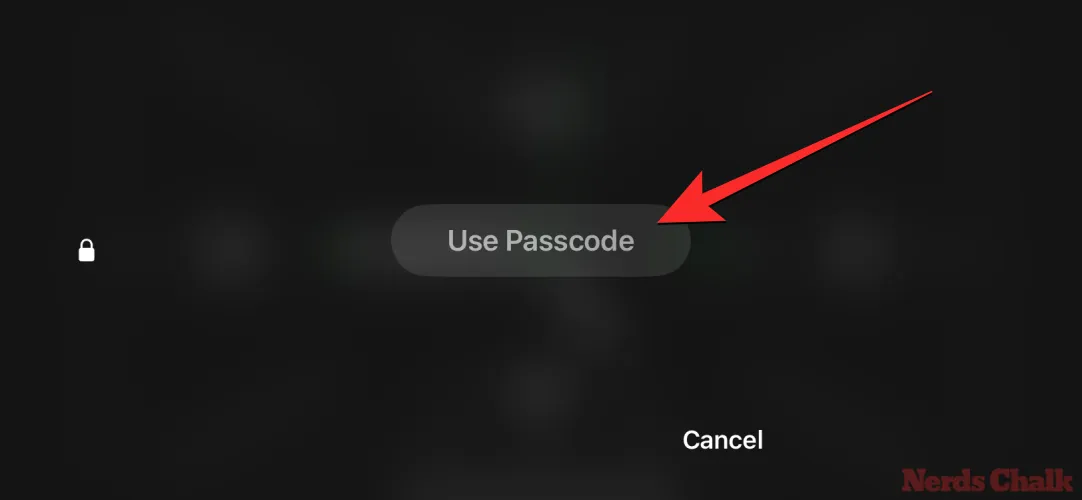
다음 화면에서 장치 비밀번호를 입력하세요.
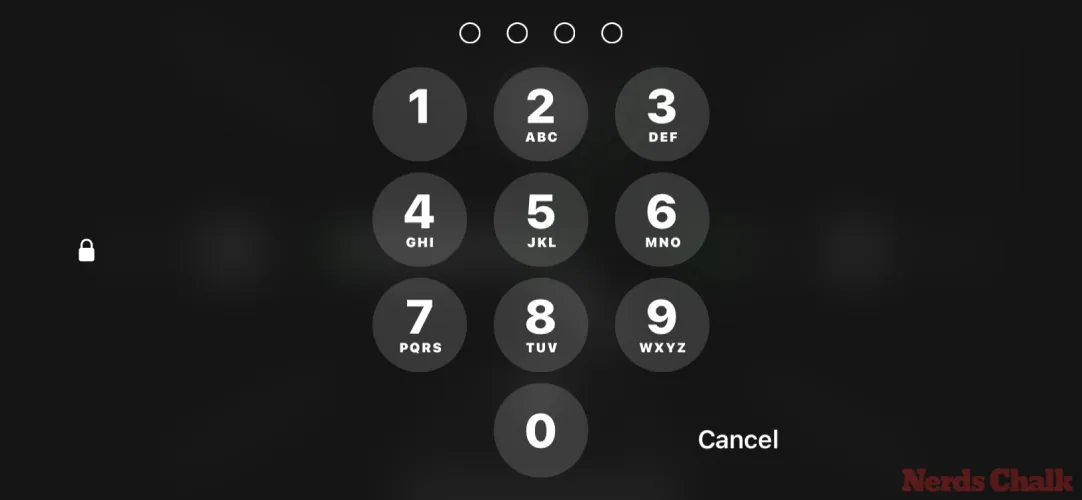
장치의 잠금이 해제되면 선택한 시계에 대한 사용자 정의 화면이 표시됩니다. 이 화면을 위나 아래로 스와이프하여 시계 화면에 다른 테마를 적용 할 수 있습니다 .

선택한 테마가 화면에 활성화되면 시계 오른쪽 하단에 있는 흰색 원 버튼을 탭하세요.
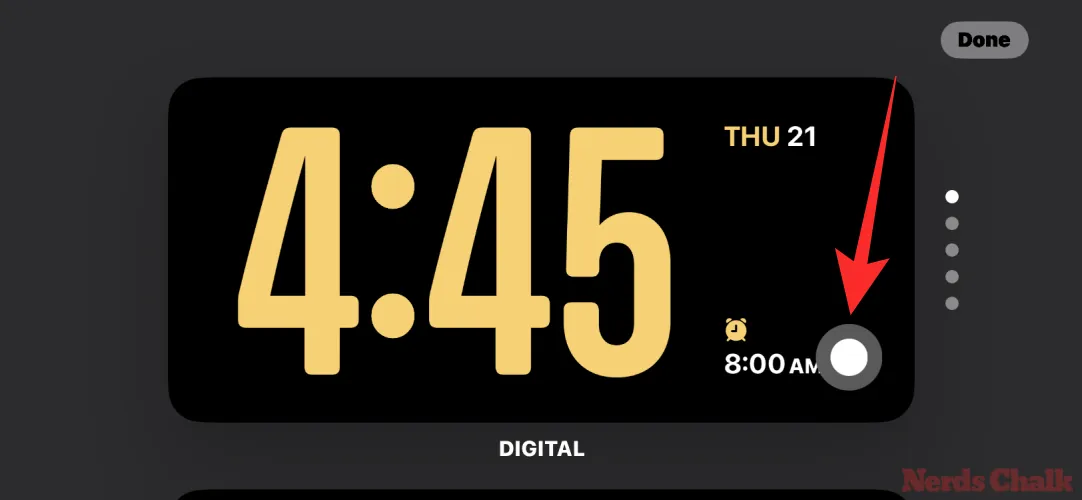
그러면 화면 하단에 색상 메뉴가 열리며 여기서 원하는 색상을 선택하여 적용할 수 있습니다. 앞서 설명했듯이 각 테마는 선택할 수 있는 자체 색상 팔레트 세트를 제공하므로 모든 테마에 동일한 색상을 적용하지 못할 수도 있습니다.
다양한 테마에 사용할 수 있는 모든 색상 옵션은 다음과 같습니다.
디지털 시계

아날로그 시계

태양시계
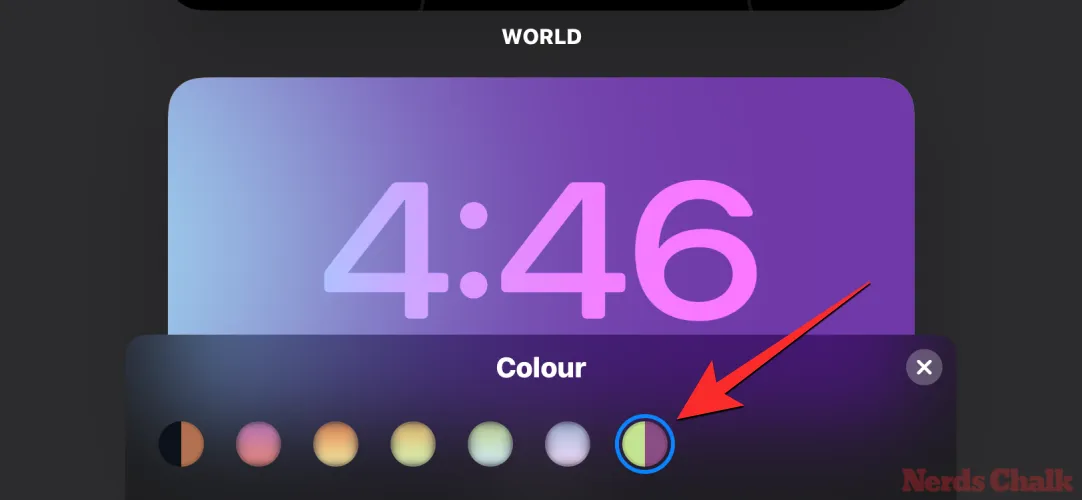
플로트 시계
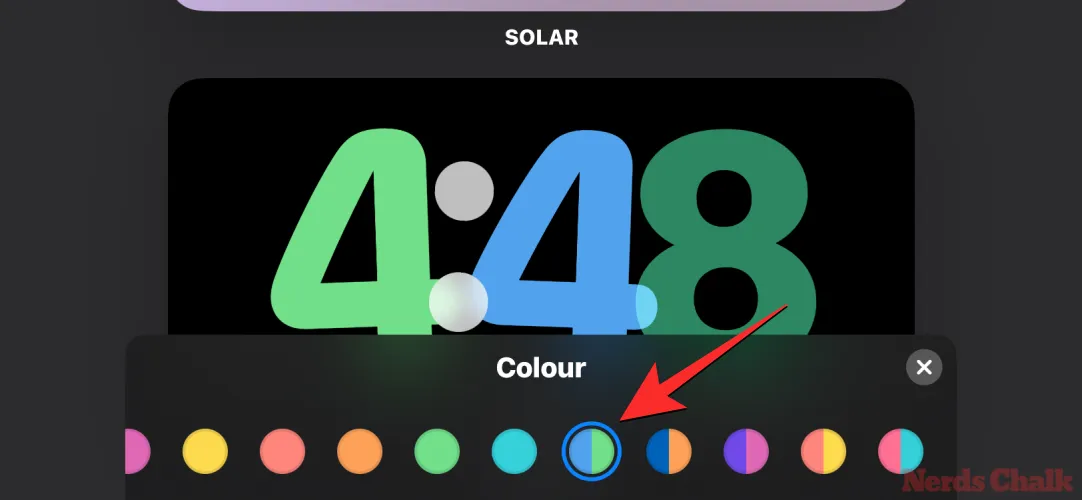
적용하려는 색상을 선택한 후 오른쪽 하단에 있는 X 아이콘을 탭하여 색상 메뉴를 닫습니다.
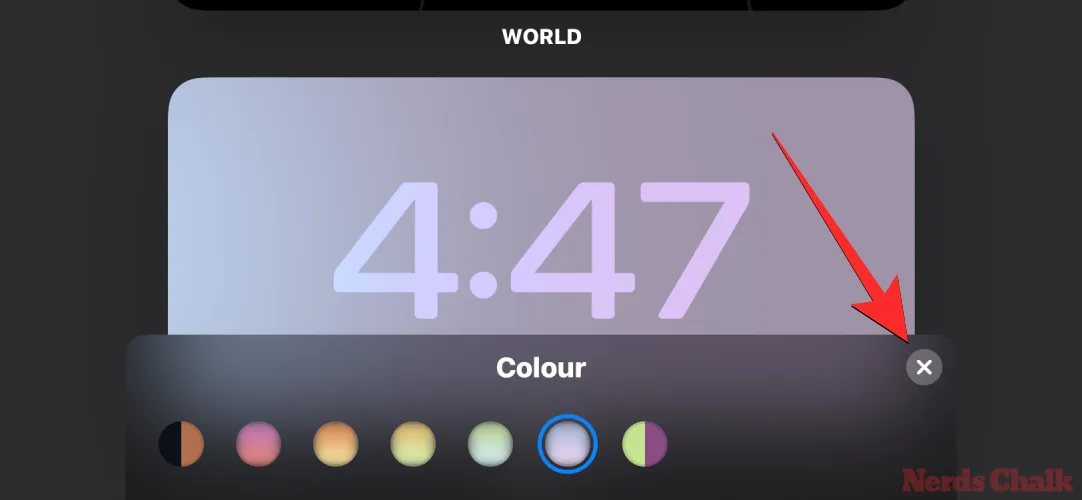
시계 편집 화면으로 돌아가면 오른쪽 상단에 있는 완료를 눌러 변경 사항을 적용할 수 있습니다.
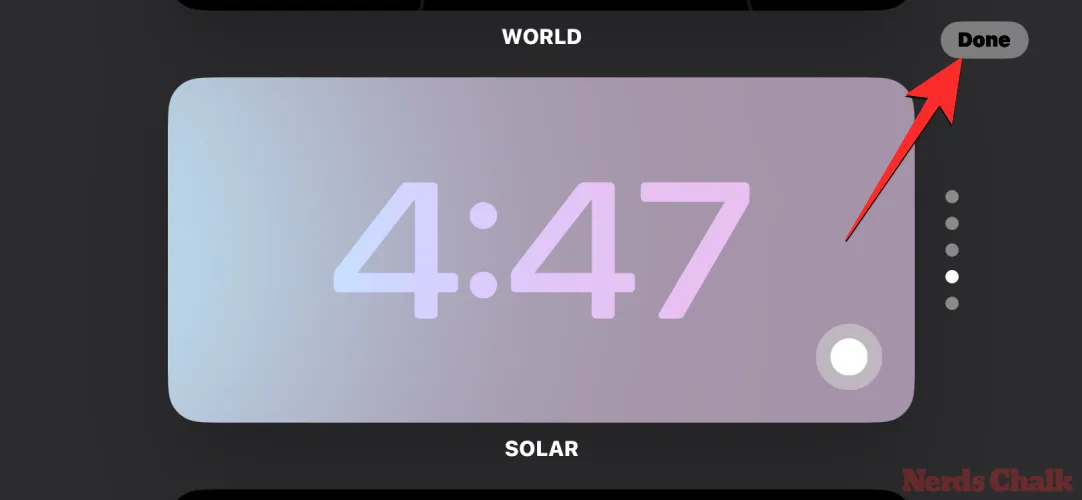
이제 적용된 색상은 다시 변경할 때까지 색상 화면에 표시됩니다.

대기 시계가 항상 빨간색으로 표시되는 이유는 무엇입니까? 문제를 해결하는 방법
위의 가이드는 적용한 테마에 관계없이 StandBy의 시계 화면 색상을 변경하는 데 도움이 됩니다. 그러나 대기 모드에서 시계가 빨간색으로만 표시된다면 이는 사용자가 어두운 방에 있을 수 있고 대기 모드에서 야간 모드가 활성화되어 있기 때문에 발생하는 것입니다. 야간 모드가 활성화되면 StandBy는 화면의 모든 요소에 빨간색 색조를 적용하여 iPhone의 디스플레이를 어둡게 합니다.

이 경우 대기 시계에 대해 선택한 색상은 대기 설정에서 야간 모드를 끄는 경우에만 적용됩니다. 그렇게 하려면 설정 > 대기 로 이동하여 ‘디스플레이’ 아래의 야간 모드 토글을 끄세요 .
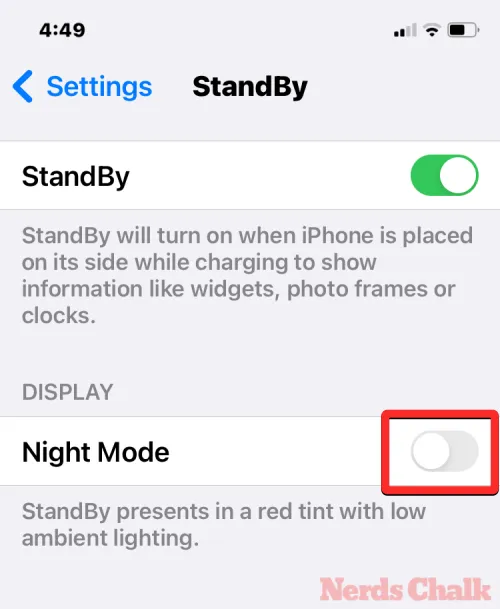
완료되면 iPhone의 대기 모드로 돌아가 시계 화면에 새로 적용된 색상이 표시되는지 확인할 수 있습니다.
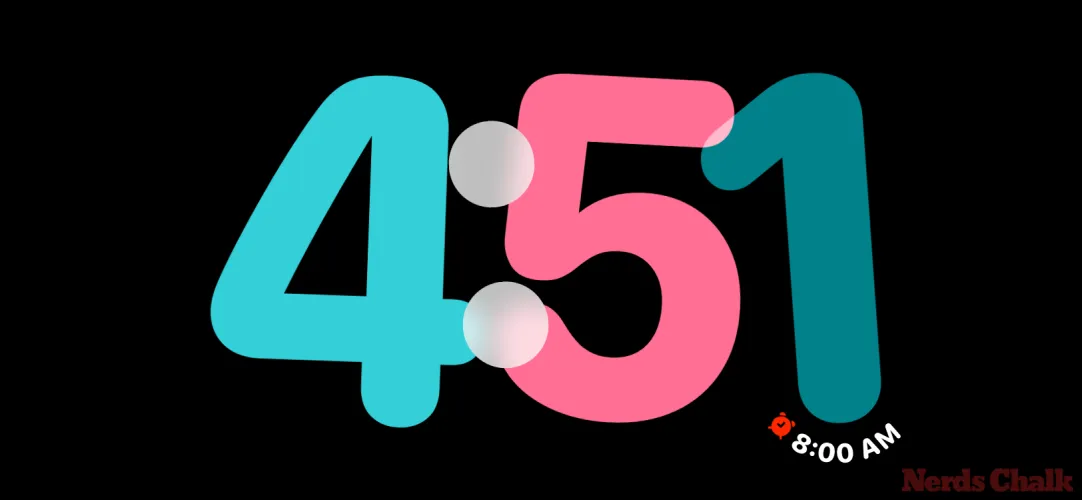
iPhone의 iOS 17에서 대기 색상을 변경하는 방법에 대해 알아야 할 전부입니다.
관련된


답글 남기기