마우스 커서가 두 번째 모니터로 이동하지 않습니다
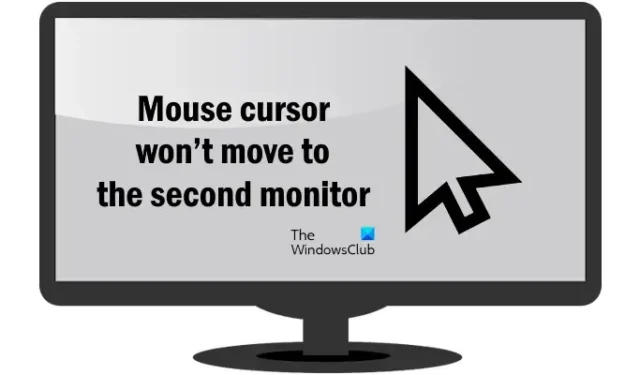
Windows 11/10은 사용자에게 여러 디스플레이를 컴퓨터에 연결할 수 있는 기능을 제공합니다. 여러 디스플레이로 작업하면 사용자가 앱을 사용하고 요구 사항에 따라 화면에 열어 둘 수 있으므로 생산성이 향상될 수 있습니다. 여러 디스플레이가 동일한 컴퓨터에 연결된 경우 화면 간에 마우스 커서와 앱을 이동할 수 있습니다. 하지만 일부 사용자의 경우 이 기능이 작동하지 않습니다. 마우스 커서가 두 번째 모니터로 이동하지 않는 경우 이 문서에서 제공하는 해결 방법이 도움이 될 것입니다.
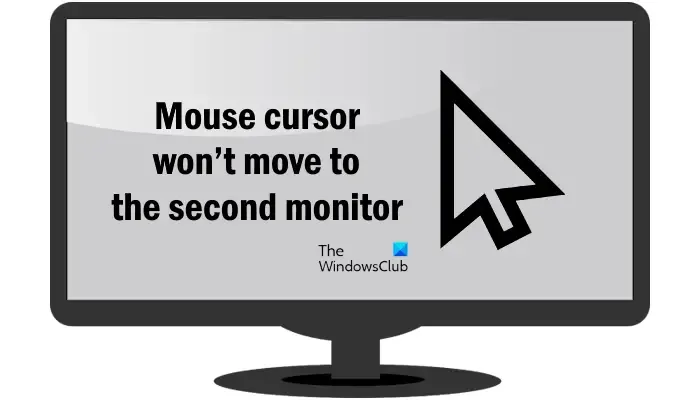
마우스 커서가 두 번째 모니터로 이동하지 않습니다
마우스 커서가 Windows 11/10 컴퓨터의 두 번째 모니터로 이동하지 않는 경우 다음 수정 사항을 사용하십시오.
- 모니터 정렬을 확인하세요
- 디스플레이 연결을 끊었다가 다시 연결
- 디스플레이를 확장 모드로 설정하세요
- 디스플레이 해상도 변경
우리는 이러한 모든 수정 사항을 자세히 설명했습니다.
1] 모니터 정렬을 확인하세요
이 문제의 주요 원인은 모니터의 잘못된 정렬입니다. 기본 디스플레이의 한쪽 가장자리만 통해 마우스 포인터를 두 번째 디스플레이로 이동하려는 경우 기본 디스플레이의 다른 가장자리를 사용해 보십시오.
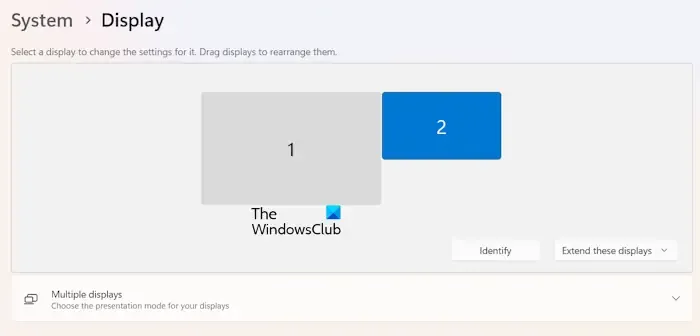
기본 모니터의 네 가장자리 모두에서 마우스 커서를 움직이기 시작하고 마우스가 두 번째 모니터로 이동하는지 확인하세요. 이것이 작동한다면 Windows 11/10 설정에서 모니터 정렬을 확인해야 합니다. 디스플레이 1과 디스플레이 2를 식별하려면 식별 버튼을 클릭합니다. 식별 버튼을 클릭하면 Windows 11/10은 연결된 각 디스플레이에 디스플레이 번호를 표시합니다.
아래에 작성된 단계를 따르십시오.
- Windows 11/10 설정을 엽니다.
- 왼쪽에서 시스템 카테고리를 선택합니다 .
- 이제 디스플레이를 선택하세요 .
- 디스플레이를 드래그하여 올바르게 정렬하세요.
2] 디스플레이 연결을 끊었다가 다시 연결
사소한 결함으로 인해 문제가 발생하는 경우도 있습니다. 당신도 마찬가지일 수 있습니다. 두 번째 모니터의 연결을 끊었다가 다시 연결하는 것이 좋습니다. 이제 마우스 커서를 두 번째 모니터로 이동할 수 있는지 확인하십시오.
3] 디스플레이를 확장 모드로 설정
두 디스플레이가 모두 확장 모드로 설정되어 있는지 확인하세요. Win + P 바로 가기 키 를 사용하여 디스플레이 모드를 확장 모드로 설정할 수 있습니다 . Win + P 키를 누르고 확장 옵션을 선택하십시오. 또는 Windows 11/10 설정에서 동일한 옵션을 선택할 수도 있습니다.

- Windows 11/10 설정을 엽니다.
- 시스템 > 디스플레이 로 이동합니다 .
- 디스플레이 재배치 영역에서 디스플레이 확장 옵션을 선택합니다.
4] 디스플레이 해상도 변경
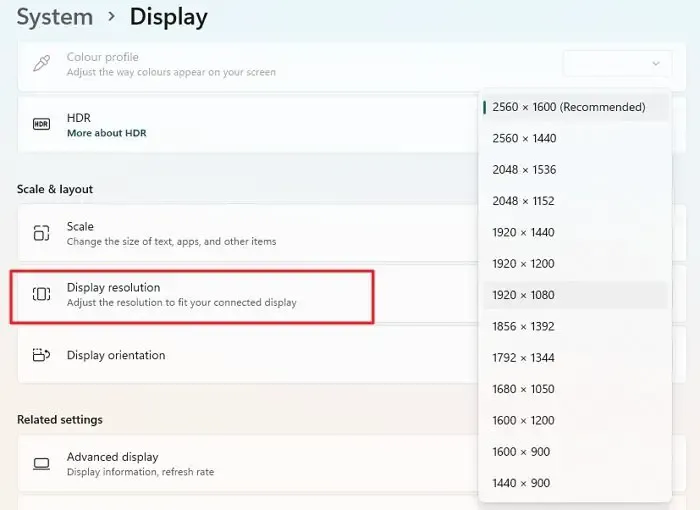
일부 사용자는 디스플레이 해상도를 변경하여 문제를 해결할 수 있다고 보고했습니다. 디스플레이 해상도를 조정합니다. 디스플레이 해상도를 변경한 후 디스플레이를 다시 정렬해야 할 수도 있습니다. 디스플레이를 정렬하고 마우스 포인터를 두 번째 디스플레이로 이동할 수 있는지 확인하세요.
그게 다야. 이게 도움이 되길 바란다.
Windows 11에서 두 모니터 사이에서 마우스를 어떻게 이동합니까?
디스플레이 위치를 올바르게 정렬하면 두 모니터 사이에서 마우스를 이동할 수 있습니다. Windows 11 설정을 열고 시스템 > 디스플레이로 이동합니다. 여기에서 디스플레이 1과 디스플레이 2를 끌어 요구 사항에 따라 정렬할 수 있습니다.
왜 두 번째 모니터를 확장할 수 없나요?
연결된 디스플레이를 확장할 수 없다면 케이블이 제대로 연결되지 않았을 수 있습니다. 또한 두 디스플레이가 모두 동일한 그래픽 카드에 연결되어 있는지 확인하십시오. 오래되었거나 손상된 그래픽 카드 다이버도 이 문제를 일으킬 수 있습니다.


답글 남기기