Windows 11/10의 Chrome에서 텍스트가 올바르게 표시되지 않음
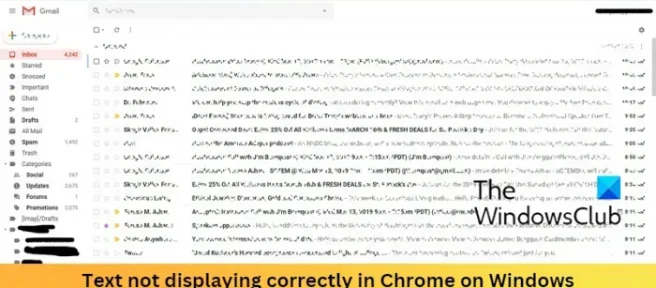
Windows 11/10의 Google Chrome 브라우저에서 글꼴 또는 텍스트가 올바르게 표시되지 않는 경우 이 게시물이 도움이 될 수 있습니다. 글꼴 설정이 방해받은 경우 문제가 발생할 수 있습니다.
Windows 11/10의 Chrome에서 텍스트가 올바르게 표시되지 않음
Windows의 Chrome에서 텍스트가 올바르게 표시되지 않는 문제를 해결하려면 다음 단계를 따르세요.
- Cleartype 텍스트 튜너 사용
- Chrome의 글꼴 설정 수정
- 하드웨어 가속 활성화/비활성화
- Windows 모양 설정 수정
- Google 크롬 업데이트
- 크롬 재설정
이제 이것들을 자세히 살펴보자.
1] Cleartype 텍스트 튜너 사용
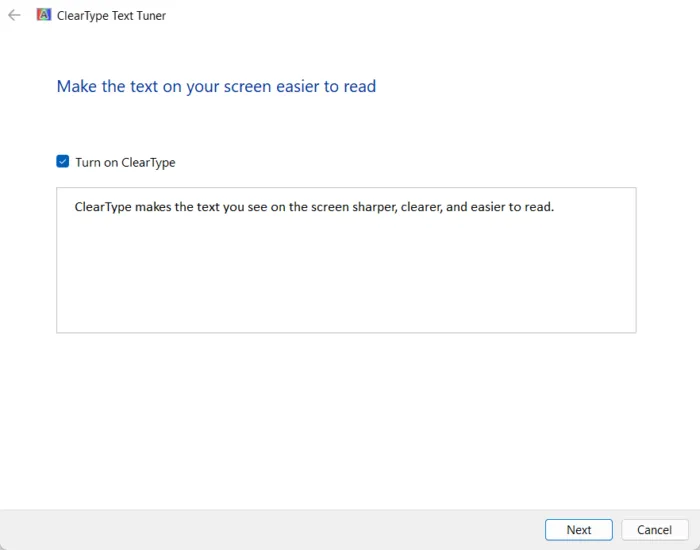
Cleartype Text Tuner를 실행하면 사용자가 장치에서 글꼴 설정을 수정할 수 있습니다. 방법은 다음과 같습니다.
- 시작 을 클릭하고 Cleartype 을 검색한 다음 Adjust ClearType Text 를 엽니다.
- ClearType 텍스트 튜너에서 ClearType 켜기 옆의 확인란을 선택 하고 다음 을 클릭한 후 단계를 완료합니다.
- 마지막으로 마침 을 클릭합니다.
2] Chrome의 글꼴 설정 수정
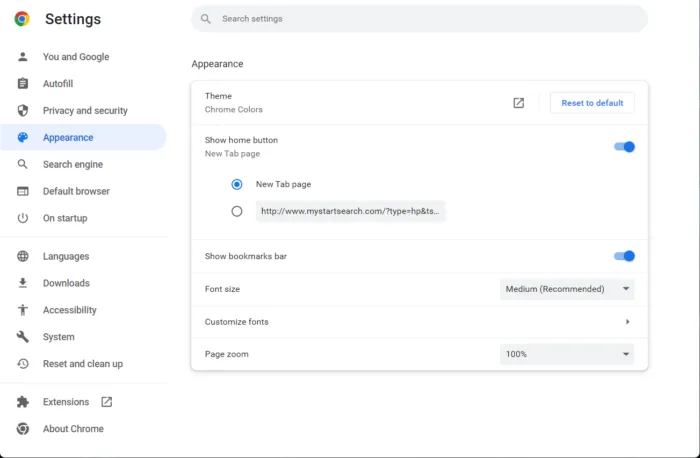
Chrome은 글꼴 맞춤설정 메뉴에서 일부 설정을 제공합니다. 이러한 설정을 수정하면 Chrome에서 텍스트가 올바르게 표시되지 않는 문제를 해결하는 데 도움이 될 수 있습니다. 방법은 다음과 같습니다.
- Chrome 을 열고 오른쪽 상단 모서리에 있는 세 개의 점을 클릭한 다음 설정 을 클릭합니다.
- 검색창에서 폰트를 검색하세요.
- 하단에 글꼴 설정이 나타납니다. 요구 사항에 따라 수정하십시오.
3] 하드웨어 가속 활성화/비활성화
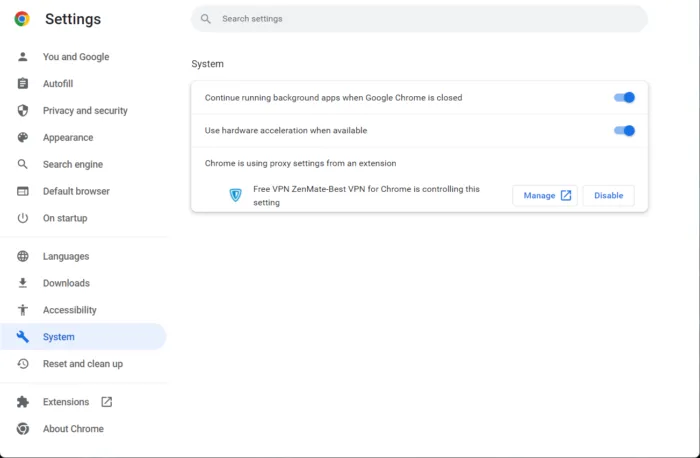
Google Chrome의 하드웨어 가속은 장치의 GPU가 CPU가 처리할 수 없는 특정 작업을 처리하도록 합니다. 강력한 GPU가 있는 경우 하드웨어 가속을 활성화하면 큰 도움이 될 수 있습니다. 그렇지 않으면 비활성화하십시오. 하드웨어 가속을 활성화/비활성화하는 방법은 다음과 같습니다.
- Chrome을 열고 오른쪽 상단 모서리에 있는 세 개의 점을 클릭한 다음 설정을 클릭합니다.
- 시스템 으로 이동합니다.
- 활성화/비활성화 하려면 사용 가능한 경우 하드웨어 가속 사용 옆의 토글 스위치를 클릭합니다.
4] Windows 모양 설정 수정
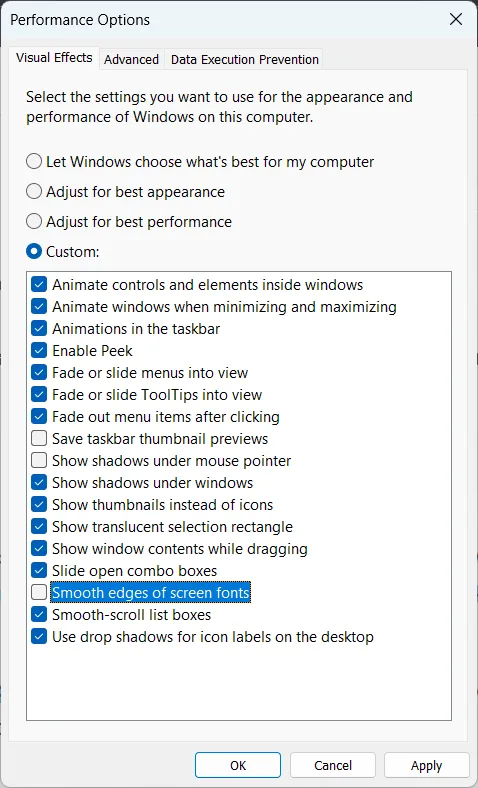
여전히 Windows의 Chrome에서 올바르게 표시되지 않는 텍스트를 수정할 수 없는 경우 Windows 모양 설정 수정을 고려하십시오. 이는 데스크탑과 앱이 더 보기 좋게 보이도록 모양을 사용자 지정할 수 있는 다양한 설정을 사용자에게 제공합니다. 방법은 다음과 같습니다.
- 시작 을 클릭하고 모양을 검색한 다음 Windows의 모양 및 성능 조정을 엽니다.
- 열리면 Smooth Edges of Screen Fonts 옆의 확인란을 선택 취소합니다.
- 적용을 클릭하여 변경 사항을 적용합니다.
- Chrome을 다시 시작하고 문제가 해결되었는지 확인합니다.
5] Google 크롬 업데이트
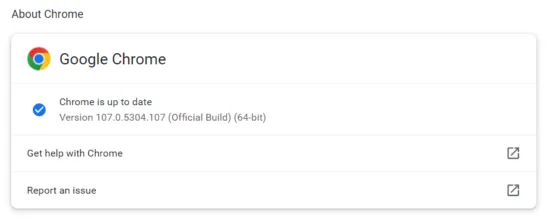
오래된 버전의 Chrome을 사용하는 경우 오류가 발생할 수 있습니다. Google은 사용자의 브라우징 경험을 향상시키기 위해 정기적으로 업데이트를 릴리스합니다. 따라서 Chrome 브라우저를 업데이트하고 문제가 해결되었는지 확인하세요. 방법은 다음과 같습니다.
- Chrome을 열고 오른쪽 상단 모서리에 있는 세 개의 점을 클릭한 다음 설정을 엽니다.
- 하단의 Chrome 정보를 클릭합니다.
- 이제 Chrome에서 자동으로 업데이트를 검색하고 설치합니다.
6] 크롬 재설정
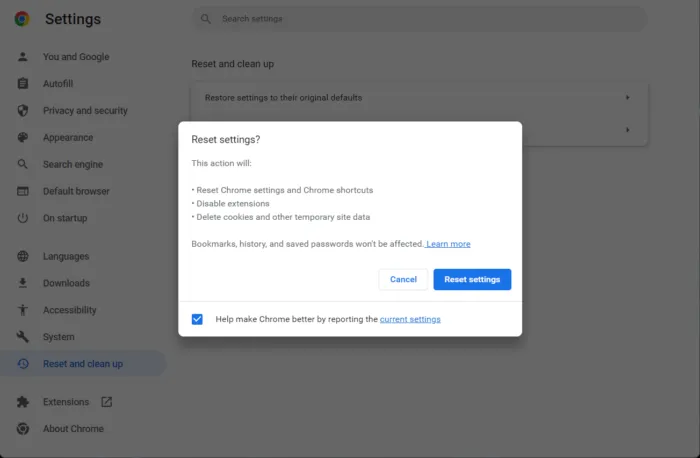
위에서 언급한 방법 중 어느 것도 Windows 11/10의 Chrome에서 올바르게 표시되지 않는 텍스트를 수정하는 데 도움이 되지 않는 경우 Chrome을 재설정하는 것이 좋습니다. Google 크롬을 재설정하면 모든 설정이 원래 기본값으로 복원됩니다. Chrome을 기본 설정으로 재설정하는 방법은 다음과 같습니다.
수정: Google 크롬 화면 깜박임
Chrome이 제대로 표시되지 않는 이유는 무엇인가요?
연결된 인터넷 연결이 불안정하면 Chrome에서 오류가 발생할 수 있습니다. 반면 오래된 버전을 사용하면 Chrome에서 다양한 오류가 발생할 수도 있습니다. 인터넷 연결을 확인하고 Chrome을 최신 버전으로 업데이트하여 Chrome이 제대로 표시되지 않는 문제를 해결하세요.
Chrome에서 이상한 텍스트를 어떻게 수정합니까?
텍스트 렌더링 문제로 인해 Google 크롬의 텍스트가 엉망이 될 수 있습니다. 이러한 텍스트 렌더링 문제를 해결하려면 Cleartype Text Tuner를 사용하십시오. 오류가 수정되지 않으면 Chrome에서 텍스트 설정을 수정하고 하드웨어 가속을 활성화하십시오. 다음 단계를 따르면 크롬의 텍스트 문제가 해결됩니다.


답글 남기기