Windows 11에서 메모리 압축 활성화 또는 비활성화
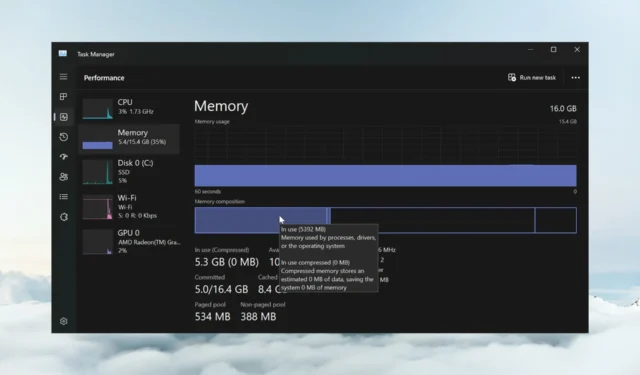
Windows 11에서 메모리 압축을 사용하면 제한된 RAM 용량으로도 장치가 제대로 작동하지 않습니다. 이 기사에서는 Windows 11에서 메모리 압축을 활성화하거나 비활성화하는 방법을 보여줍니다.
메모리 압축이란 무엇입니까? 메모리 압축은 데이터를 RAM에 쓰기 전에 압축하여 더 많은 저장 공간을 제공하는 기능입니다.
물론, 물리적 메모리에 더 많은 데이터를 저장할수록 시스템 실행 속도가 빨라지고 전반적인 성능이 향상됩니다. 이 기능은 Windows 11에서 기본적으로 활성화되어 있지만 활성화되지 않은 경우 비활성화하거나 다시 활성화할 수 있습니다.
Windows 11에서 메모리 압축을 어떻게 활성화합니까?
- 검색 창을 클릭하고 powershell을 입력한 후 결과에서 관리자 권한으로 실행을 클릭하세요.
- 다음 명령을 입력하거나 붙여넣어 메모리 압축이 이미 활성화되어 있는지 확인하고 Enter 이를 눌러 실행합니다.
get-mmagent
- MemoryCompression 오른쪽에 True 값이 표시되면 활성화된 것입니다.
- 값이 False 이면 다음 명령을 입력하여 Windows 11에서 메모리 압축을 활성화하고 다음을 누릅니다 Enter.
enable-mmagent -mc
- 변경 사항을 적용하려면 PC를 다시 시작하세요.
- 메모리 압축이 작동하는지 확인하려면 시작 버튼을 마우스 오른쪽 버튼으로 클릭하고 메뉴에서 작업 관리자를 선택합니다.
- 이제 성능 탭에서 메모리를 클릭하면 하단에 사용 중(압축) 메모리가 표시됩니다.

- 위의 메모리 구성 위로 마우스를 가져가면 시스템의 메모리 압축 상태에 대한 자세한 내용을 볼 수 있습니다.
현재 메모리 관리 상태가 이미 True일 수 있으므로 Get-Mmagent 명령을 먼저 사용하는 것이 좋습니다.
Windows 11에서는 Windows 터미널(관리자)을 사용하여 동일한 명령을 수행할 수도 있습니다.
Windows 11에서 메모리 압축을 어떻게 중지합니까?
- Windows 11에서 검색 필드를 클릭 하고 powershell을 입력한 후 관리자 권한으로 실행을 선택하여 전체 권한으로 PowerShell을 시작합니다.
- 다음 명령을 입력하고 키를 눌러 Enter Windows 11에서 메모리 압축을 비활성화합니다.
disable-mmagent -mc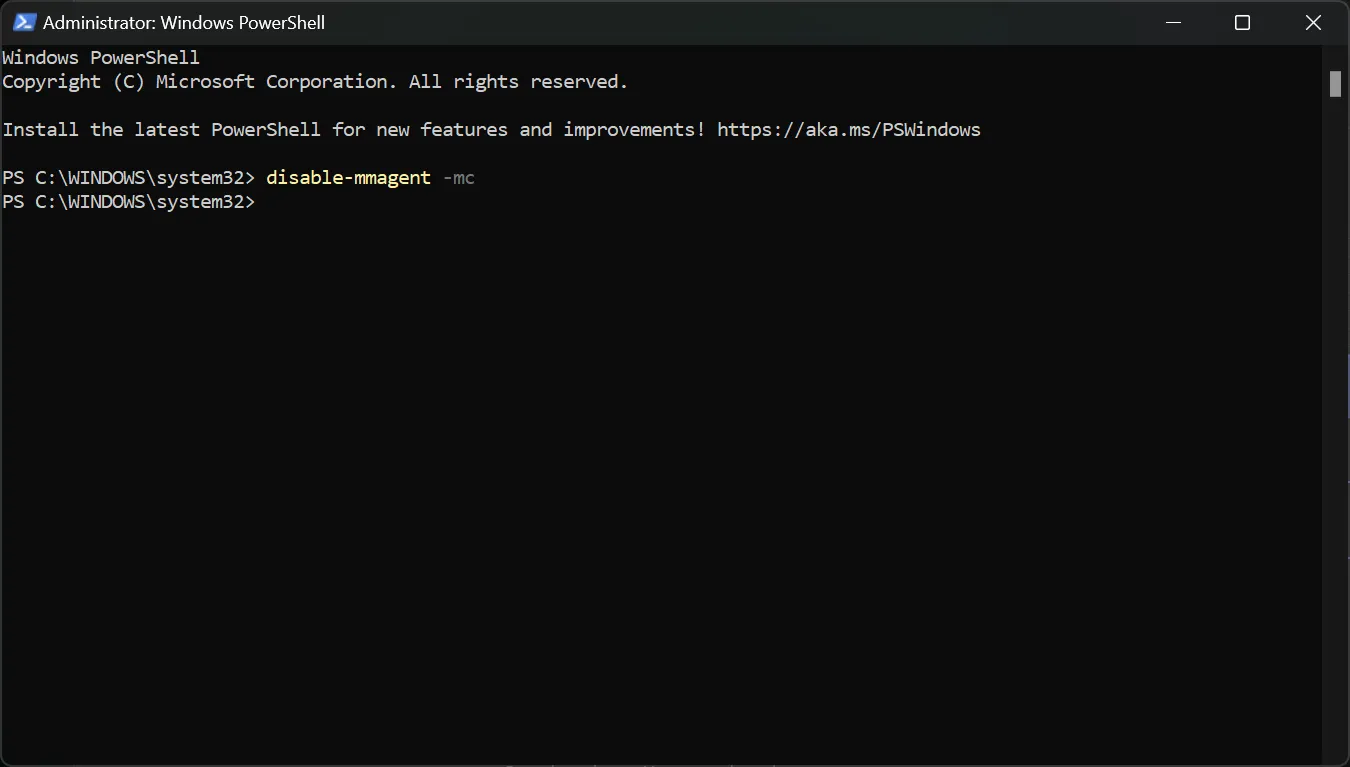
- 변경 사항을 적용하려면 PC를 다시 시작하세요.
메모리 압축 기능은 물리적 메모리 활용을 최적화하므로 비활성화하지 않는 것이 좋습니다.
실제로 메모리 관리 기능을 비활성화하고 PC에서 작업한 후 다시 켜서 상태 간의 차이를 확인할 수 있습니다.
메모리 압축이 왜 그렇게 많은 RAM을 차지합니까?
실제로 메모리 압축은 RAM을 차지하지 않습니다. 압축된 메모리를 더 많이 처리할수록 실제 메모리에 더 많은 데이터를 쓸 수 있습니다.
즉, 높은 수준의 메모리 압축은 메모리 활용 효율성을 향상시킵니다.
그러나 RAM 사용량이 높다는 것은 일반적으로 CPU 사용량도 높은 리소스가 부족한 프로세스와 응용 프로그램을 실행하고 있음을 의미합니다. 그 중 일부를 닫으면 다시 정상으로 복원됩니다.
작업 오류를 완료하기 위해 디스크 공간이 부족한 문제 를 해결하는 방법에 관심이 있을 수도 있습니다 .
Windows 11에서 메모리 압축을 활성화 또는 비활성화했으며 이제 시스템이 원활하게 실행되기를 바랍니다.
이 주제에 대해 질문이나 제안 사항이 있으면 주저하지 말고 아래 의견 섹션을 사용하십시오.


답글 남기기