Windows 11의 그림판 앱에서 다크 모드를 활성화하는 방법
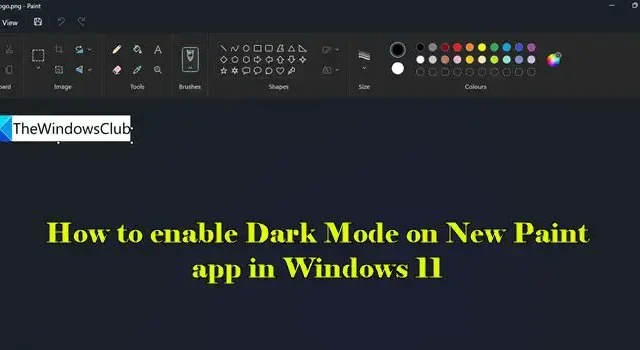
이 게시물에서는 Windows 11의 새로운 그림판 앱에서 다크 모드를 활성화하거나 비활성화하는 방법을 설명합니다 . Windows 11 그림판 앱을 정기적으로 사용하는 경우 Microsoft가 몇 달 간의 테스트 끝에 마침내 어두운 테마 지원을 제공했다는 사실을 알게 되면 매우 기쁠 것입니다.
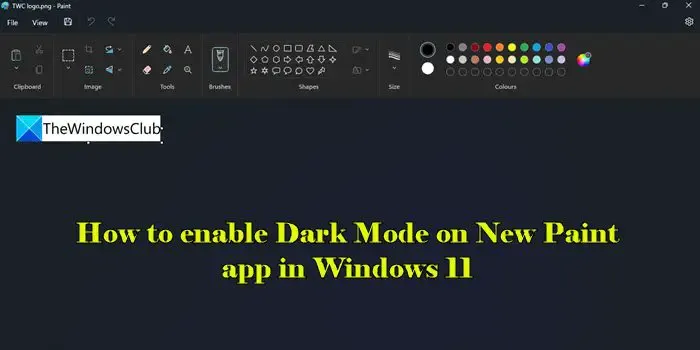
다크 모드는 Windows 그림판 앱의 주요 개선 사항 중 일부이며 이 기능은 단계적으로 출시되고 있습니다. Windows 11의 New Paint 앱에서 다크 모드를 활성화하거나 비활성화하는 방법을 살펴보겠습니다.
Windows 11 그림판 앱에서 다크 모드를 활성화하는 방법
Windows 검색 표시줄에 ‘페인트’를 입력하고 검색 결과에서 그림판 앱을 선택합니다. 그림판 앱이 열립니다.
앱 창 오른쪽 상단에 있는 설정 (톱니바퀴) 아이콘을 클릭하세요 . 페인트 설정 페이지가 나타납니다.
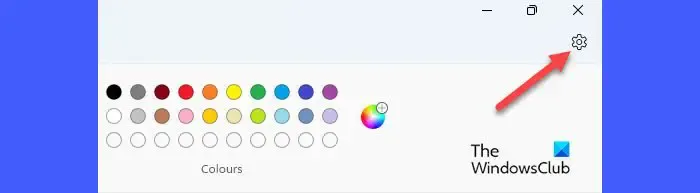
Windows 11의 새 그림판 앱에서 다크 모드를 활성화하려면 앱 테마 섹션 에서 다크 옵션을 선택하세요 . 앱이 즉시 다크 모드로 전환됩니다.
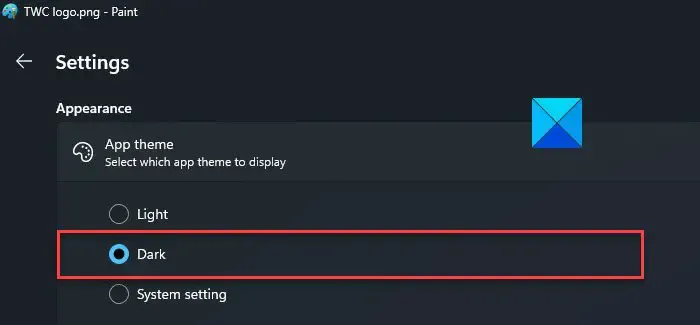
어두운 테마는 캔버스 영역을 제외한 앱의 모든 영역에 적용됩니다.
Windows 11 그림판 앱에서 다크 모드를 비활성화하는 방법
다크 모드는 조명이 어두운 환경에서 눈의 피로를 최소화하는 데 도움이 됩니다. 그러나 낮 시간 동안에는 비활성화할 수 있습니다.
Windows 그림판 앱에서 어두운 모드를 비활성화하려면 그림판 설정 페이지의 앱 테마 섹션에서 빛 옵션을 선택하세요.
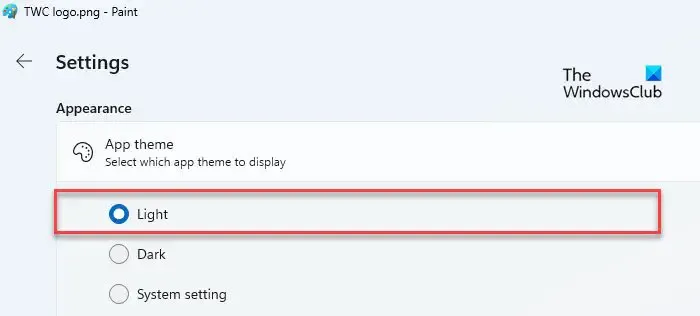
세 번째 옵션인 시스템 설정은 그림판 앱이 Windows에 설정된 기본 테마를 적용하도록 합니다. 이 옵션을 선택하면 Windows PC에서 어두운 테마가 활성화된 경우 그림판이 자동으로 어두운 모드로 전환됩니다. 이러한 경우 그림판 앱에서 밝은 테마를 명시적으로 선택하여 어두운 모드를 비활성화해야 합니다.
이것이 Windows 11의 New Paint 앱에서 다크 모드로 전환하는 방법입니다.
이 정보가 도움이 되기를 바랍니다.
Windows 11에서 앱을 다크 모드로 어떻게 변경하나요?
시작 버튼 아이콘을 클릭 하고 설정 을 선택합니다 . 개인화 > 색상 으로 이동합니다 . 모드 선택 옵션 옆에 있는 드롭다운에서 어둡게를 선택하세요 . 사용자 정의를 선택한 다음 기본 앱 모드 선택 옵션 옆에 있는 드롭다운에서 어둡게를 선택할 수도 있습니다 .
Windows 11에서 페인트를 검정색으로 만들려면 어떻게 해야 하나요?
Microsoft Paint 앱 버전 11.2304.30.0의 공식 출시로 이제 앱을 사용하는 동안 다크 모드로 전환할 수 있습니다. 그림판 > 설정 으로 이동 한 다음 Dark 로 이동하여 그림판에서 어두운 테마를 활성화합니다. 다크 모드로 전환하면 캔버스를 제외한 앱 창 내의 모든 항목이 검은색 음영으로 표시됩니다 .


답글 남기기