캡처 도구의 텍스트 작업을 사용하여 이미지에서 텍스트를 복사하는 방법
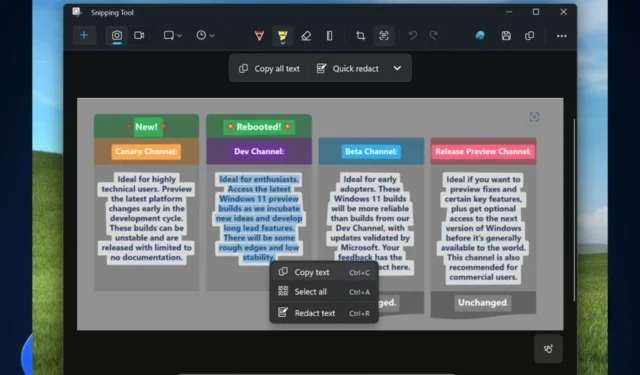
Microsoft는 Windows 참가자 프로그램 채널에서 Windows 11용 캡처 도구 앱의 새로운 기능을 출시했으며, 가장 흥미로운 기능 중 하나는 컴퓨터에 저장한 이미지에서 텍스트를 효과적으로 가져올 수 있는 텍스트 동작 기능 입니다 .
가장 좋은 점은 몇 번의 클릭만으로 이를 수행할 수 있으며, 다양한 프로젝트에 대해 많은 이미지와 데이터를 처리해야 할 때 매우 유용한 기능입니다.
이 기능은 말 그대로 데이터 분석가, 연구원, 교육자, 학자 및 학생을 위한 획기적인 기능이지만 물론 누구나 사용할 수 있습니다.
캡처 도구(버전 11.2308.33.0)에 대한 이번 업데이트를 통해 캡처한 스크린샷에서 텍스트를 감지하는 텍스트 작업을 도입하여 이미지의 텍스트를 쉽게 복사하여 다른 사람과 공유하거나 다른 앱에 붙여넣을 수 있습니다.
캡처 도구에는 최근 또 다른 유용한 기능이 추가되었습니다. 바로 이 기능을 통해 화면을 녹화하는 기능입니다. 우리는 Snipping Tool이 Microsoft로부터 받는 사랑을 좋아합니다.
그러나 가장 중요한 점은 캡처 도구의 텍스트 동작을 사용하여 이미지에서 텍스트를 복사하는 기능이며 이를 수행하는 방법을 보여 드리겠습니다.
캡처 도구의 텍스트 작업을 사용하여 이미지에서 텍스트를 복사하는 방법
- Windows 11에서 캡처 도구 앱을 열고 이를 사용하여 화면의 이미지를 스크린샷하세요.
- 이미지를 스크린샷한 후 캡처 도구 앱 으로 돌아가서 텍스트 작업 아이콘을 클릭하세요 .
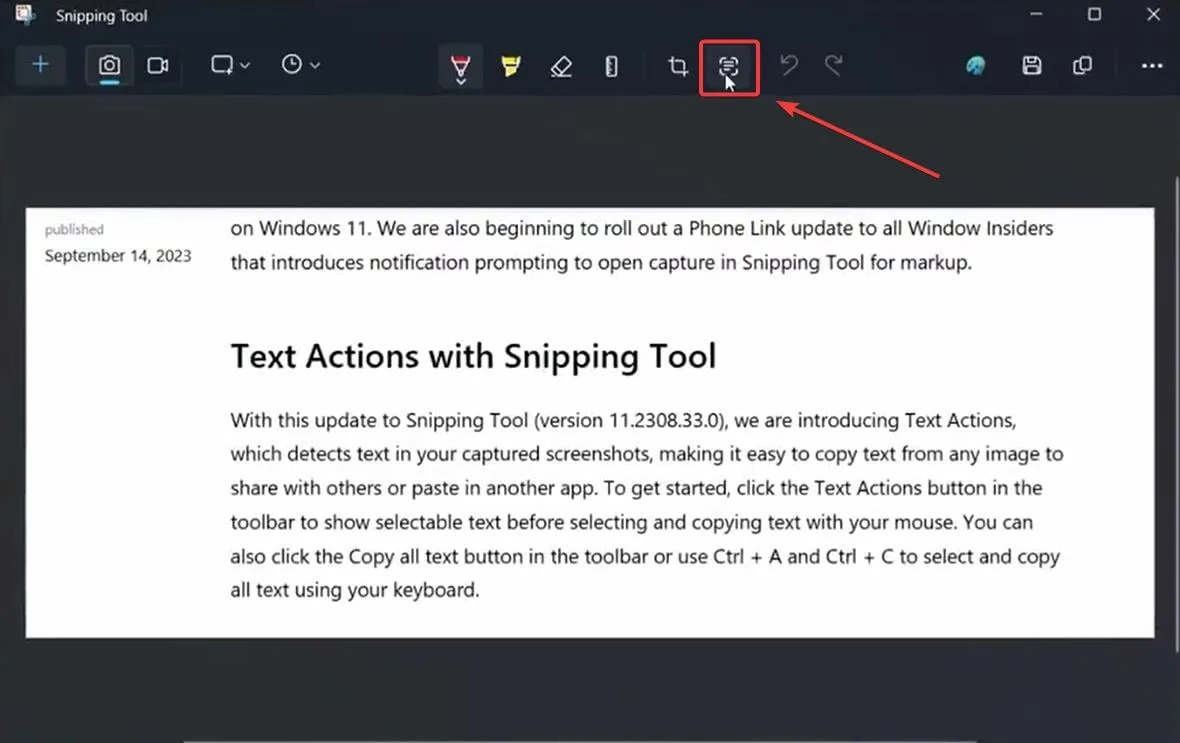
- 이 작업을 수행하면 두 가지 옵션, 즉 모든 텍스트 복사 및 빠른 수정이 열립니다. 모든 텍스트 복사를 클릭하면 이미지의 모든 텍스트가 클릭보드에 자동으로 복사됩니다.
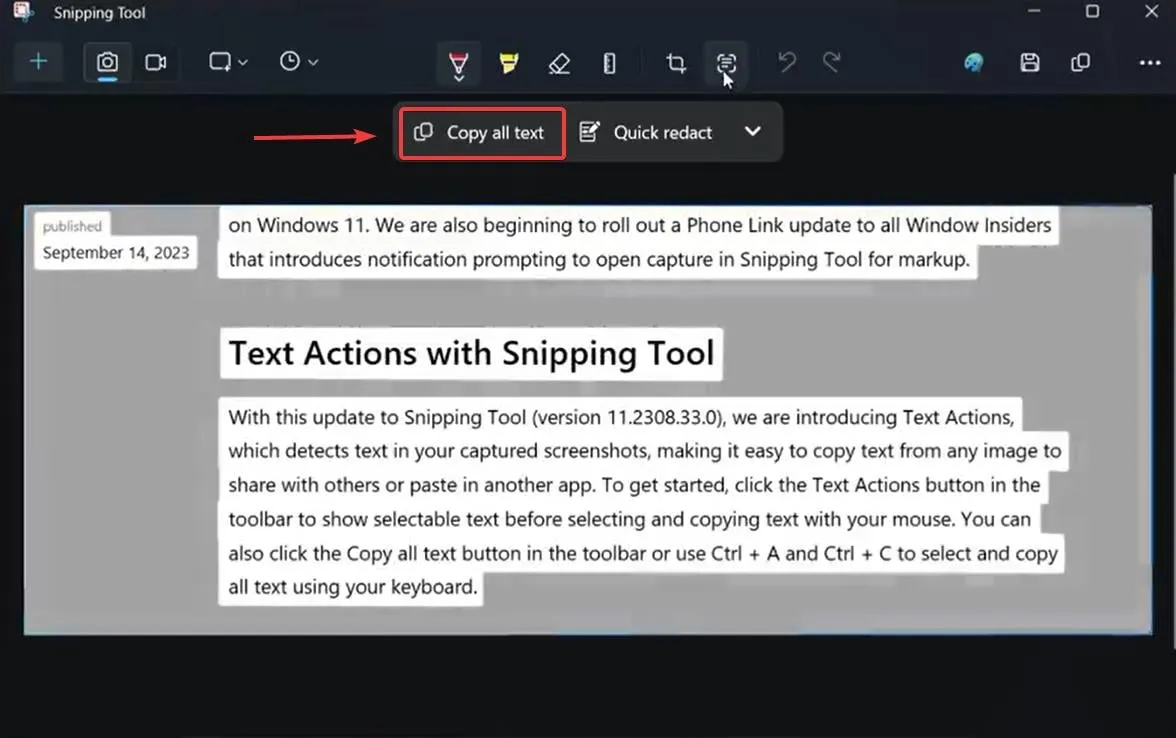
- 메모장 이나 스티커 메모를 열어 텍스트를 복사하세요.
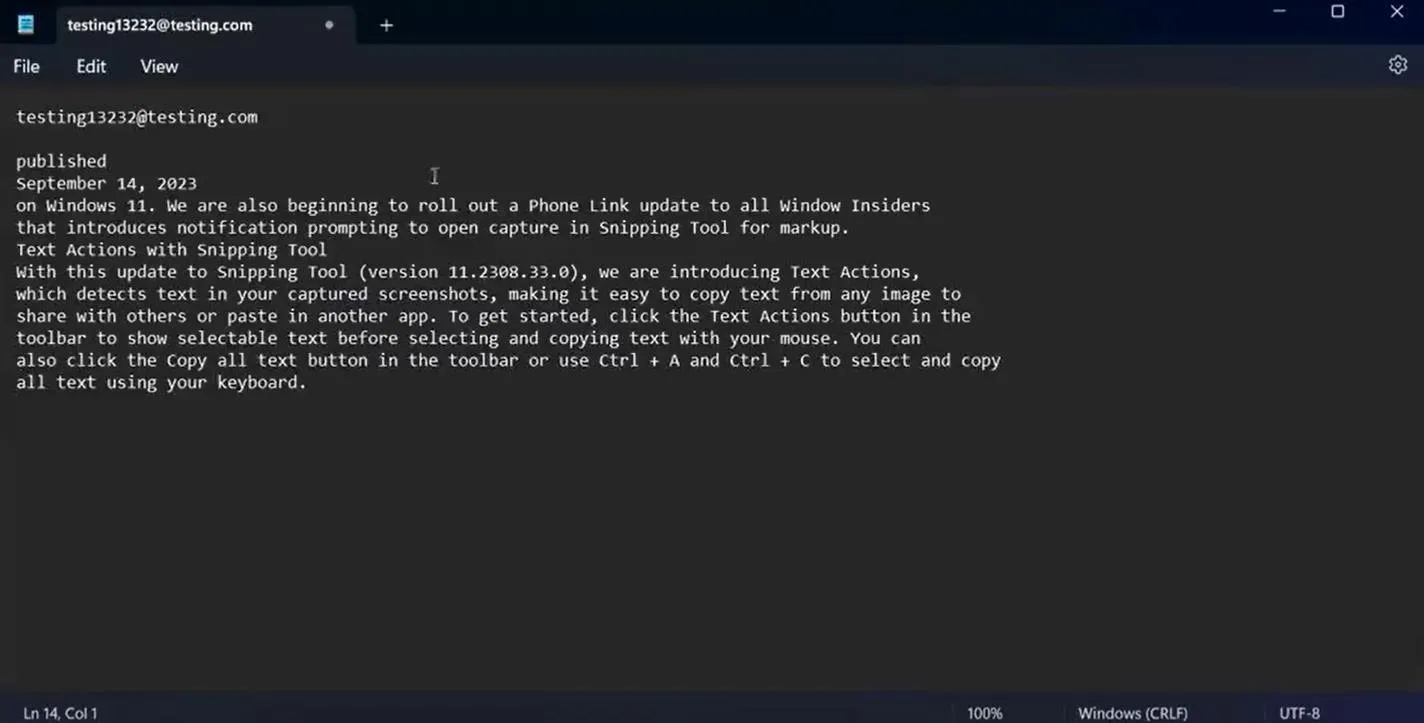
그리고 이것이다. 텍스트 작업을 사용하여 이미지의 텍스트를 빠르게 수정할 수도 있습니다. 이렇게 하려면 캡처 도구를 사용하여 스크린샷을 찍는 과정을 반복하고 텍스트 작업 패널에서 빠른 수정을 선택해야 합니다 .
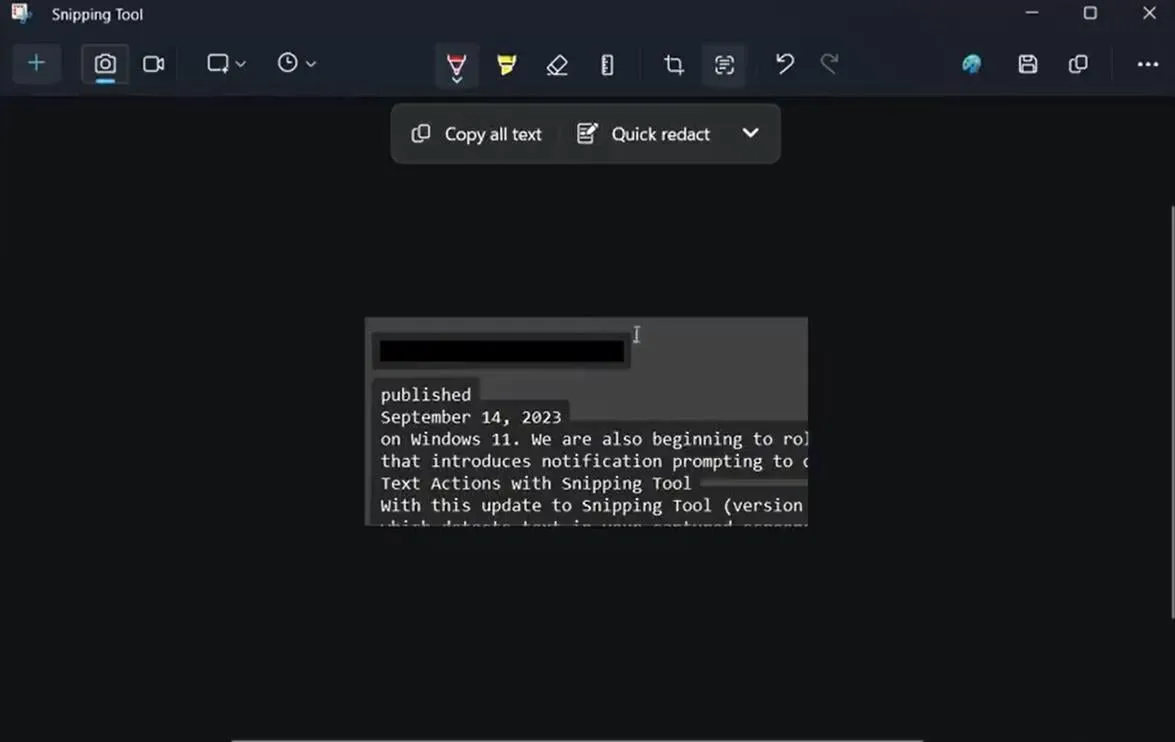
Microsoft는 빠른 수정 옵션을 통해 공유하는 모든 이미지에서 민감한 정보를 숨길 수 있다고 밝혔으며 이에 대해서는 더 이상 동의할 수 없습니다. 매우 유용한 기능입니다.
텍스트 작업을 사용하면 공유하기 전에 스크린샷의 민감한 정보를 수정할 수도 있습니다. 도구 모음에서 빠른 교정을 선택하여 이메일과 전화번호를 자동으로 숨기거나 텍스트를 선택하고 마우스 오른쪽 버튼 클릭 메뉴에서 텍스트 교정을 선택하여 텍스트를 숨깁니다.
Microsoft는 실제로 이러한 유용한 기능을 더 자주 출시해야 합니다. 그들에 대해 어떻게 생각하세요?


답글 남기기