수정: Excel에서 키보드 단축키가 작동하지 않습니다.
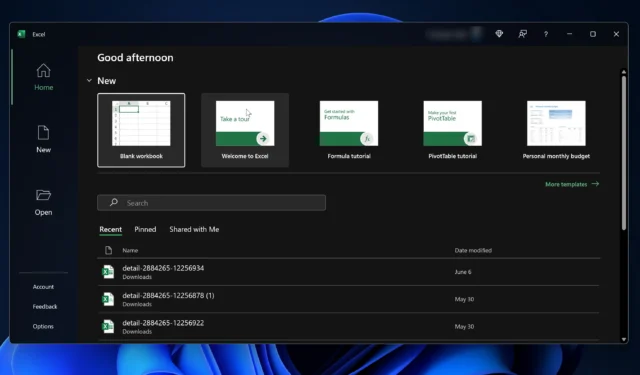
우리는 Microsoft Excel을 사용하여 데이터를 정리하고, 예산을 관리하고, 진행 상황을 추적합니다. 그러나 Excel에서 키보드 단축키가 사용되는 시나리오에 직면한 적이 있다면 그것이 얼마나 어려울 수 있는지 알 것입니다.
다행히도 이러한 문제는 몇 가지 조정이나 키보드 설정 변경을 통해 해결될 수 있는 경우가 많습니다. 이 가이드에서는 이런 일이 발생할 수 있는 이유를 설명하고 워크플로 속도를 다시 높일 수 있는 실행 가능한 솔루션을 제공합니다.
Excel에서 키보드 단축키가 작동하지 않는 이유는 무엇입니까?
- 매크로 간섭: 추가한 매크로는 기본 Excel 바로 가기를 방해할 수 있습니다.
- 소프트웨어 충돌: 백그라운드에서 실행 중인 다른 소프트웨어가 Excel과 충돌하는 경우가 있습니다.
- 오래된 Excel 버전: 최신 업데이트가 없으면 일부 바로 가기에 문제가 발생할 수 있습니다.
- 키보드 설정 : 잘못 구성된 기능 키
Excel에서 키보드 단축키를 어떻게 수정합니까?
1. 매크로 간섭 확인

- 엑셀을 엽니다.
- 보기 > 매크로 > 매크로 보기로 이동합니다.
- 목록을 검사하여 매크로가 기본 단축키와 충돌할 수 있는지 확인하세요.
- 필요에 따라 충돌하는 매크로를 비활성화하거나 편집 하고 단축키를 다시 테스트하십시오.
대체 키보드 단축키, 매크로 또는 화면 키보드를 사용하는 고급 사용자인 경우 일부 기능이 기본 단축키를 방해할 수 있습니다.
2. 충돌하는 소프트웨어를 닫습니다.
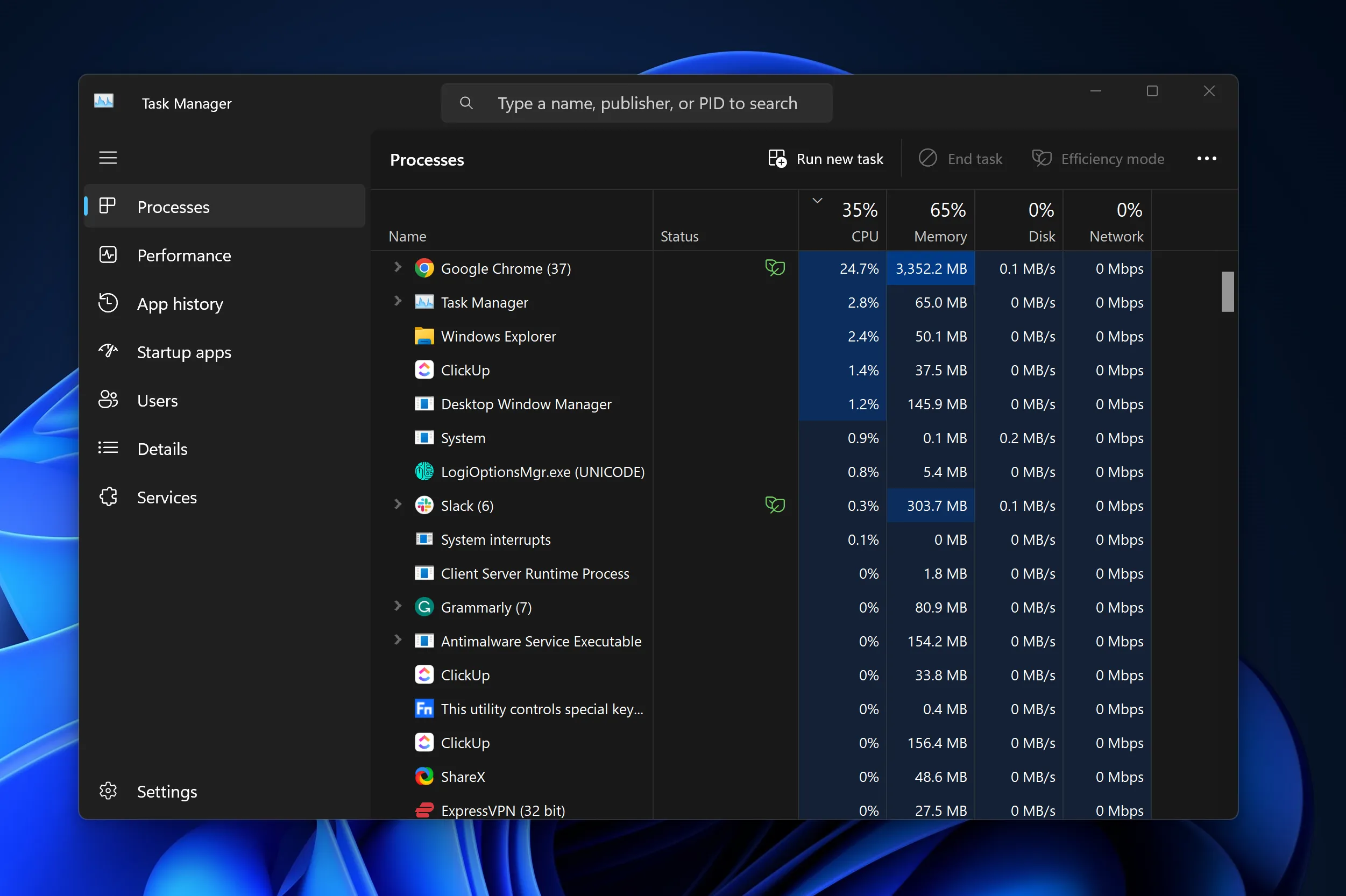
- Excel 및 기타 모든 응용 프로그램을 닫습니다.
- Excel을 다시 시작 하고 바로가기를 다시 시도해 보세요.
- 작동하는 경우 다른 응용 프로그램을 개별적으로 시작하여 충돌하는 소프트웨어를 식별하십시오.
작업 관리자 프로세스를 확인하여 프로그램이 제대로 닫혔는지 확인할 수도 있습니다.
3. 엑셀 업데이트

- Excel을 열고 파일을 클릭하십시오 .
- 계정 > 업데이트 옵션 > 지금 업데이트로 이동합니다.
- 업데이트 후 Excel을 간단히 다시 시작하고 바로가기를 테스트해 보세요.
엑셀에서 자주 사용하는 단축키
| 통합 문서를 닫습니다. | Ctrl+W |
| 통합 문서를 엽니다. | Ctrl+O |
| 홈 탭 으로 이동합니다 . | Alt+H |
| 통합 문서를 저장합니다. | Ctrl+S |
| 선택 항목을 복사합니다. | Ctrl+C |
| 선택을 붙여넣습니다. | Ctrl+V |
| 최근 작업을 취소합니다. | Ctrl+Z |
| 셀 내용을 제거합니다. | 삭제 |
| 채우기 색상을 선택합니다. | Alt+H, H |
| 선택을 잘라냅니다. | Ctrl+X |
| 삽입 탭 으로 이동합니다 . | Alt+N |
| 굵은 서식을 적용합니다. | Ctrl+B |
| 셀 내용을 가운데 정렬합니다. | Alt+H, A, C |
| 페이지 레이아웃 탭 으로 이동합니다 . | Alt+P |
| 데이터 탭 으로 이동합니다 . | Alt+A |
| 보기 탭 으로 이동합니다 . | Alt+W |
| 상황에 맞는 메뉴를 엽니다. | Shift+F10 또는 Windows 메뉴 키 |
| 테두리를 추가합니다. | Alt+H, B |
| 열을 삭제합니다. | Alt+H, D, C |
| 수식 탭 으로 이동합니다 . | Alt+M |
| 선택한 행을 숨깁니다. | Ctrl+9 |
| 선택한 열을 숨깁니다. | Ctrl+0 |
이러한 간단한 솔루션을 사용하면 대부분의 Excel 사용자는 즐겨 사용하는 키보드 단축키를 다시 사용할 수 있습니다. 이제 가장 많이 사용되는 키 조합을 사용하여 대화 상자, 드롭다운 메뉴, 파일 메뉴 및 기타 일상적인 반복 작업을 열 수 있습니다.
향후 유사한 상황을 방지하려면 키보드 레이아웃을 변경하거나, 매크로 단축키를 추가하거나, 언어 설정을 수정하거나, 컨트롤 키를 변경하거나, 기본 설정으로 되돌릴 때마다 단축키를 확인하세요.
Excel에서 키보드 단축키를 다시 작동시키는 방법에 대한 다른 팁과 요령을 알고 있다면 아래 댓글 섹션을 통해 알려주세요.


답글 남기기