Google Slides에서 슬라이드를 추가, 복제, 삭제하는 방법
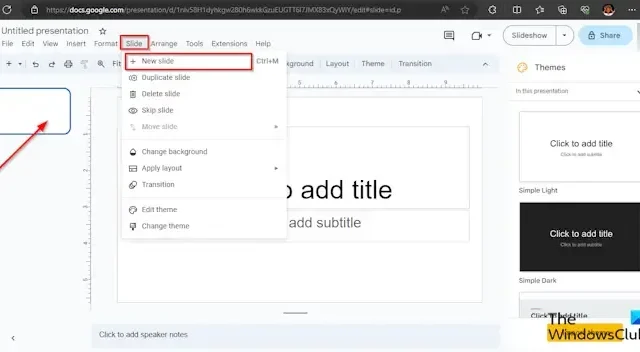
Google Slides는 Google Suite의 인기 있는 온라인 플랫폼입니다. 사용자는 Google 프레젠테이션을 사용하여 프레젠테이션을 만들 수 있습니다. 프레젠테이션을 만들 때 콘텐츠를 배치할 수 있는 슬라이드가 있어야 합니다. 슬라이드는 페이지와 같아서 추가, 복제, 삭제할 수 있습니다. 이 튜토리얼에서는 Google Slides에서 슬라이드를 추가, 복제, 삭제하는 방법을 설명합니다 .
Google 프레젠테이션에 새 슬라이드를 추가하는 방법

Google 프레젠테이션에는 프레젠테이션에 새 슬라이드를 추가할 수 있는 세 가지 방법이 있습니다. 아래 방법을 따르십시오.
- 방법 1 : 슬라이드 탭을 클릭하고 메뉴에서 새 슬라이드를 선택합니다.
- 방법 2 : 슬라이드를 마우스 오른쪽 버튼으로 클릭하고 상황에 맞는 메뉴에서 새 슬라이드를 선택합니다.
- 방법 3 : Ctrl + M을 누릅니다.
거기에 새 슬라이드가 있습니다!
Google Slides에서 슬라이드를 복제하는 방법

Google 프레젠테이션에서 슬라이드를 복제하는 방법에는 세 가지가 있습니다.
- 방법 1 : 슬라이드 탭을 클릭하고 메뉴에서 복제를 선택합니다.
- 방법 2 : 슬라이드를 마우스 오른쪽 버튼으로 클릭하고 상황에 맞는 메뉴에서 복제를 선택합니다.
- 방법 3 : Ctrl + D를 누릅니다.
이제 슬라이드가 복제되었습니다.
Google 프레젠테이션에서 슬라이드를 삭제하는 방법
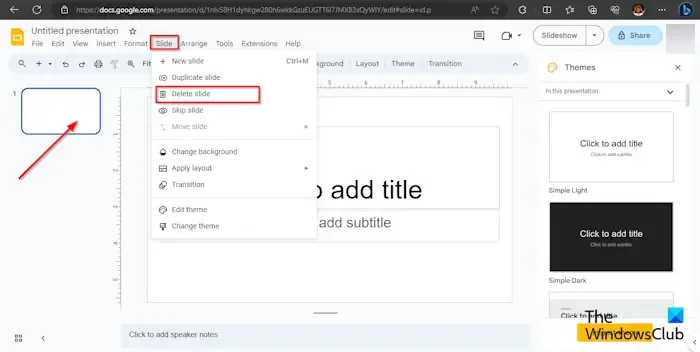
두 가지 방법이 있습니다. Google 프레젠테이션에서 슬라이드를 삭제할 수 있습니다.
- 방법 1 : 슬라이드 탭을 클릭한 후 메뉴에서 삭제를 선택하세요.
- 방법 2 : 슬라이드를 마우스 오른쪽 버튼으로 클릭하고 상황에 맞는 메뉴에서 삭제를 선택합니다.
슬라이드가 메뉴에서 삭제됩니다.
여러 슬라이드를 한 번에 편집하는 방법은 무엇입니까?
여러 슬라이드를 한 번에 편집하려면 마스터 슬라이드를 사용하세요. 마스터 슬라이드 편집을 여는 방법은 아래 단계를 따르세요.
- 슬라이드 탭을 클릭하고 메뉴에서 마스터 편집을 선택합니다.
- 마스터 슬라이드 템플릿이 열립니다. 첫 번째 슬라이드를 선택합니다.
- 이제 슬라이드에 원하는 대로 변경하십시오. 글꼴, 글꼴 크기, 글꼴 색상, 배경 및 테마를 변경할 수 있습니다.
- 이제 닫기 버튼을 클릭하여 마스터 슬라이드 템플릿을 닫습니다.
- 마스터 슬라이드 템플릿에 대한 변경 사항은 모든 슬라이드 레이아웃에 나타납니다.
여러 슬라이드를 한 번에 삭제하는 방법이 있나요?
예, 다음 두 가지 방법 중 하나를 사용하여 Google Slides에서 여러 슬라이드를 한 번에 삭제할 수 있습니다.
방법 1 : Ctrl 버튼을 누르고 삭제하려는 슬라이드를 선택합니다. 그런 다음 슬라이드를 마우스 오른쪽 버튼으로 클릭하고 상황에 맞는 메뉴에서 삭제를 선택합니다. 슬라이드가 삭제됩니다.
방법 2 : Shift 버튼을 누르고 삭제하려는 슬라이드를 선택합니다. 그런 다음 슬라이드를 마우스 오른쪽 버튼으로 클릭하고 상황에 맞는 메뉴에서 삭제를 선택합니다. 슬라이드가 삭제됩니다.
Google Slides에서 슬라이드를 추가, 복제, 삭제하는 방법을 이해하시기 바랍니다.


답글 남기기