Chrome에서 Windows 11 강조 색상을 일치시키는 방법
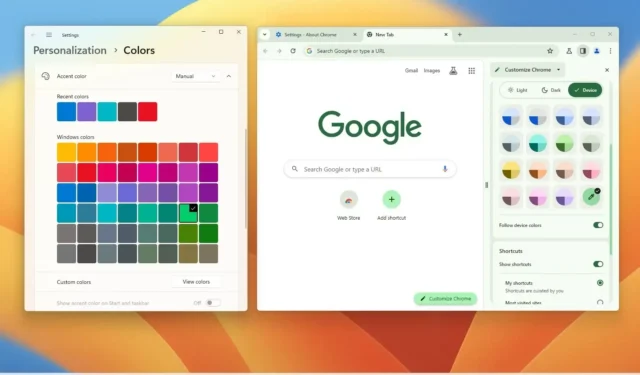
Google Chrome에는 보다 일관된 경험을 위해 브라우저가 Windows 11의 강조 색상과 일치하도록 하는 사용자 정의 옵션이 있으며, 이 가이드에서 그 방법을 알아봅니다.
2023년 최신 인터페이스 새로 고침의 일환으로 Chrome은 이미 ChromeOS 및 Android에서 볼 수 있는 ‘Material You’ 디자인 언어 중 일부를 Windows 11 에 도입하여 다양한 시각적 변화를 도입했습니다.
예를 들어, 상단에는 더 큰 버튼과 둥근 모서리가 있는 도구 모음이 있으며, 많은 대화 상자가 둥근 모서리로 업데이트되었으며, 메뉴는 이제 브라우저 색상 구성표를 따릅니다. 주소 표시줄의 버튼(예: 공유 및 사이트 정보 버튼)도 새로운 디자인으로 업데이트되었습니다.
또한 브라우저(Canary 채널의 버전 119)에는 색상 모드를 변경하고 다양한 색상 구성표를 선택할 수 있는 것 외에도 브라우저가 사용자의 강조 색상과 일치할 수 있도록 옵션을 활성화할 수 있는 새로운 사용자 정의 환경이 도입되었습니다. 윈도우 11.
이 가이드에서는 Chrome이 Windows 11에서 장치 색상을 따르도록 허용하는 단계를 설명합니다.
Windows 11의 강조 색상과 일치하도록 Chrome을 활성화합니다.
Chrome(버전 119 이상)에서 Windows 11 강조 색상을 일치시키려면 다음 단계를 따르세요.
-
Windows 11에서 Google 크롬을 엽니다 .
-
주소 표시줄 옆에 있는 측면 패널 버튼을 클릭합니다 .
-
드롭다운 메뉴에서 Chrome 맞춤설정 옵션을 선택하세요 .
빠른 팁: 옵션을 사용할 수 없는 경우 새 탭 페이지에서 ‘Chrome 맞춤설정’ 버튼을 클릭하세요. 또는 이 지침을 사용하여 새로운 맞춤설정 측면 패널을 활성화 할 수 있습니다 .
-
‘장치 색상 따르기’ 토글 스위치를 켭니다 .
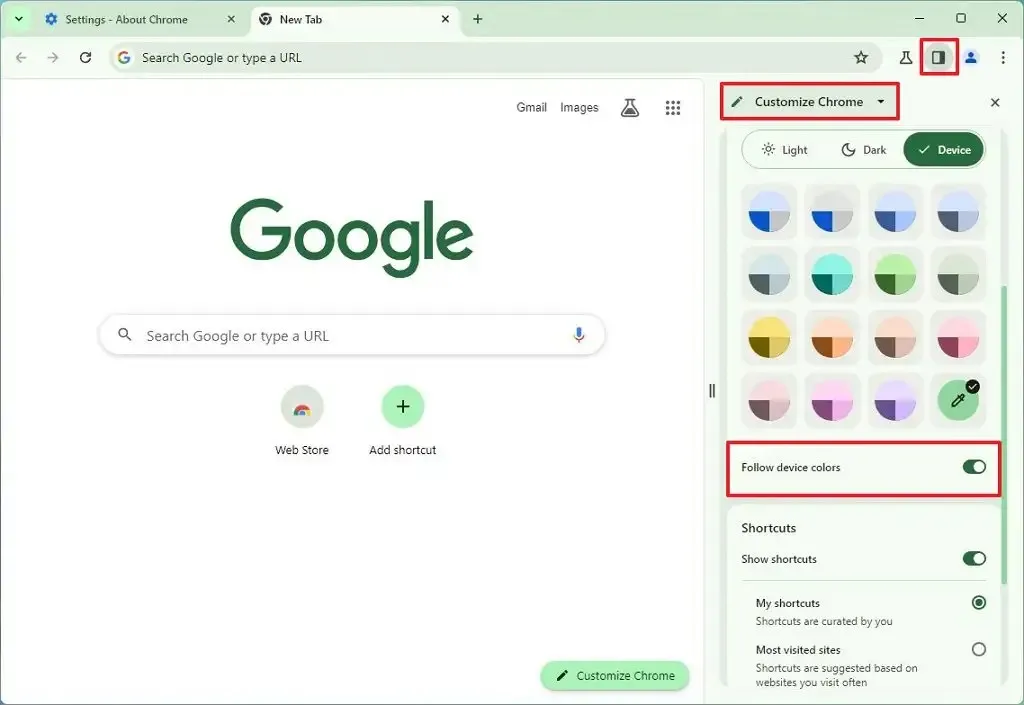
단계를 완료하면 Chrome은 Windows 11의 강조 색상과 일치하도록 색상 테마를 변경합니다. 측면 패널에서 사전 정의된 여러 색상 테마 중에서 선택하고 사용자 정의 색상을 만들 수도 있습니다. 또한 ‘어두운’ 옵션을 선택하면 Chrome은 기기 색상이나 설정에서 선택한 색상을 계속 따르지만 어두운 톤을 사용합니다.
설정 > 개인 설정 > 색상 에서 Windows 11의 강조 색상을 변경할 수 있으며 ‘악센트 색상’ 섹션에서 컴퓨터와 Chrome에서 사용하려는 색 구성표를 선택할 수 있습니다. 다음 지침을 따를 수도 있습니다 .
Google Chrome에 이 옵션이 없으면 새로운 맞춤 설정을 지원하는 버전을 사용하고 있지 않기 때문입니다. 이 글을 쓰는 시점에도 Google은 Canary 채널을 통해 사용할 수 있는 최신 웹 브라우저 빌드에서 이 기능을 테스트하고 있습니다.


답글 남기기