Windows에서 게임을 하는 동안 FPS를 표시하는 가장 좋은 방법 5가지

FPS 모니터링은 게임을 실행하는 동안 하드웨어의 성능을 평가하는 데 도움이 됩니다. 기본적으로 FPS를 확인하는 것은 귀하의 시스템에 더 적합한 게임과 조정이나 업그레이드가 필요할 수 있는 게임을 판단하는 데 도움이 되므로 매우 중요합니다. 이 튜토리얼에서는 플레이하는 동안 FPS를 표시하는 가장 좋은 방법을 다룹니다.
1. 엑스박스 게임 바
Xbox Game Bar는 최신 버전의 Windows에 사전 설치되어 있으며 플레이하는 동안 FPS를 표시하는 옵션을 제공합니다. Game Bar로 할 수 있는 더 많은 작업을 읽어보세요 .
FPS를 표시하려는 게임을 시작하여 시작하십시오.
게임 메뉴를 통해 게임 플레이를 시작한 후 Win+를 누르면 GXbox Game Bar 오버레이가 나타납니다.
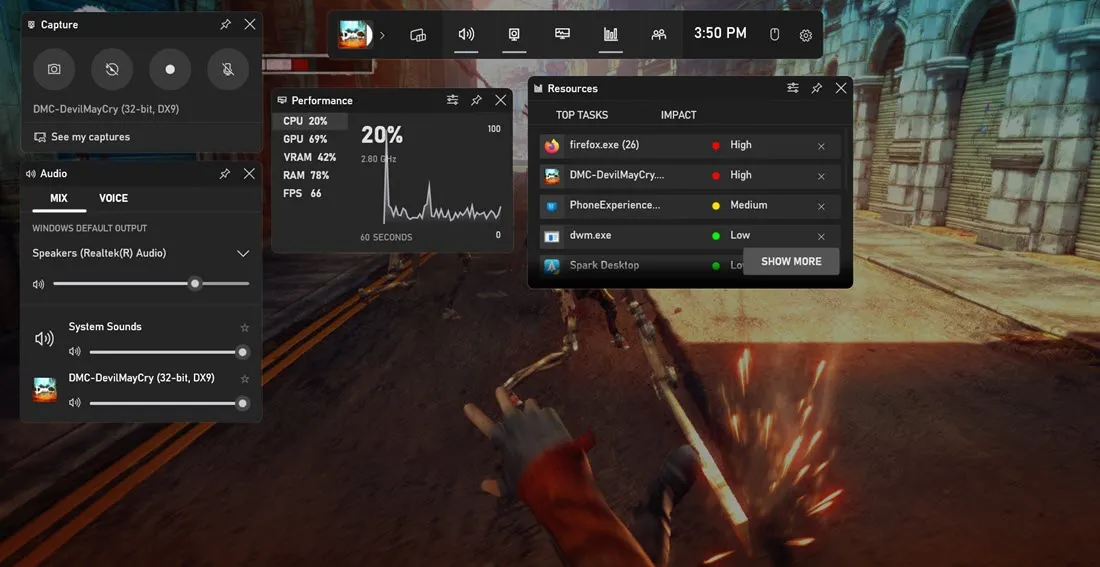
“성능” 위젯에서 “FPS”를 클릭하세요. 게임 바 오버레이를 닫은 후에도 계속 표시하려면 핀 아이콘을 누르세요.
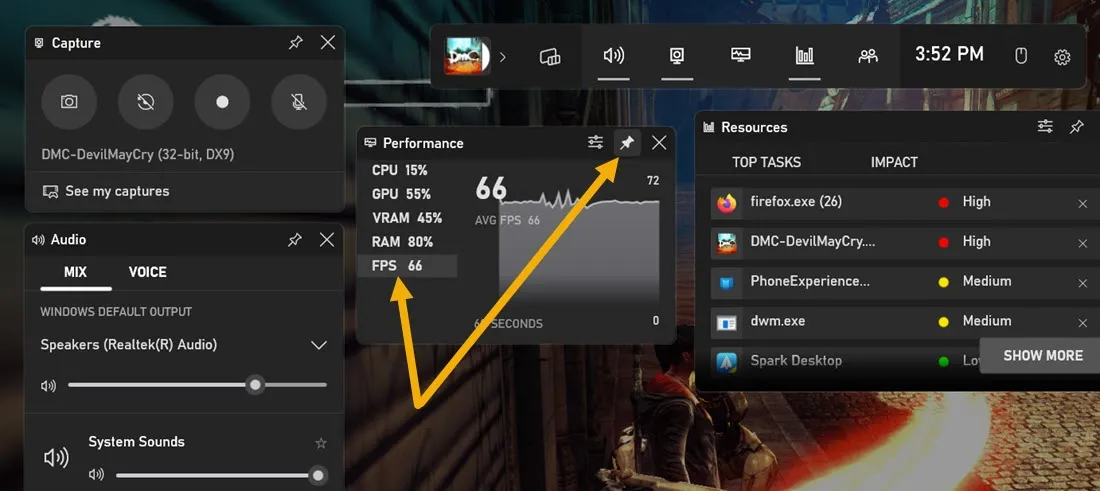
기본 설정 아이콘을 클릭하고 FPS 카운터가 게임 플레이에 영향을 주지 않도록 투명도를 낮출 수 있습니다. 또한 다른 성능 지표를 숨겨 FPS만 표시할 수도 있습니다.
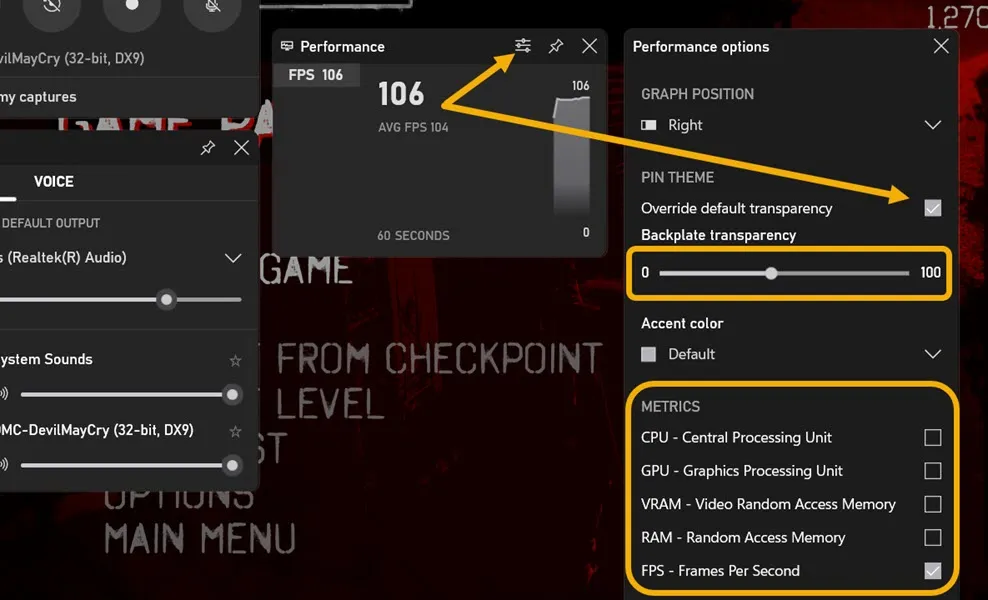
이러한 조정을 수행한 후에는 플레이하는 동안 FPS 카운터를 더 쉽게 볼 수 있습니다.
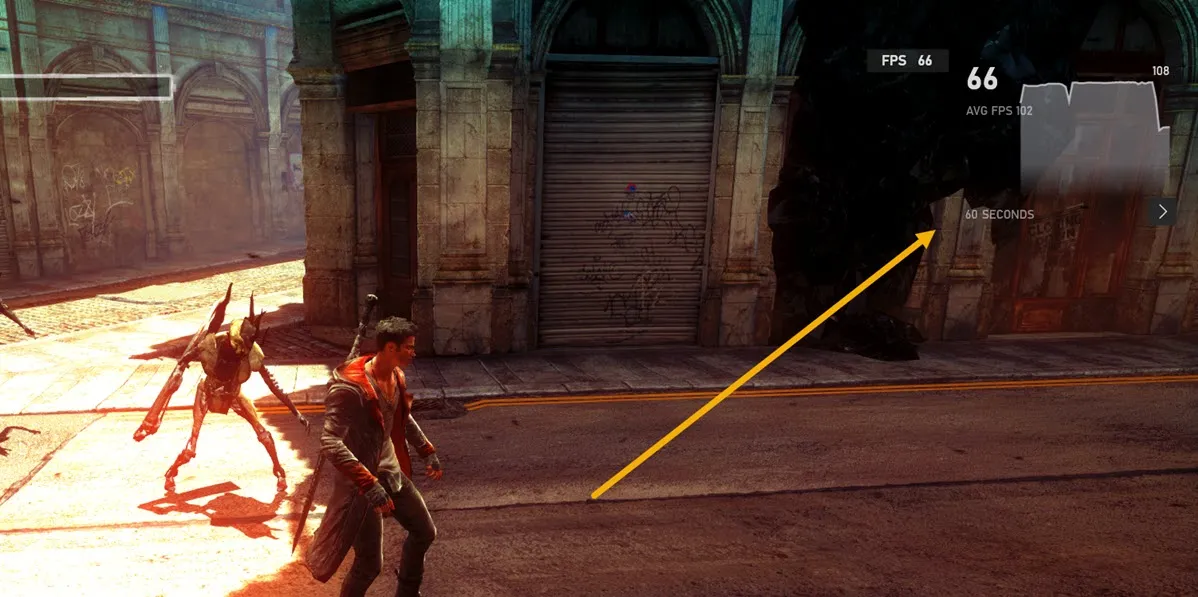
2. 스팀
Steam은 PC 게임 구매에 널리 사용되는 플랫폼입니다. 하지만 라이브러리에서 게임을 플레이하는 동안 FPS 카운터를 표시하도록 Steam을 설정할 수 있다는 사실을 알고 계셨나요? 다음과 같이하세요:
Steam 앱을 실행하고 ‘Steam -> 설정’으로 이동하세요.

왼쪽 메뉴에서 “게임 내” 섹션을 클릭한 다음 위치를 지정하여 “게임 내 FPS 카운터”를 활성화합니다. 카운터가 잘 보이지 않으면 나중에 “게임 내 FPS 카운터 고대비 색상” 옵션을 활성화할 수도 있습니다.
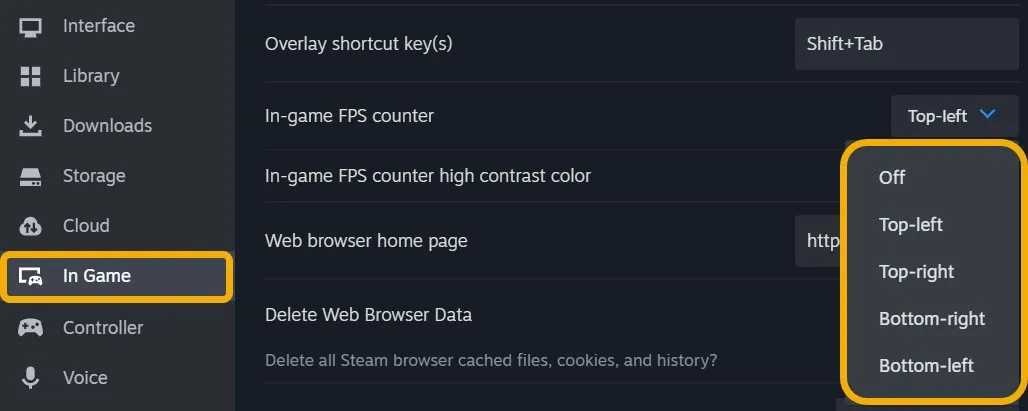
Steam 앱을 통해 게임을 실행하면 FPS 카운터가 표시되지만 실제로는 작습니다.

FPS를 표시하려는 게임이 Steam 라이브러리에 없으면 라이브러리로 이동하여 “게임 추가” 옵션을 클릭한 다음 “Steam이 아닌 게임 추가”를 선택하여 쉽게 추가할 수 있습니다.

다른 게임 실행기에서 FPS 표시
일부 사용자는 EA Origin, Ubisoft Connect 또는 GOG Galaxy와 같은 다른 게임 실행 프로그램을 사용하여 게임을 플레이할 수 있습니다. 운 좋게도 게임이 실행될 때 기본적으로 FPS 표시를 지원합니다.
- EA Origin : “Origin -> 애플리케이션 설정 -> Origin in-Game”을 클릭합니다. “FPS 카운터 표시” 드롭다운 메뉴에서 원하는 설정을 선택합니다.
- Ubisoft Connect : 설정으로 이동한 다음 “일반” 섹션을 통해 “게임 내 FPS 카운터 표시” 옵션을 활성화합니다.
- GOG 갤럭시 : GOG 갤럭시 런처를 통해 게임을 시작한 후 Ctrl+ Shift+ 단축키를 누르면 모든 게임에서 FPS 카운터가 표시됩니다.Tab
3. NVIDIA GeForce Experience 앱
PC 내부에 NVIDIA GPU가 있는 경우 GeForce Experience 앱을 사용하여 플레이하는 동안 FPS를 표시할 수 있습니다.
Windows 검색에 “GeForce Experience”를 입력하고 “열기” 버튼을 클릭하세요.
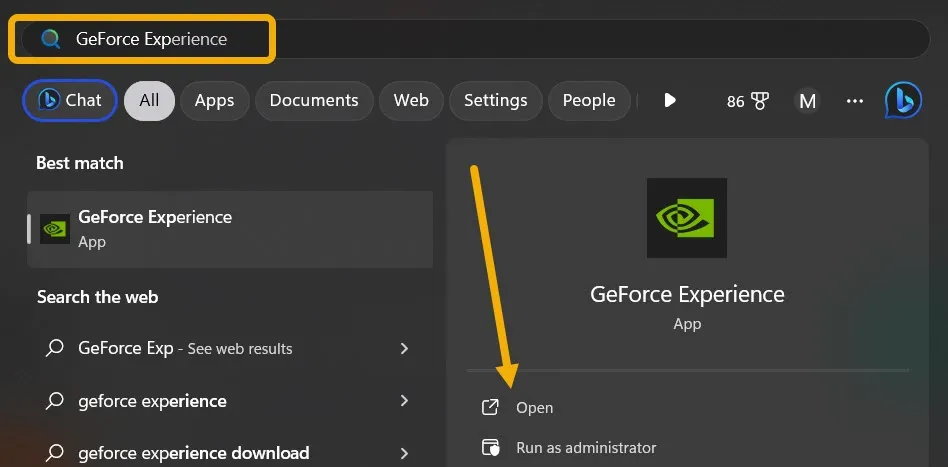
앱을 실행하면 NVIDIA 계정에 로그인하라는 메시지가 나타날 수 있습니다. 오른쪽 상단 모서리에 있는 기어 모양의 아이콘을 클릭하여 이를 따르세요.
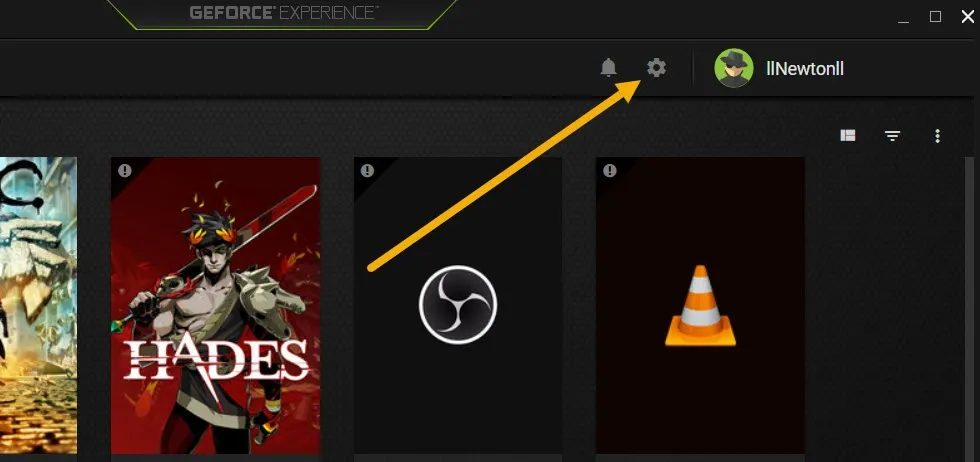
“게임 내 오버레이” 메뉴가 보일 때까지 스크롤하여 활성화한 다음 “설정” 버튼을 클릭하세요.
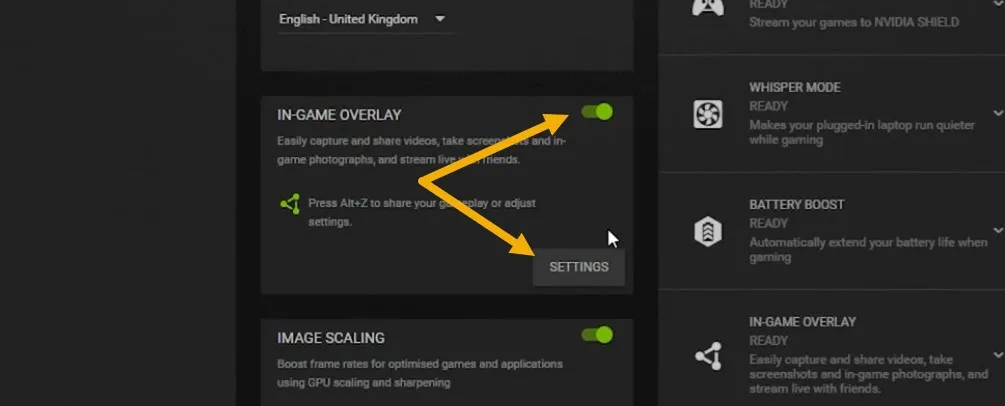
“HUD 레이아웃” 섹션으로 이동한 다음 “성능”을 클릭합니다. 이 시점에서 화면에서 FPS 카운터의 위치를 설정할 수 있습니다.
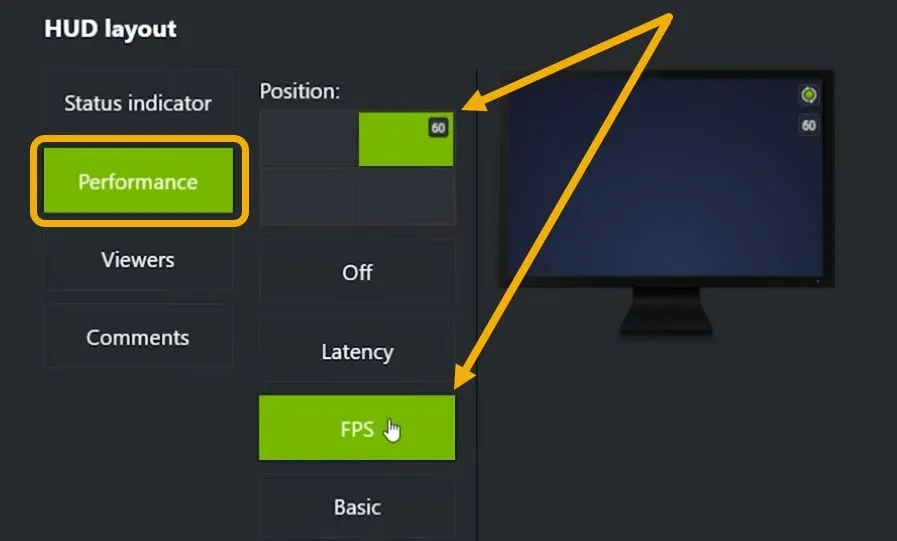
마지막으로 게임을 실행하고, 플레이 중에 Alt+ Z단축키를 누르세요.
4. 타사 앱
FPS 카운터 기능이 GeForce Experience 및 Xbox Game Bar에 추가되기 전에는 Fraps는 플레이하는 동안 FPS를 표시하는 게이머가 가장 좋아하는 옵션이었습니다. Fraps는 벤치마킹 및 게임플레이 캡처를 통해 고급 사용자에게도 도움이 되는 무료의 깔끔한 앱입니다.
Fraps 앱을 다운로드하여 설치하세요 .
앱을 실행하고 “FPS” 섹션으로 이동한 다음 “벤치마크 설정” 옵션에서 “FPS”를 선택하세요.
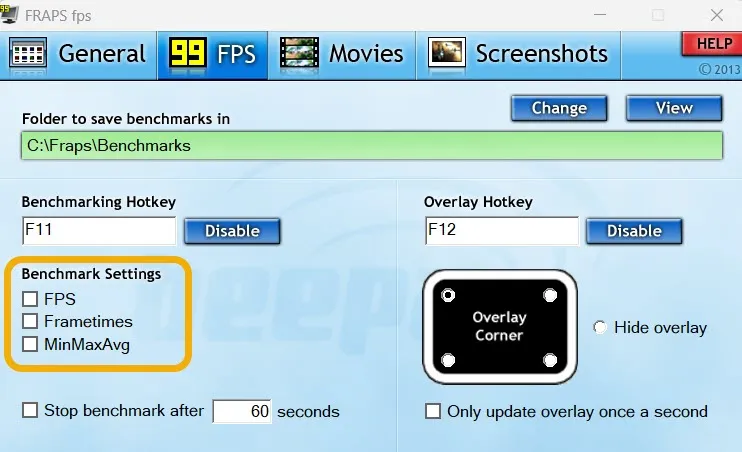
FPS 카운터의 기본 위치를 선택합니다. 또한 “오버레이 단축키”를 수정하여 플레이하는 동안 FPS 카운터를 표시하거나 숨길 수도 있습니다.
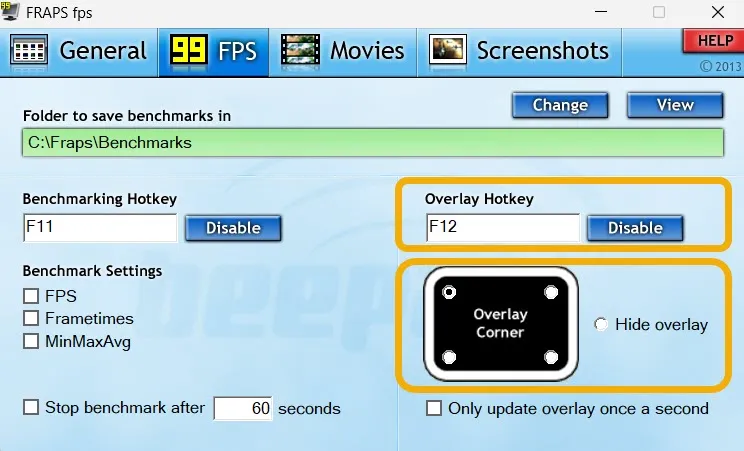
마지막으로 앱의 ‘일반’ 섹션으로 돌아가서 기본 설정을 수정할 수 있습니다. 예를 들어, 플레이하는 동안 앱을 계속 실행해야 한다는 것을 아는 것이 도움이 되므로 Fraps를 트레이로 최소화하도록 설정할 수 있습니다.
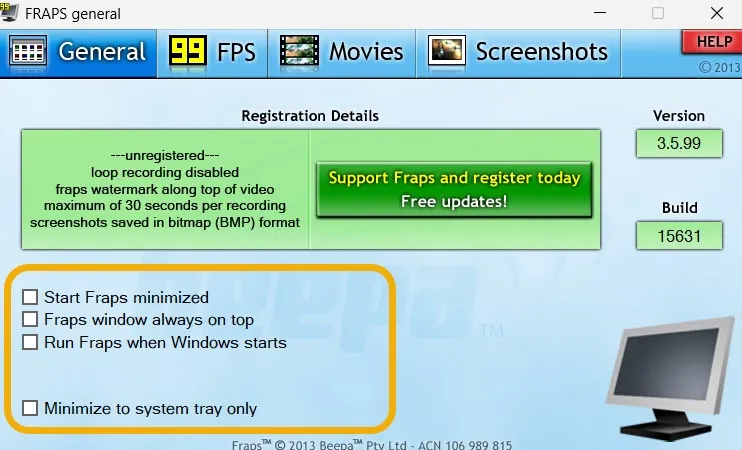
FPS 카운터를 표시하려면 재생 중에 오버레이 단축키를 누르세요.
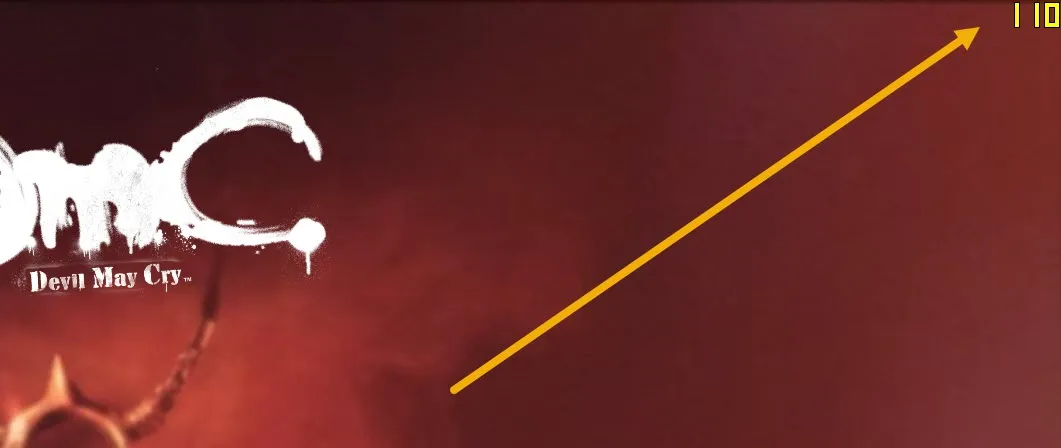
MSI Afterburner 및 FPS Monitor 와 같은 앱을 사용하여 FPS 카운터를 표시할 수도 있습니다.
5. 게임에서 기본 FPS 카운터 활용
일부 게임에는 플레이하는 동안 FPS를 표시하는 옵션이 내장되어 있습니다. 하지만 이 기능을 지원하는지 알아보려면 게임 설정을 수동으로 확인해야 합니다.
Ctrl예를 들어 리그 오브 레전드(League of Legends)에서는 + 를 눌러 게임에 FPS 카운터를 표시하도록 할 수 있습니다 F. 그러나 Valortant에서는 “설정 → 비디오 → 통계”에 액세스해야 하며 Apex Legends에서는 “설정 → 게임 플레이 → 성능 표시”로 이동하여 동일한 옵션을 찾을 수 있습니다.
다른 게임의 경우 옵션 또는 비디오 메뉴에 옵션이 숨겨져 있을 수 있습니다. 어디든 꼭 확인해보세요.
FPS에 주목하기
FPS는 하드웨어가 특정 게임이나 응용 프로그램을 얼마나 잘 처리하는지에 대한 실시간 피드백을 제공합니다. FPS가 지속적으로 높으면 PC가 원활하게 실행되고 있음을 나타냅니다. 반대로, 성능이 크게 떨어지면 하드웨어 제한이나 소프트웨어 문제와 같은 성능 문제를 암시할 수 있습니다.
예산에 맞춰 PC를 업그레이드해야 하는 경우 중고 PC 부품을 구입할 수 있는 최고의 장소 목록을 확인하세요 . 그러나 처음부터 PC를 구축하는 것이 꿈이라면 시작하기 전에 이러한 고려 사항을 살펴보십시오.
이미지 출처: Pexels . Mustafa Ashour의 모든 스크린샷.


답글 남기기