Microsoft Edge 오류 코드 20 17 0 수정
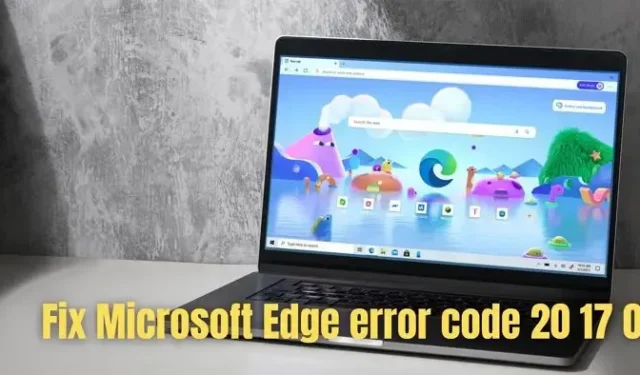
Microsoft Edge는 비즈니스 사용자가 선호하는 브라우저입니다. 비즈니스 브라우저는 보안, 생산성 도구, 관리 효율성 등을 강화했습니다. 그러나 최근 많은 사용자가 Microsoft Edge 오류 코드 20 17 0 에 대해 불만을 제기했습니다 .
오류로 인해 비즈니스 사용자는 Microsoft 365 도메인에 자동 로그인할 수 없습니다. 비밀번호를 입력하고 2FA를 거쳐도 오류가 발생합니다.
지금은 로그인할 수 없습니다. Microsoft Edge 팀에 이 문제에 대한 알림이 전달되었습니다. 나중에 다시 시도 해주십시오. 오류 코드: 20, 17, 0
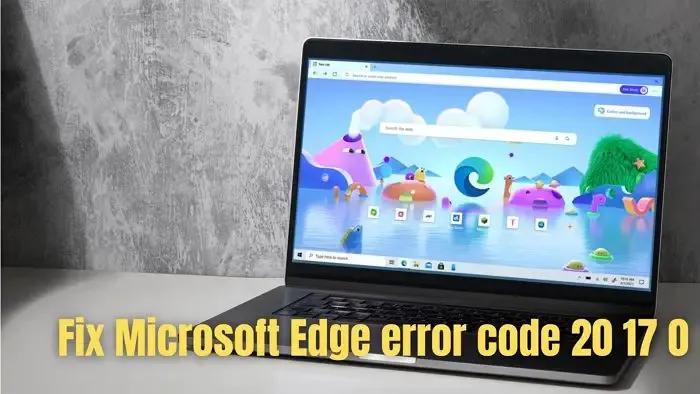
Microsoft Edge 오류 코드 20 17 0 수정
오류 코드 20, 17, 0을 제거하는 것은 어려운 것처럼 보일 수 있습니다. 그러나 다음은 많은 사용자가 유용하다고 생각하는 두 가지 간단한 단계입니다.
- 2단계 인증 비활성화
- Edge에서 사용자 데이터 삭제
문제가 해결되면 다시 활성화할 수 있습니다.
1] 2단계 인증 비활성화
일부 사용자는 Microsoft 365 계정에 대한 2단계 인증을 비활성화하면 문제가 해결되는 데 도움이 되었다고 보고했습니다. 따라서 귀하도 365 계정에 대해 2FA를 활성화한 경우 다음 단계에 따라 비활성화하는 것을 고려할 수 있습니다.
- 먼저 Microsoft 365 관리 센터로 이동합니다.
- 사용자 > 활성 사용자로 이동합니다.
- 다음으로, 2FA를 비활성화하려는 사용자를 선택하세요.
- 그런 다음 다단계 인증 관리를 클릭하세요.
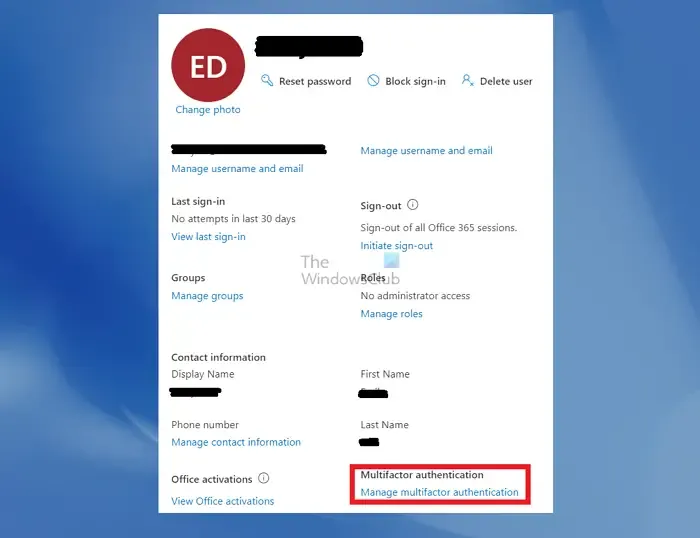
- 다음으로 사용자를 선택하고 다단계 인증 비활성화를 클릭합니다.
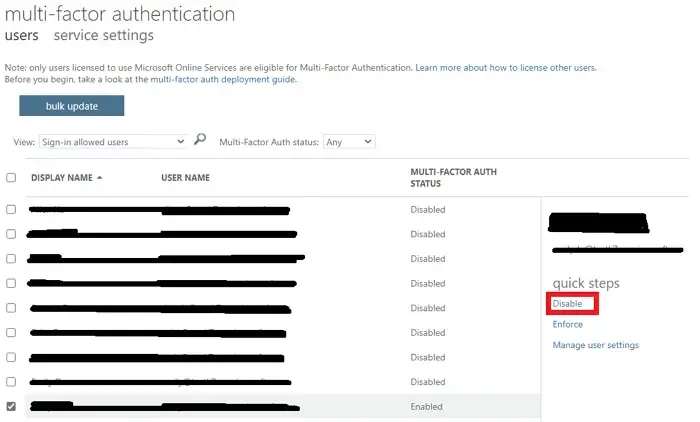
- 완료되면 Edge 브라우저를 다시 시작하고 자동 로그인이 가능한지 확인하세요.
2] Edge에서 사용자 데이터 삭제
Edge 브라우저의 사용자 데이터를 삭제해 볼 수도 있습니다. 이렇게 하면 브라우저의 구성, 기록, 캐시 및 쿠키를 새로 고치는 데 도움이 됩니다. 따라서 브라우저의 작동을 방해할 수 있는 어떤 것도 없습니다. 사용자 데이터를 삭제하려면 다음 단계를 따라야 합니다.
- 먼저 Windows 키 + R을 눌러 실행을 시작하세요.
- 그런 다음, 다음 경로를 붙여넣고 Enter 키를 누르세요. (USER-NAME을 자신의 이름으로 바꿔야 합니다.)
C:\Users\USER-NAME\AppData\Local\Microsoft\Edge\User Data
- 그런 다음 Ctrl + A를 눌러 모든 파일을 선택한 다음 마우스 오른쪽 버튼을 클릭하고 삭제를 선택합니다.
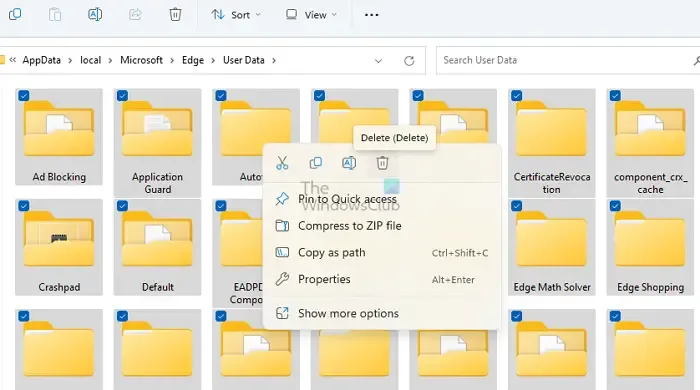
- 파일과 폴더가 삭제되면 Edge 브라우저를 다시 시작하면 오류 코드가 발생하지 않습니다.
Edge를 다시 시작하면 모든 항목이 동기화되기 시작하여 문제가 해결됩니다.
그래도 도움이 되지 않으면 Edge 브라우저를 업데이트하거나 재설정 하는 것도 고려해 보세요 .
Microsoft Edge에서 메모리 부족 오류를 어떻게 해결합니까?
Microsoft Edge에서 메모리 부족 오류를 해결하는 방법에는 여러 가지가 있습니다. 브라우저 캐시와 쿠키를 지우는 것부터 시작한 다음, 원치 않는 탭을 닫고 마지막으로 Windows 설정을 통해 브라우저를 복구하여 브라우저 메모리 사용량을 줄이세요.
Microsoft Edge를 어떻게 초기화하나요?
Edge 브라우저를 재설정하는 것은 매우 쉽습니다. Edge 브라우저의 주소 표시줄을 사용하여 edge://settings/reset 경로로 이동하세요. 그런 다음 설정을 기본값으로 복원 > 재설정을 클릭합니다. 완료되면 모든 브라우저 설정이 기본 설정으로 다시 설정되므로 브라우저를 다시 구성해야 합니다.


답글 남기기