Windows 11에 장치 암호화가 없습니까? 돌려받는 방법
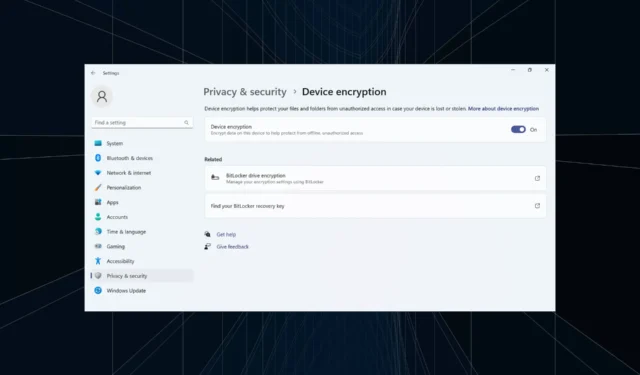
온라인 및 오프라인 위협이 증가함에 따라 보안은 여전히 중요한 측면입니다. 이 문제를 해결하기 위해 Microsoft는 장치 암호화를 도입했지만 일부 사용자는 Windows 11에 해당 설정이 없다는 사실을 발견했습니다.
장치 암호화 기능은 장치가 도난당하거나 해킹된 경우 데이터를 암호화하여 무단 사용자나 해커가 읽을 수 없도록 만듭니다. 이를 검색하려면 제공된 복구 키를 사용합니다. 장치 암호화는 Windows 11 Home 버전에서 사용할 수 있습니다.
Windows 11에 장치 암호화가 누락된 이유는 무엇입니까?
- TPM 또는 보안 부팅이 활성화되지 않았습니다.
- PC가 UEFI(Unified Extensible Firmware Interface)를 지원하지 않습니다.
- 장치에 중요한 업데이트가 없습니다.
- 사용자 계정에는 관리 권한이 없습니다.
- 귀하의 PC는 최신 대기 모드를 지원하지 않습니다.
Windows 11에서 장치 암호화가 누락된 경우 어떻게 해야 합니까?
약간 복잡한 솔루션을 시작하기 전에 먼저 다음과 같은 빠른 솔루션을 시도해 보세요.
- 보류 중인 Windows 업데이트가 있는지 확인하고 설치하세요.
- 타사 암호화 소프트웨어가 있는 경우 이를 비활성화하고 Windows 11에서 장치 암호화를 사용하세요 .
- PC가 기본적으로 암호화되어 있는지 확인 하고, BitLocker를 사용하고 있는지 확인하세요. BitLocker를 실행하는 PC는 장치 암호화 대신 이를 사용합니다.
- 최신 버전이 있으면 BIOS를 업데이트하십시오 .
- 로컬 사용자 프로필이 아닌 Microsoft 계정으로 로그인했는지 확인하세요.
아무것도 작동하지 않으면 다음에 나열된 수정 사항으로 이동하세요.
1. 귀하의 장치가 호환되는지 확인하십시오 (및 비호환성 이유)
- Windows +를 눌러 R 실행을 열고 msinfo를 입력한 다음 Ctrl + Shift +를 누르세요 Enter.
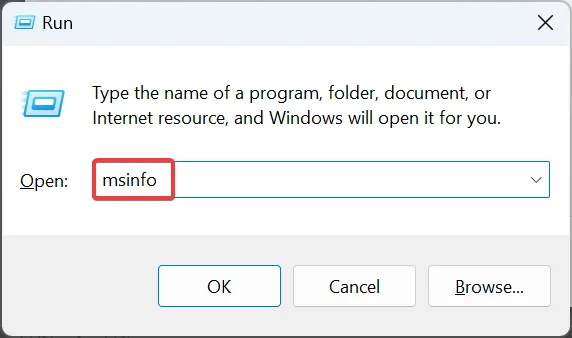
- 오른쪽에서 아래로 스크롤하여 Device Encryption Support 옆에 표시된 내용을 확인하세요 .
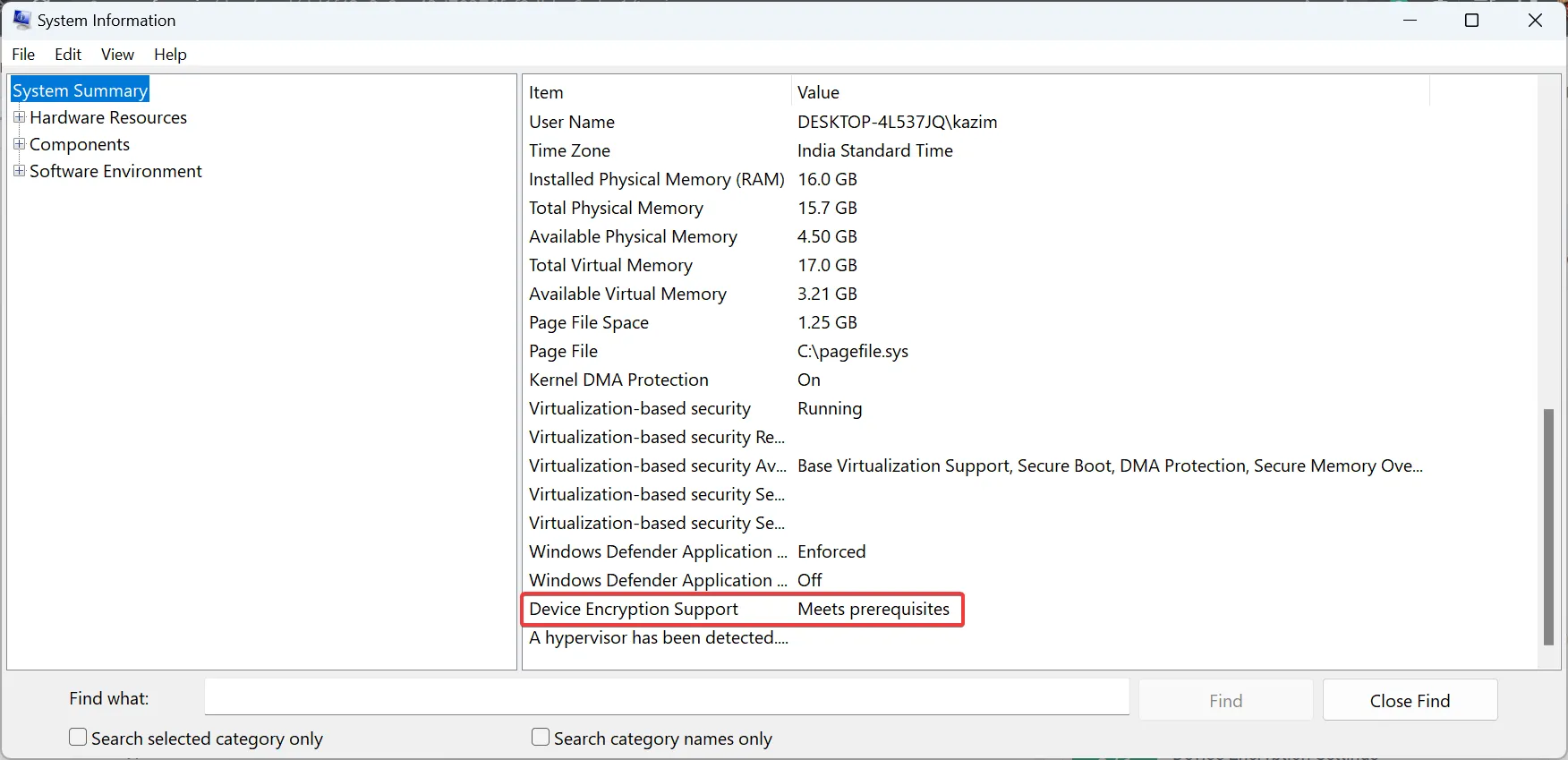
여기에 있는 다양한 메시지는 다음을 의미합니다.
- 전제 조건 충족: 귀하의 PC는 장치 암호화를 지원합니다.
- 보기 위해 필요한 권한 : 관리자 권한으로 시스템 정보를 실행하고 있지 않습니다. 관리자 권한으로 앱을 실행 하세요 .
- 기타 코드 : 중요한 설정이 비활성화되었거나 PC가 시스템 요구 사항을 충족하지 않습니다.
2. 보안 부팅 활성화
- 컴퓨터를 껐다가 다시 켜고, 디스플레이가 켜지면 시스템 제조업체에 따라 F1, F2, F10또는 Del키를 반복해서 눌러 BIOS를 시작합니다.
- 이제 부팅 탭이나 관련 섹션으로 이동하세요.
- 보안 부팅에 대해 활성화됨을 선택합니다 .
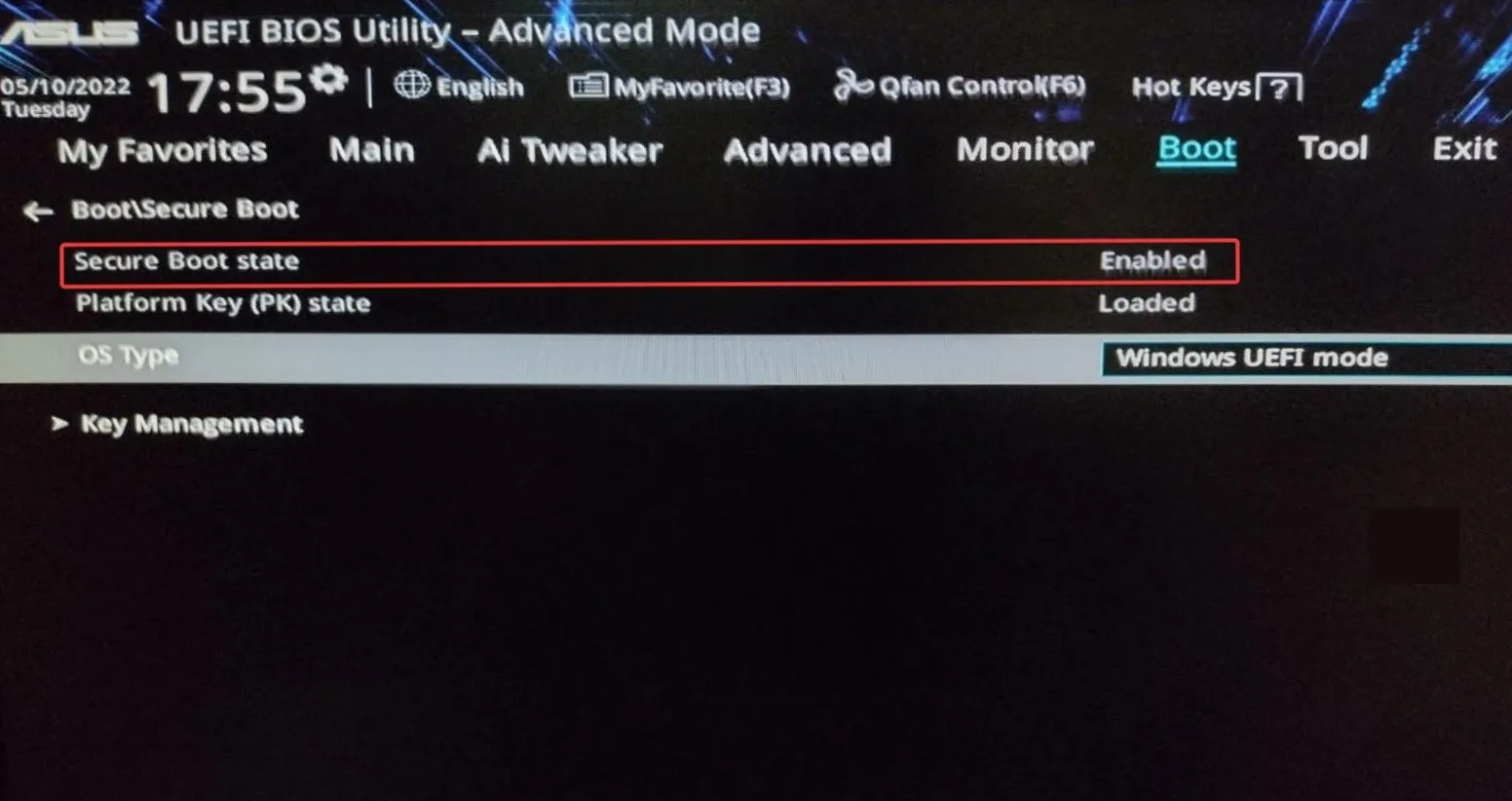
Windows 11에 장치 암호화가 누락된 경우 기본 접근 방식은 OS 또는 BIOS 내에서 보안 부팅을 활성화하는 것입니다 .
오류 코드가 표시되면 불일치를 지우거나 BIOS 설정을 재구성하십시오. 일반적으로 다른 하위 옵션을 변경하면 문제가 해결됩니다.
3. TPM 활성화
- PC를 복구 모드로 부팅 하고 BIOS를 시작합니다. 아니면 PC를 켠 후 전용 키를 눌러도 됩니다.
- 이제 고급 탭으로 이동하여 TPM 항목을 찾은 후 옆에 있는 드롭다운 메뉴에서 활성화를 선택합니다.
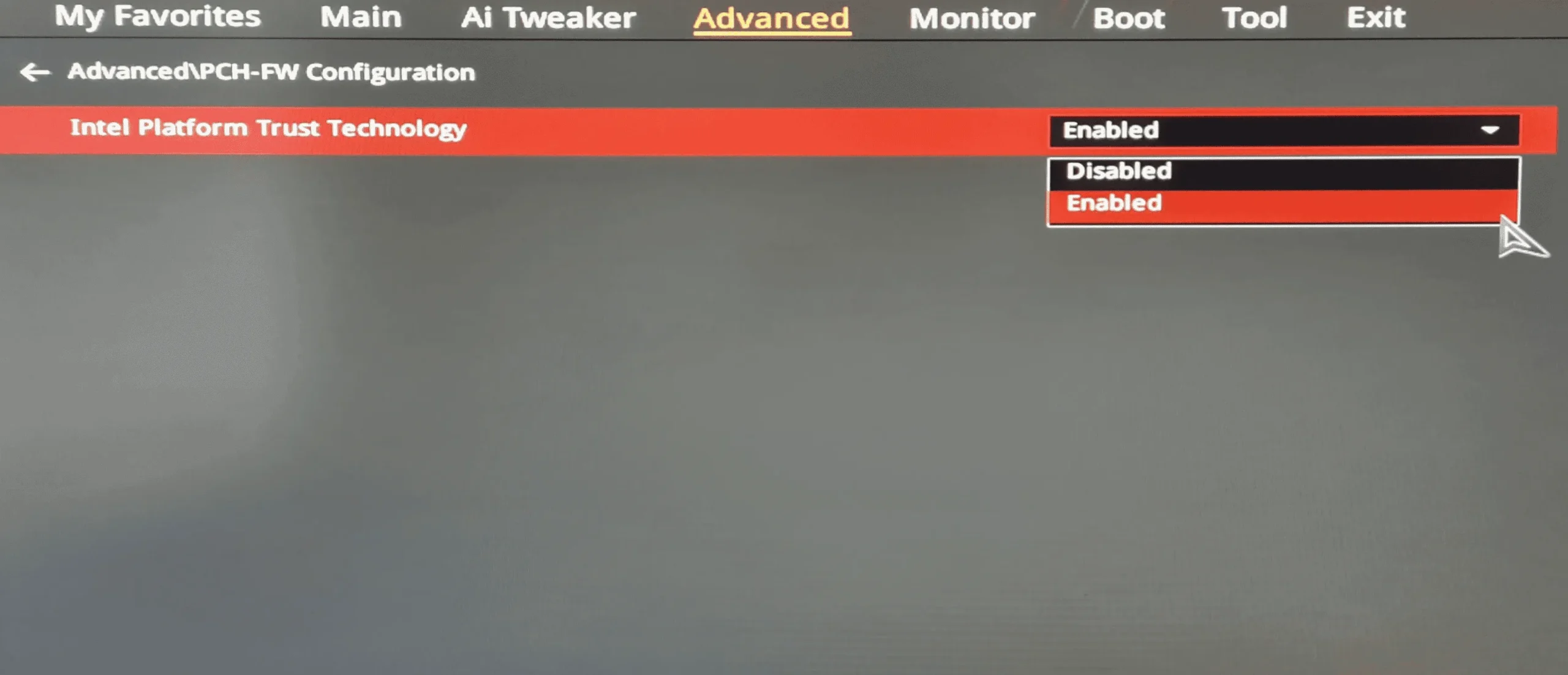
Device Encryption의 필수 요구 사항은 TPM 지원입니다. 게다가 존재해야 할 것은 칩만이 아닙니다. 또한 BIOS에서 TPM을 활성화 해야 합니다 .
4. 관리자 계정으로 전환
- PC에서 관리자 계정으로 로그인하세요.
- Windows+를 눌러 R실행을 열고 텍스트 필드에 netplwiz를Enter 입력한 후 를 누르세요 .
- Device Encryption을 표시하지 않는 사용자 계정을 선택하고 속성을 클릭합니다 .
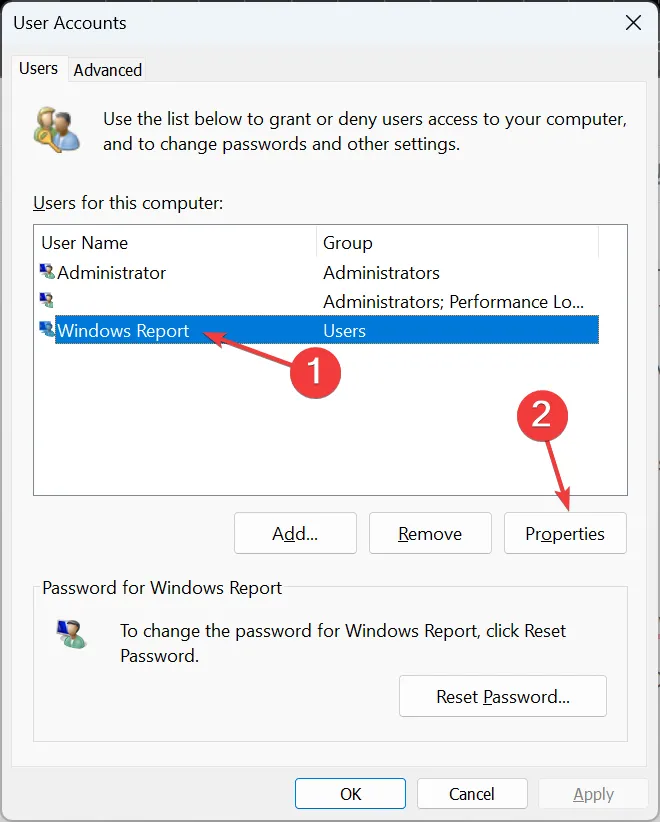
- 그룹 구성원 탭으로 이동하여 관리자를 선택한 후 확인을 클릭하여 변경 사항을 저장합니다.
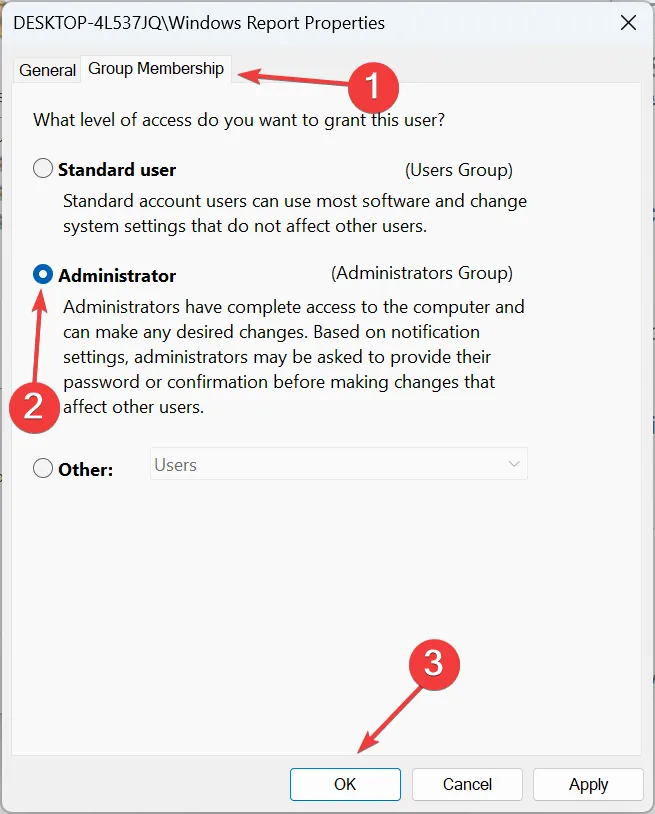
- 문제가 있는 계정으로 로그인하여 이제 Windows 11에서 장치 암호화를 사용할 수 있는지 확인하세요.
5. 로컬 정책 재구성
- Windows+를 눌러 S검색 메뉴를 열고 로컬 그룹 정책 편집기 를 입력한 후 관련 검색 결과를 클릭하세요.
- 왼쪽 창의 컴퓨터 구성에서 관리 템플릿을 확장한 다음 Windows 구성 요소를 두 번 클릭합니다 .
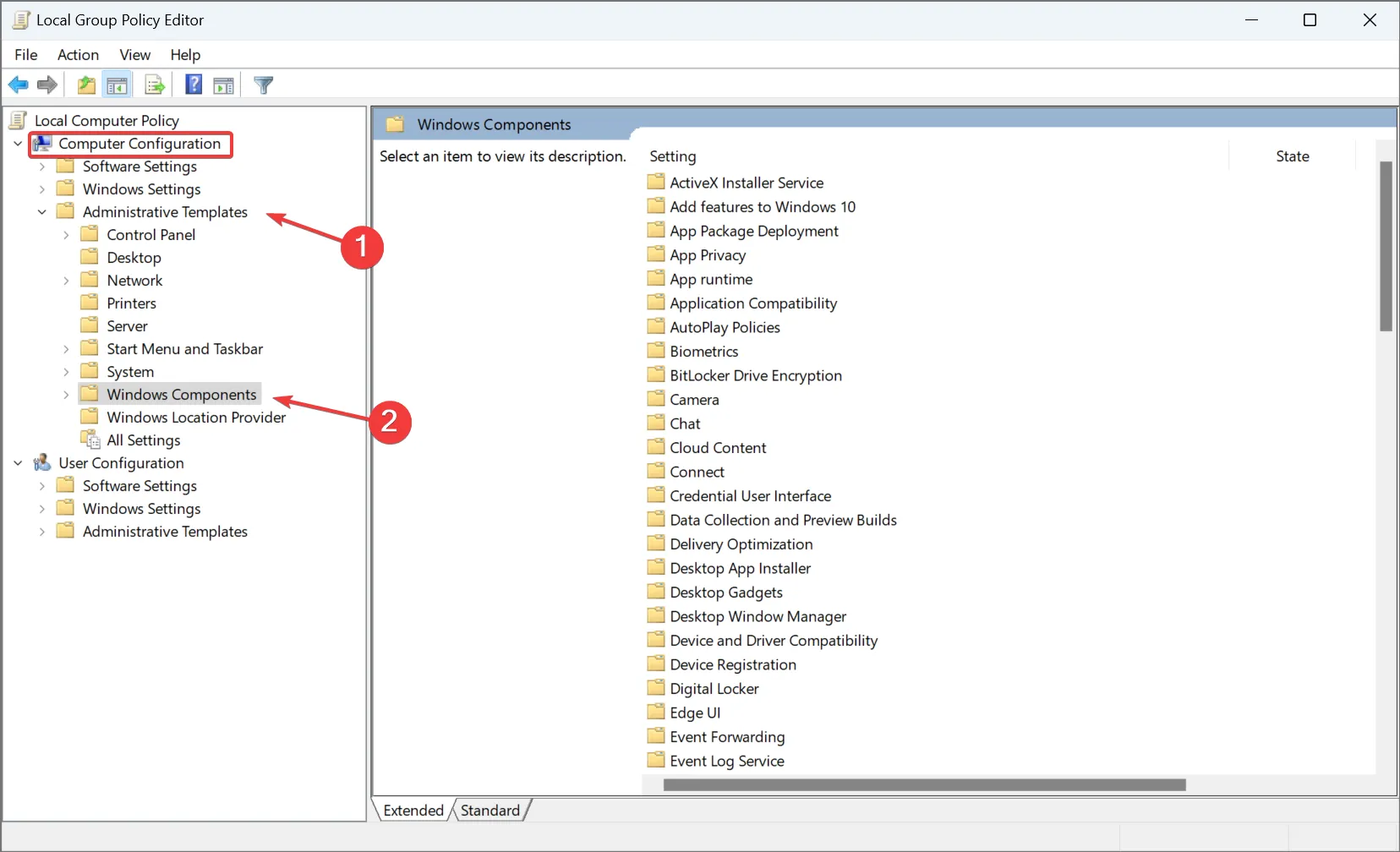
- BitLocker 드라이브 암호화를 선택한 다음 그 아래에서 운영 체제 드라이브를 선택하고 오른쪽에 있는 기본 UEFI 펌웨어 구성을 위한 TPM 플랫폼 유효성 검사 프로필 구성을 두 번 클릭합니다.

- 활성화를 선택한 다음 PCR 2: 확장 또는 플러그 가능 실행 코드 확인란을 선택 취소합니다 .
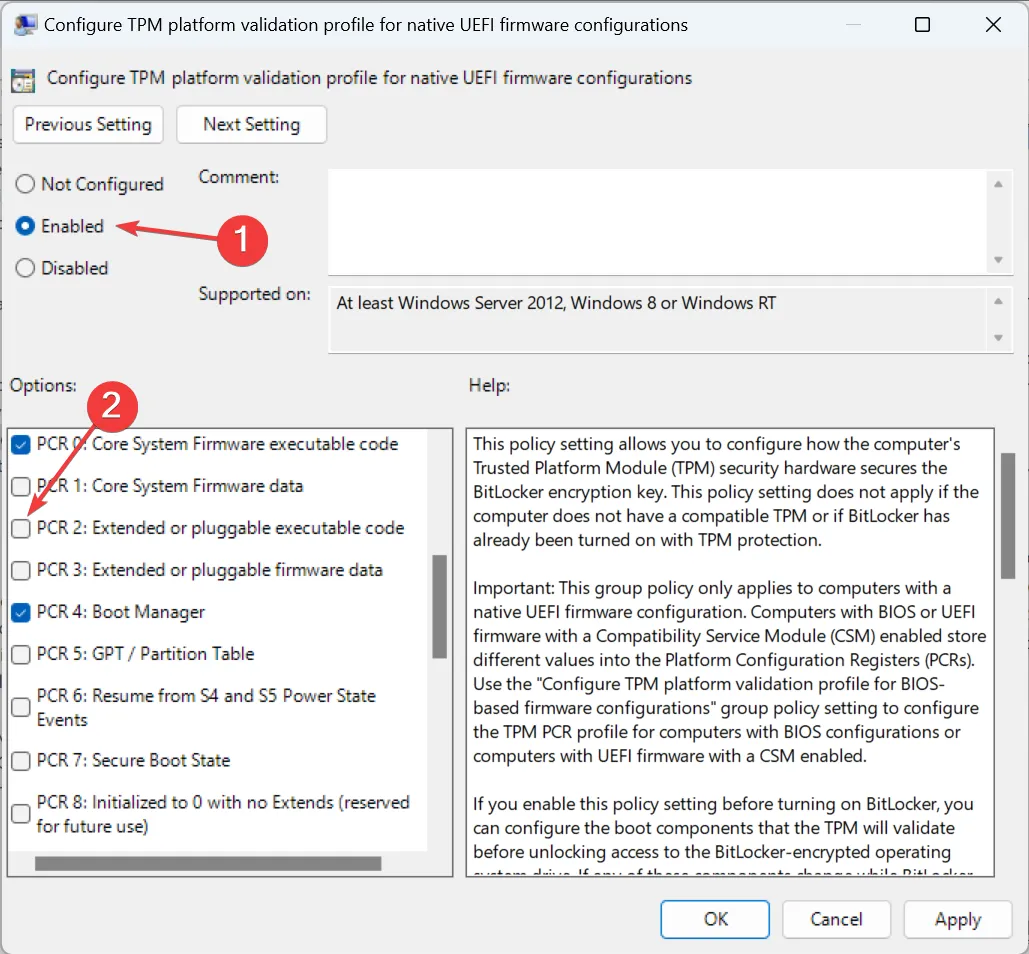
- 마지막으로 적용 및 확인을 클릭하여 변경 사항을 저장하고 컴퓨터를 다시 시작합니다.
Windows 11 장치 암호화가 표시되지 않는 경우 전용 로컬 정책을 재구성하는 것이 도움이 될 수 있습니다. 그러나 Home 버전의 OS를 실행하는 사용자는 로컬 그룹 정책 편집기(gpedit.msc)를 수동으로 설치해야 합니다 .
Windows 11의 장치 암호화 대안
장치 암호화 및 BitLocker는 비호환성 문제 외에도 오랫동안 오류의 원인이었습니다. 둘 중 하나에 직면하면 효과적인 타사 암호화 솔루션을 다운로드할 수 있습니다 . 다음은 몇 가지입니다:
- 베라크립트
- 이지락
- Dell 데이터 보호
이것들은 마찬가지로 훌륭하며 고급 암호화 알고리즘을 사용하여 데이터를 보호합니다. 게다가 다양한 보안 기능에 액세스할 수 있습니다.
문제를 해결하고 Device Encryption이 더 이상 누락되지 않으면 Windows 11의 개인 정보 보호 및 보안에서 활성화하세요. 또한 Device Encryption 설정을 쉽게 조정하거나 복구 키 사본을 얻을 수 있습니다.
장치 암호화를 활성화한 후에도 데이터를 보호하기 위해 콘텐츠 암호화 옵션이 회색으로 표시될 수 있지만 빠른 레지스트리 편집으로 쉽게 해결할 수 있습니다.
다른 수정 사항이나 해결 방법을 알고 있는 경우 아래 의견 섹션에 입력하세요.


답글 남기기