Excel에서 과학적 표기법을 제거하는 방법
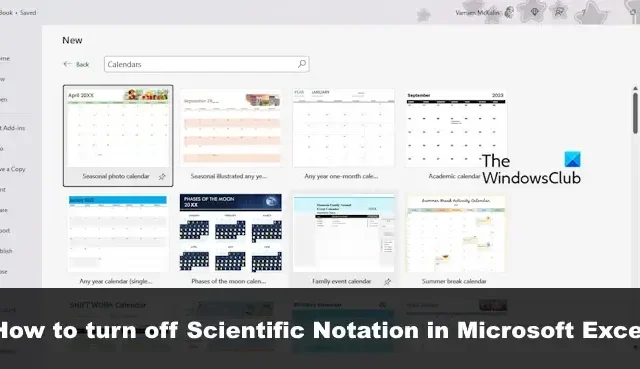
Microsoft는 Excel이 많은 수에 대해 잘 작동하도록 설계했지만 상황이 잘못될 수 있는 경우가 있습니다. 예를 들어, 사람들이 11자리 이상의 숫자를 입력하면 즉시 과학적 표기법 으로 변환됩니다 .
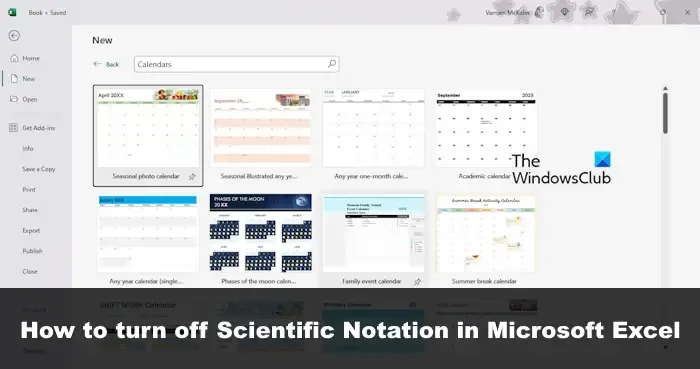
Excel을 처음 사용하는 많은 사용자는 특히 플랫폼에 대한 좋은 소식을 많이 들었지만 숫자에 문제가 있다는 사실을 알게 된 경우 이 문제에 대해 당황스러워할 것으로 예상됩니다. 이제 일반 숫자를 다시 가져올 수 있습니까? 이에 대한 대답은 ‘그렇다’입니다.
Excel에서 과학적 표기법을 제거하는 방법
Excel에서 숫자를 과학적 표기법으로 변환하지 못하도록 할 수 있습니다. Excel에서 과학적 표기법을 제거하려면 다음 방법을 따르십시오.
- 셀 서식 옵션 사용
- 서식 옵션을 사용하세요
- TRIM() 함수를 활용하세요
- CONCATENATE 함수를 사용하세요
1] 셀 서식 옵션 사용
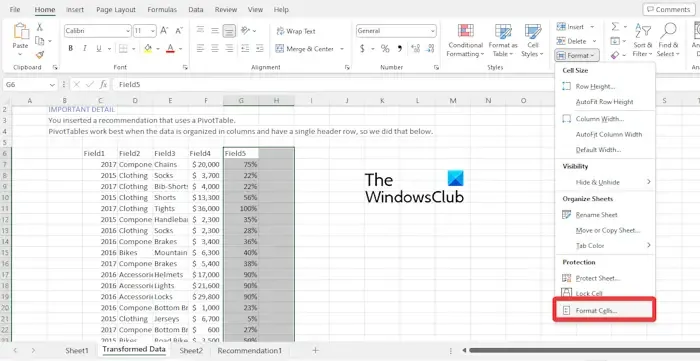
Microsoft Excel의 셀은 일반 형식 으로 설정되어 있다는 점을 지적해야 합니다 . 이는 숫자가 11자리보다 길면 자동으로 과학 표기법으로 변환하는 경향이 있습니다.
여기에서 설정하는 가장 좋은 방법은 일반에서 숫자 형식으로 변경하는 것입니다. 따라서 이 작업을 수행하는 방법을 살펴보겠습니다.
과학적 표기법을 제거하려는 셀 범위를 클릭합니다.
거기에서 홈 탭을 클릭한 다음 형식을 선택합니다.
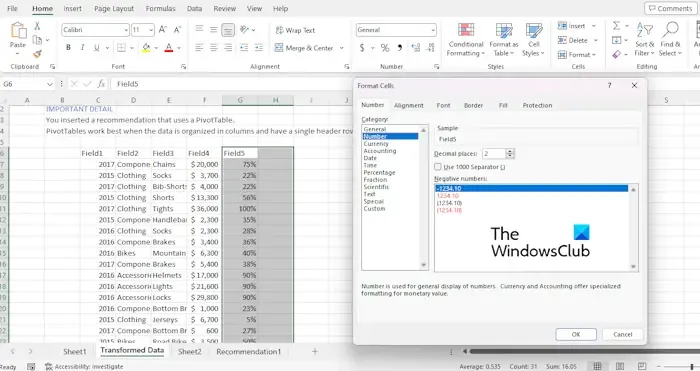
즉시 대화 상자가 나타납니다.
카테고리 영역에서 번호 옵션을 선택하세요.
소수 자릿수 값을 0으로 변경합니다.
숫자에 소수를 표시하려는 경우 소수 자릿수 영역을 그대로 둘 수 있습니다.
다 마쳤으면 OK 버튼을 누르면 끝입니다.
2] 서식 옵션 사용
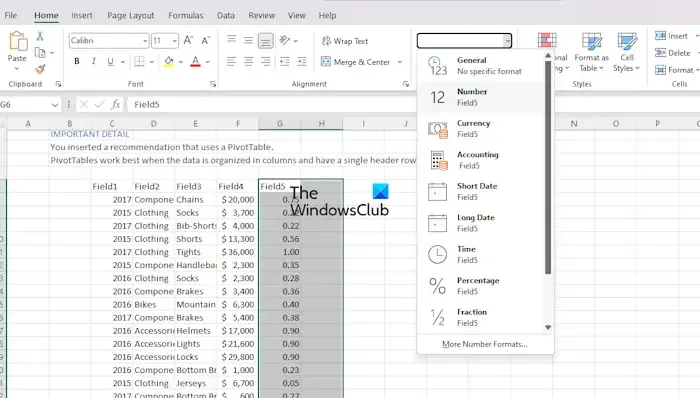
모든 것을 다시 정상으로 되돌리는 가장 좋은 방법 중 하나는 리본에 있는 서식 옵션을 사용하는 것입니다.
먼저 과학적 표기법을 제거하려는 범위를 강조 표시해야 합니다.
그런 다음 홈을 클릭한 다음 숫자 형식 섹션으로 이동합니다.
일반이라는 상자가 보이면 클릭하여 드롭다운 메뉴를 표시하세요.
목록에서 번호를 찾아 클릭하세요.
위 작업이 올바르게 완료되면 과학적 표기법이 숫자 형식으로 변환됩니다.
3] TRIM() 함수를 활용하세요
셀의 텍스트에서 불필요한 공백을 제거하려면 TRIM() 함수가 가장 좋습니다. 그러나 이를 사용하여 숫자를 과학적 표기법에서 다시 일반 표기법으로 변환할 수도 있습니다.
TRIM 기능을 올바르게 적용하는 방법을 설명하겠습니다.
예를 들어 여기서 해야 할 일은 =TRIM 을 입력 한 다음 Enter 키를 클릭하는 것뿐입니다.
수식을 모든 셀로 드래그하고 과학적 표기법 대신 표준 출력이 표시되는지 확인하세요.
4] CONCATENATE 기능을 사용하십시오
CONCATENATE 함수를 사용하여 다양한 텍스트 값을 결합하지만 과학적 표기법을 제거하는 데에도 사용할 수 있습니다. 이제 이 기능은 TRIM과 동일한 방식으로 작동하며 동일한 출력을 제공합니다.
CONCATENATE 함수를 사용하려면 C5 셀에 수식을 작성하세요. 예:
=CONCATENATE(B5)
키보드에서 Enter 키를 누른 다음 채우기 핸들을 활용하여 과학적 표기법을 제거하는 데 필요한 출력을 얻습니다.
Excel에서 과학적 표기법을 표시하는 이유는 무엇입니까?
Excel이나 Google Sheets와 같은 스프레드시트 프로그램은 처리할 수 있는 자릿수에 제한이 있습니다. Excel의 경우 처리할 수 있는 최대 숫자는 15자리이므로 값이 한도를 초과하면 과학 표기법 형식으로 표시됩니다.
Excel에서 E+를 어떻게 제거합니까?
Excel에서는 기본적으로 이 기능을 해제할 수 있는 기능을 사용자에게 제공하지 않습니다. 그러나 데이터를 선택한 경우 마우스 오른쪽 버튼을 클릭한 다음 셀 서식을 선택하세요. 여기에서 Excel이 과학적 표기법으로 변경되는 것을 방지하려는 숫자를 선택하면 됩니다.


답글 남기기