Windows 11에서 스페이스바, Enter 및 백스페이스가 작동하지 않는 문제를 해결하는 방법은 무엇입니까?

Windows 11 컴퓨터에서 스페이스바, Enter 또는 백스페이스 키가 작동하지 않는 경우 이 가이드가 도움이 될 수 있습니다! 이 문제는 주로 Lenovo 데스크톱 및 노트북 사용자가 보고합니다.
문제를 해결하고 키보드가 즉시 작동할 수 있도록 문제 해결 단계를 제공합니다.
백스페이스, Enter 및 스페이스바가 작동하지 않는 이유는 무엇입니까?
일부 키보드 키가 작동하지 않는 문제에는 다양한 이유가 있을 수 있습니다. 일반적인 것들은 다음과 같습니다:
- 물리적 손상 – 엎지르거나 먼지가 있거나 마모로 인해 장치가 오작동할 수 있습니다.
- 오래되었거나 충돌하는 키보드 드라이버.
- 보류 중인 Windows 업데이트
- 활성화된 고정 키와 같이 키보드 설정이 잘못 구성되었습니다.
- CPU와 키보드 사이의 연결이 느슨합니다.
Windows 11에서 스페이스바, Enter 및 백스페이스 키가 작동하지 않는 문제를 어떻게 해결할 수 있나요?
문제를 해결하기 위한 세부 단계를 진행하기 전에 다음 예비 점검을 수행하십시오.
- 컴퓨터에 연결된 모든 케이블을 다시 연결하고 키보드에서 먼지와 잔해물을 청소하십시오.
- 컴퓨터를 다시 시작하고 백스페이스, Enter 및 스페이스 바를 동시에 5초 동안 누르십시오.
- 설정>접근성>키보드>화상 키보드 켜기로 이동하세요.
- 컴퓨터에 악성 코드가 있는지 검사하세요.
- 무선 키보드가 있는 경우 배터리를 교체하거나 다른 외부 키보드를 사용하여 하드웨어 문제를 배제하십시오.
- BIOS를 재설정하고 , 모든 Windows 업데이트를 설치하고, 원치 않는 앱을 제거합니다 .
1. 문제 해결사 실행
- Windows+를 눌러 I설정을 엽니다.
- 시스템으로 이동한 다음 문제 해결로 이동하세요.
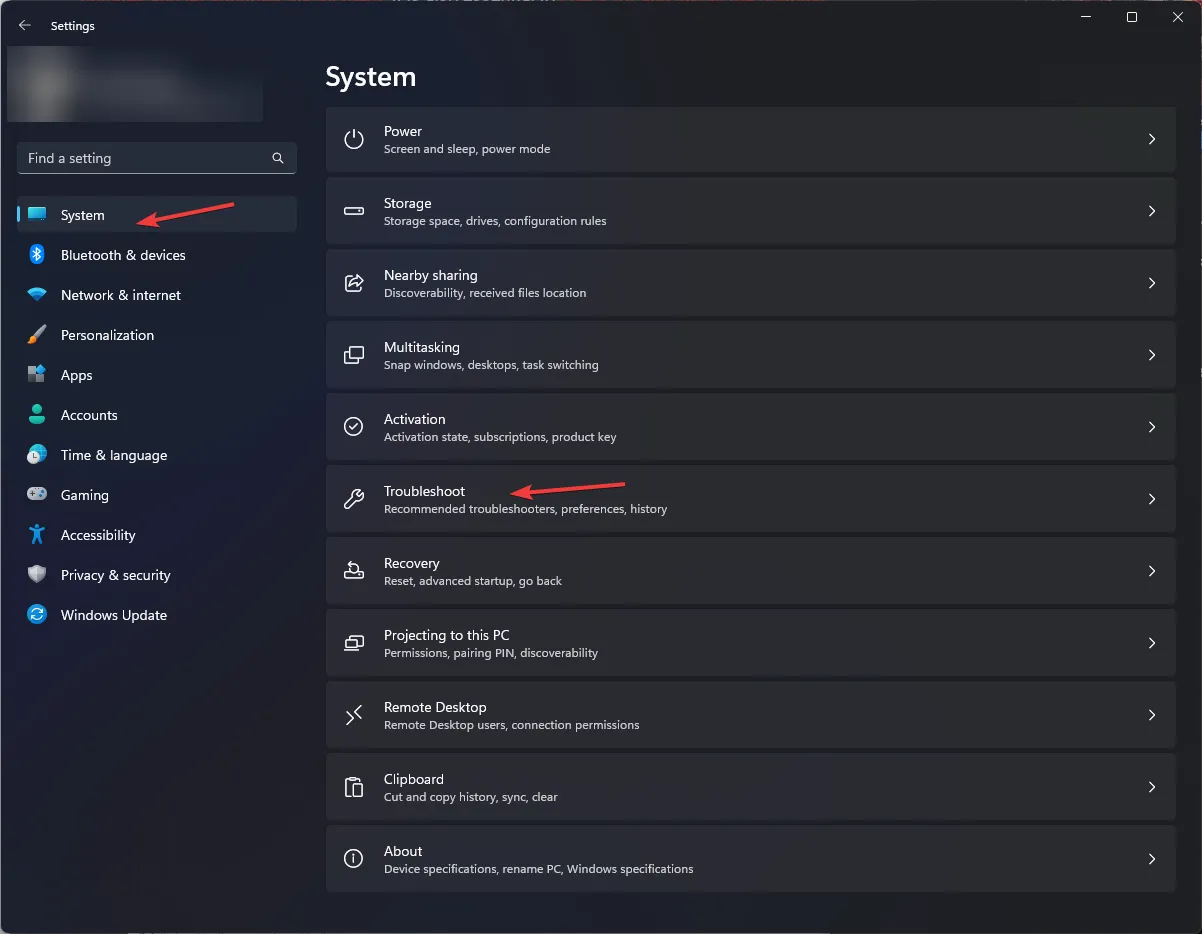
- 기타 문제 해결사를 클릭합니다.
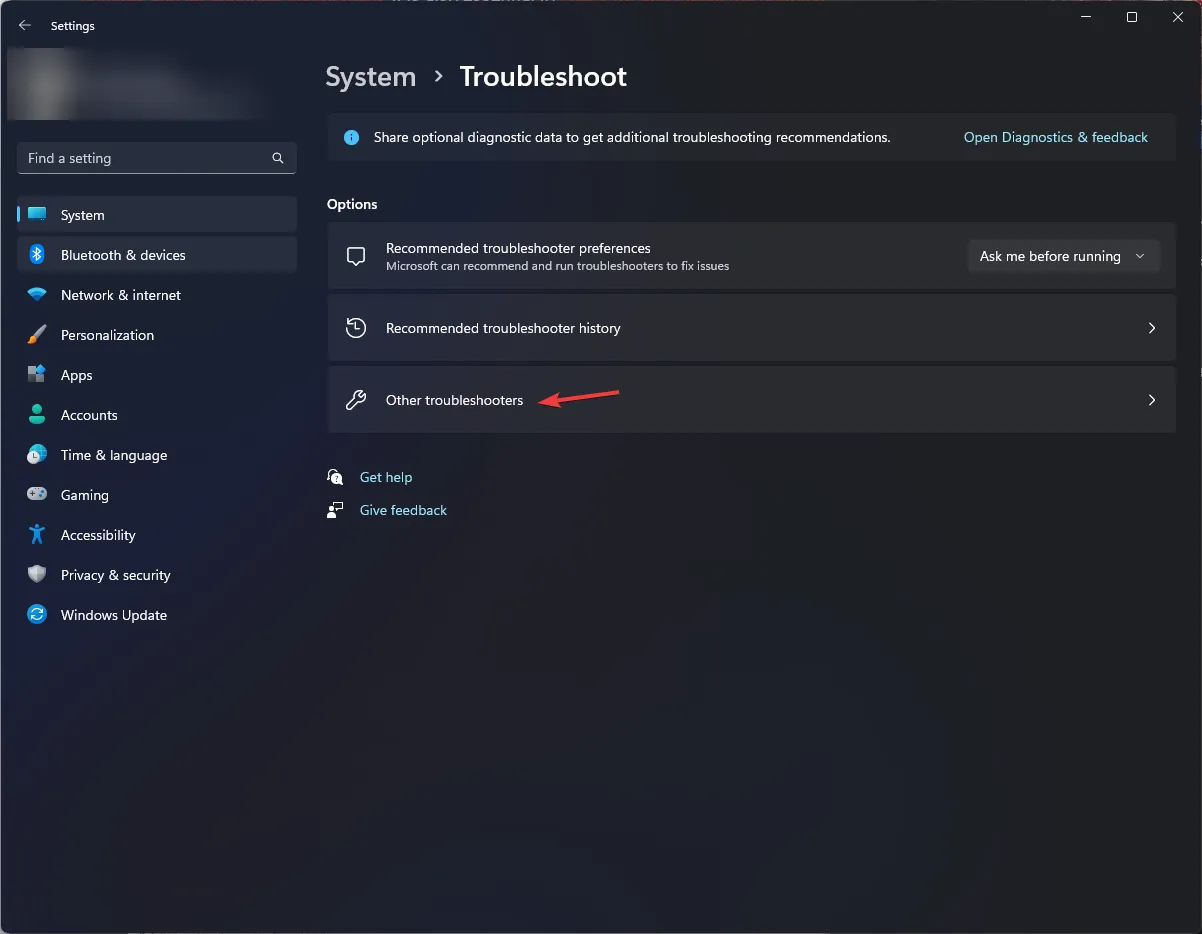
- 키보드 옵션을 찾아 실행을 선택합니다.
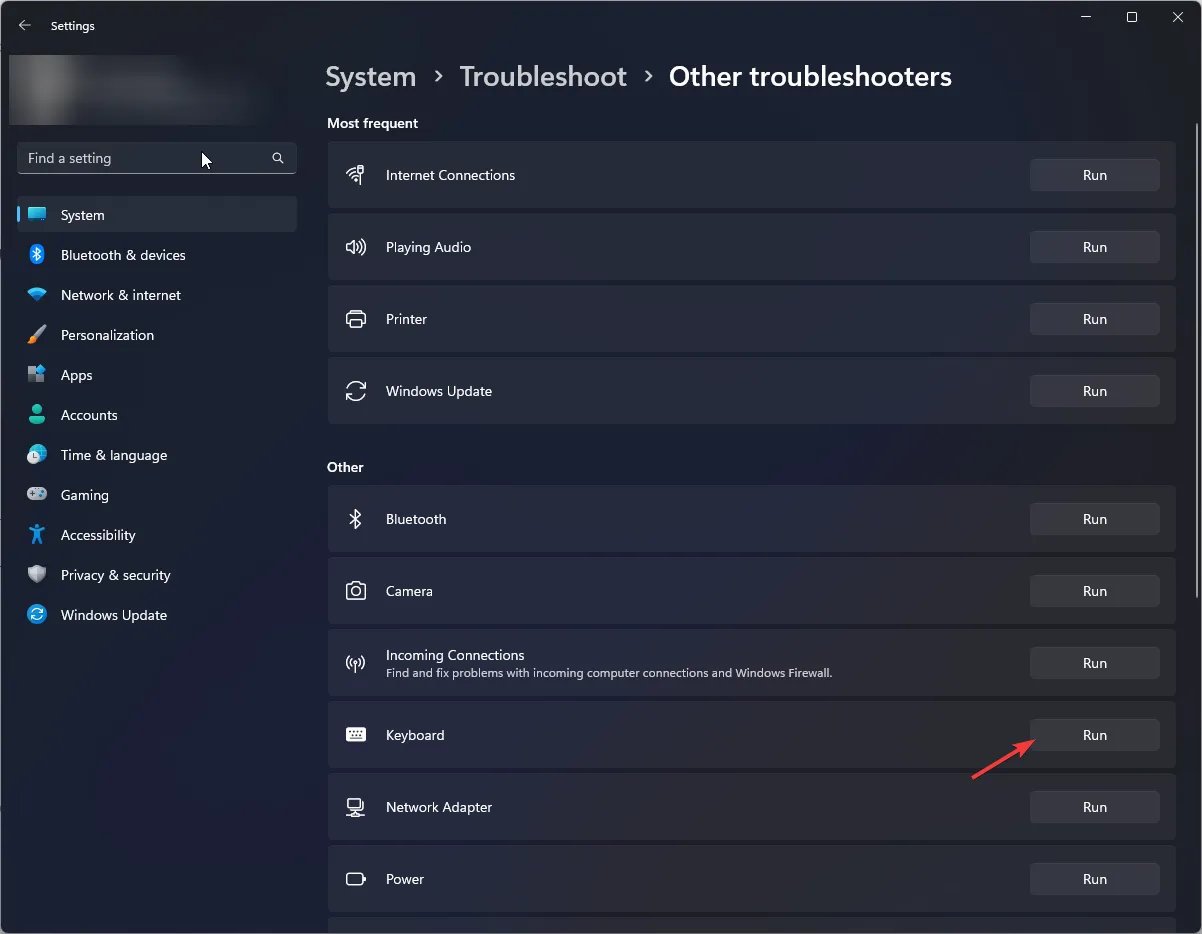
화면의 지시에 따라 프로세스가 완료될 때까지 기다립니다. 하지만 설정에서 키보드 문제 해결사를 찾을 수 없는 경우 대신 다음 단계를 따르세요.
- Windows 키를 누르고 cmd 를 입력한 후 관리자 권한으로 실행을 클릭합니다.
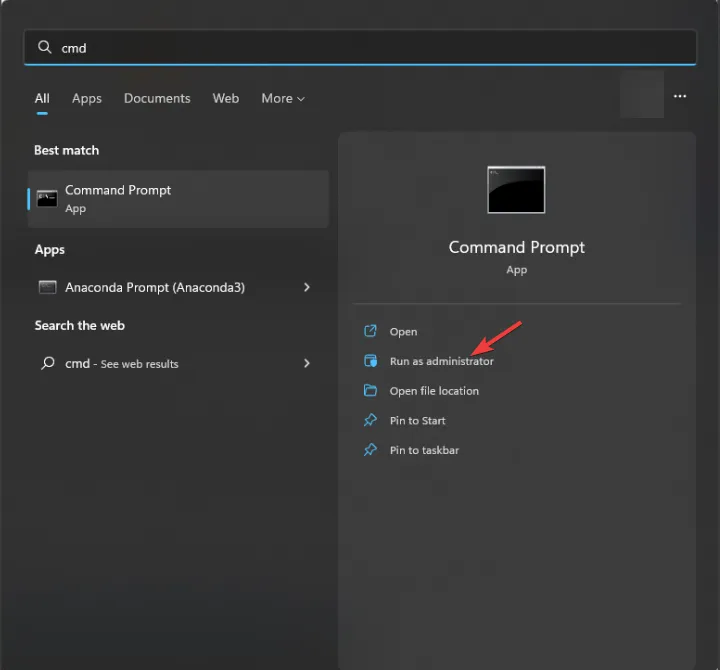
- 다음 명령을 복사하여 붙여넣어 하드웨어 문제 해결사를 호출하고 다음을 누르십시오 Enter.
msdt.exe -id DeviceDiagnostic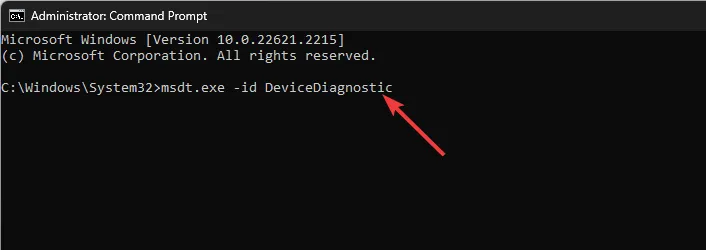
- 하드웨어 및 장치 창에서 고급 을 클릭합니다 .
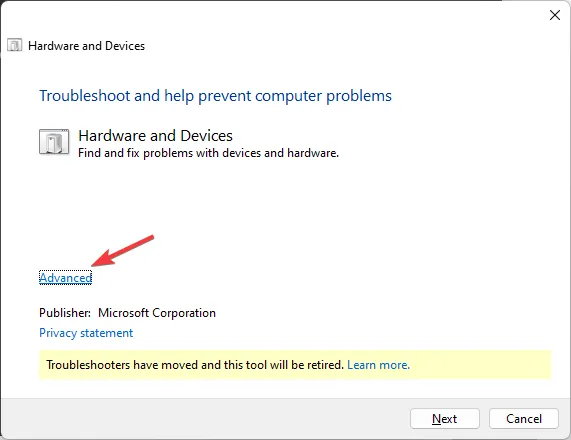
- 자동으로 복구 적용을 선택 하고 다음을 클릭합니다.
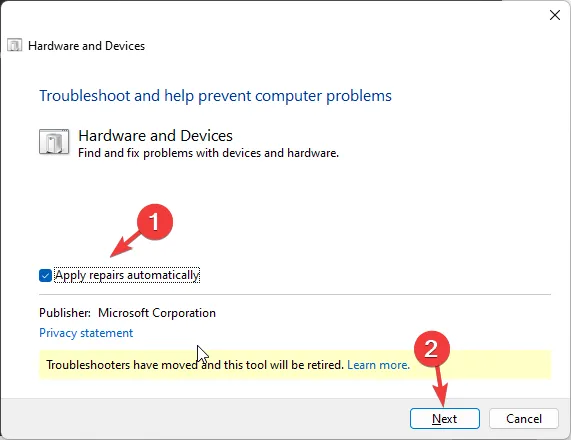
- 도구는 문제를 찾기 위해 스캔합니다. 이 수정사항 적용 을 클릭합니다 . 이제 프로세스가 완료될 때까지 기다리세요.
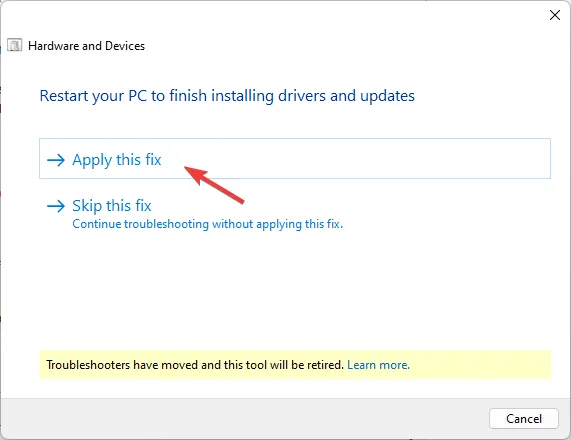
프로세스를 완료하기 위해 PC가 다시 시작될 수 있으므로 수정 사항을 적용하기 전에 모든 작업을 저장하고 다른 응용 프로그램을 닫았는지 확인하십시오.
2. 고정 키 및 필터 키 비활성화
- Windows+를 눌러 설정을I 엽니다 .
- 접근성 으로 이동한 다음 키보드로 이동하세요.
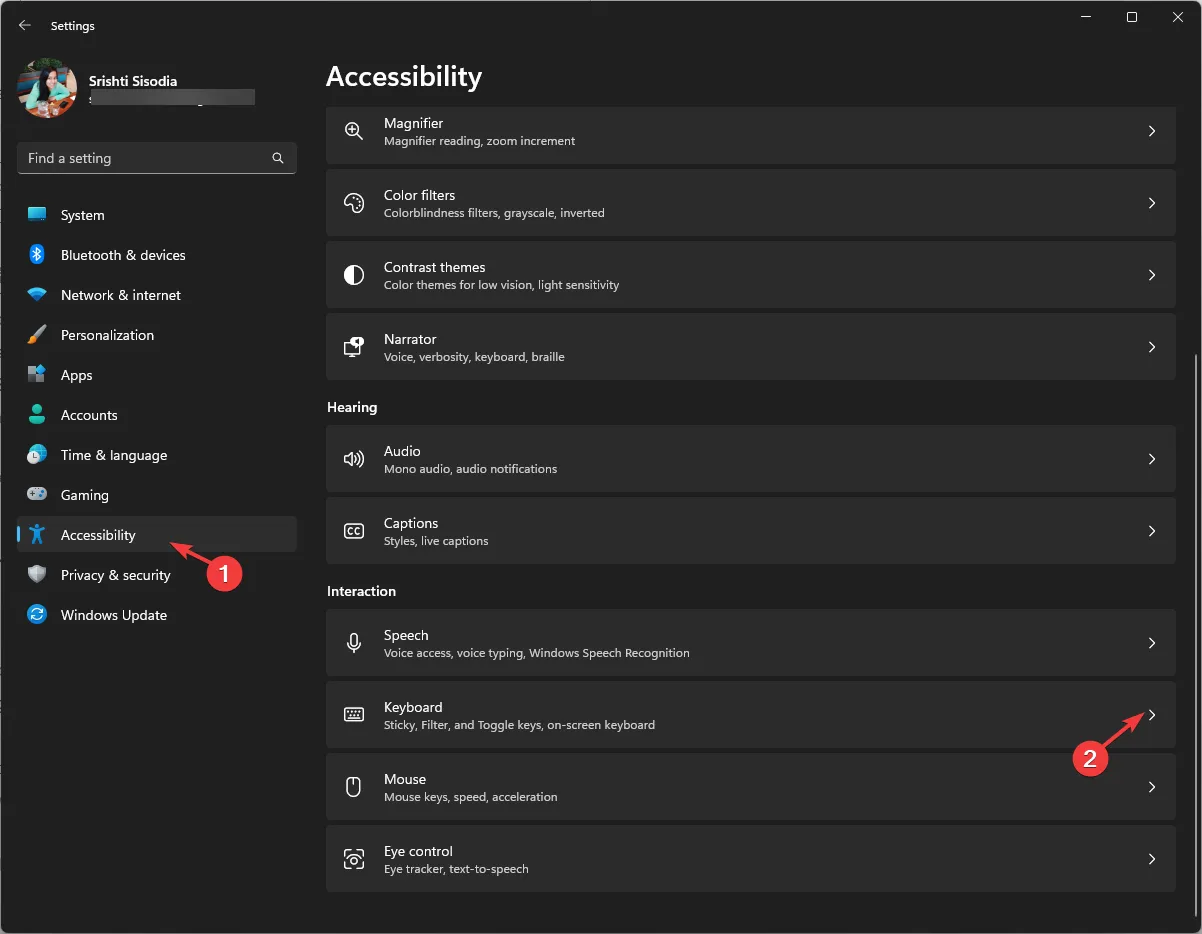
- 고정 키 옵션을 찾아 비활성화합니다.
- 이제 필터 키 옵션을 찾아서 끄십시오.
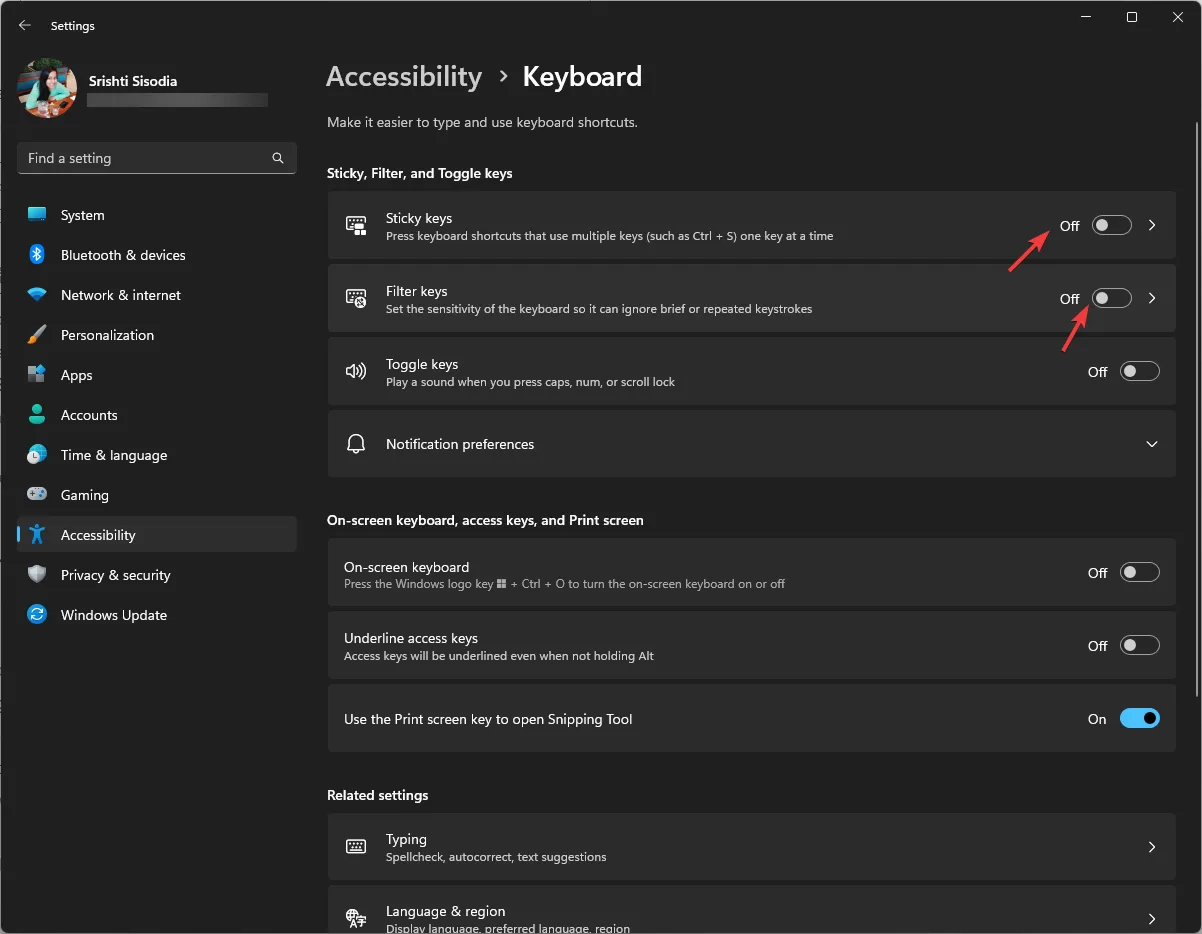
이러한 키보드 설정을 비활성화하면 Windows 키가 작동하지 않는 것과 같은 유사한 문제를 방지하는 데 도움이 될 수도 있습니다 .
3. 키보드 드라이버 업데이트/재설치
- Windows +를 눌러 실행R 대화 상자를 엽니다 .
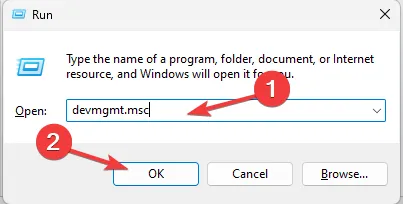
- devmgmt.msc를 입력 하고 확인을 클릭하여 장치 관리자를 엽니다 .
- 키보드를 찾아 클릭하여 확장합니다.
- 목록에서 키보드를 마우스 오른쪽 버튼으로 클릭하고 드라이버 업데이트를 선택합니다 .
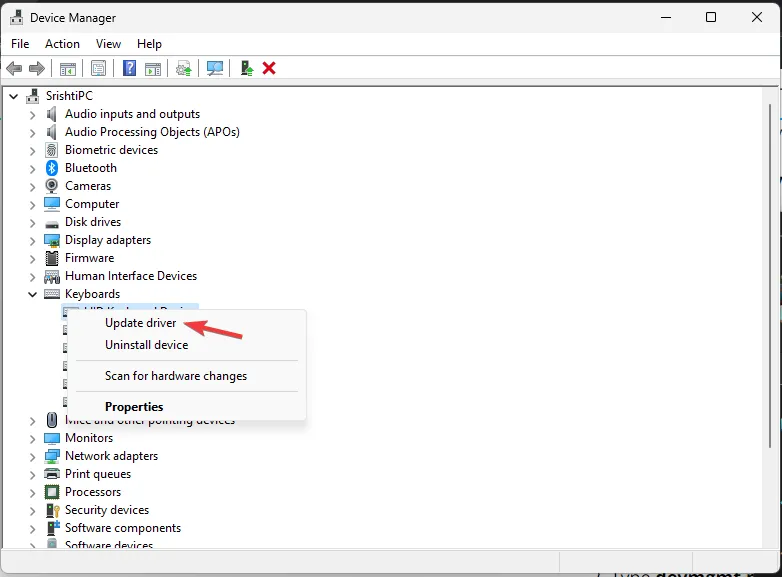
- 자동으로 드라이버 검색을 클릭하고 화면의 지시를 따릅니다.
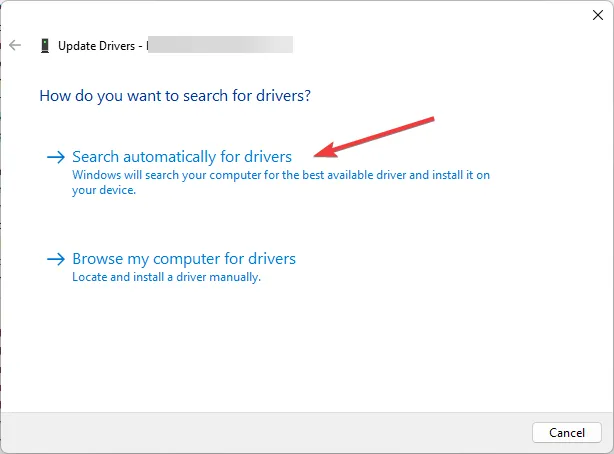
그래도 도움이 되지 않으면 키보드 드라이버를 다시 설치해야 합니다. 이를 위해 다음 단계를 따르세요.
- 장치 관리자에서 키보드를 찾아 클릭하고 목록에서 키보드를 마우스 오른쪽 버튼으로 클릭한 다음 장치 제거를 선택합니다 .
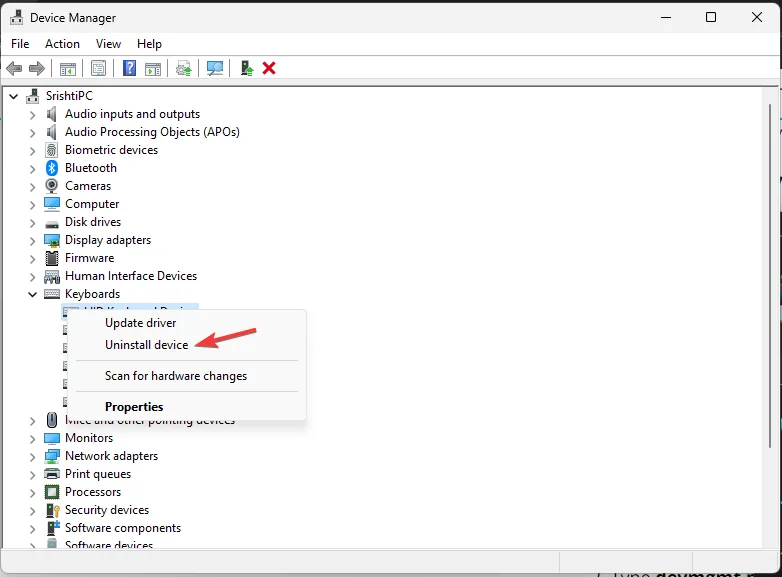
- 완료되면 작업으로 이동한 다음 하드웨어 변경 사항 검색을 클릭합니다 . 장치 드라이버가 다시 설치됩니다.
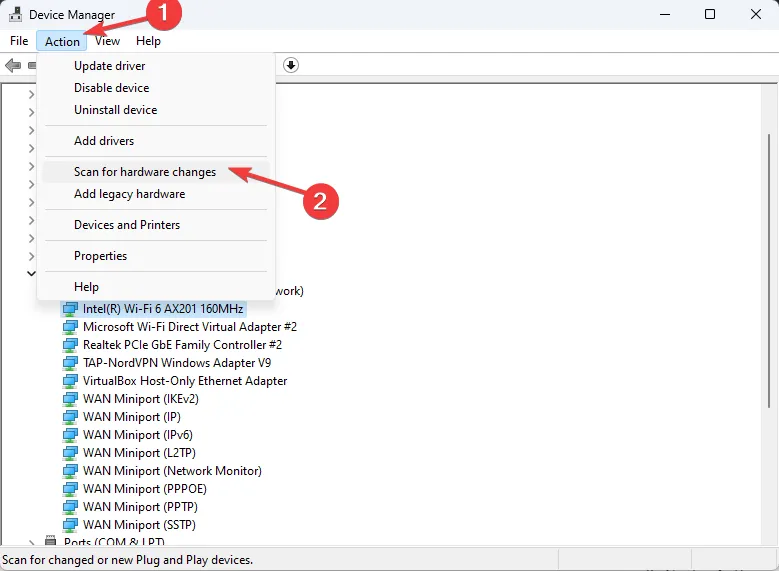
컴퓨터를 다시 시작하고 문제가 지속되는지 확인하십시오. 드라이버를 다시 설치하면 Ctrl 키가 작동하지 않는 등 유사한 문제를 해결할 수 있습니다 .
4. 클린부트 환경에서 PC를 실행하세요.
- Windows +를 눌러 실행R 창을 엽니다 .
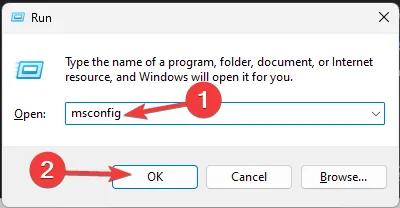
- msconfig를 입력 하고 확인을 클릭하여 시스템 구성을 엽니다 .
- 서비스 탭으로 이동하여 모든 Microsoft 서비스 숨기기 옆에 확인 표시를 하고 모두 비활성화를 클릭합니다.
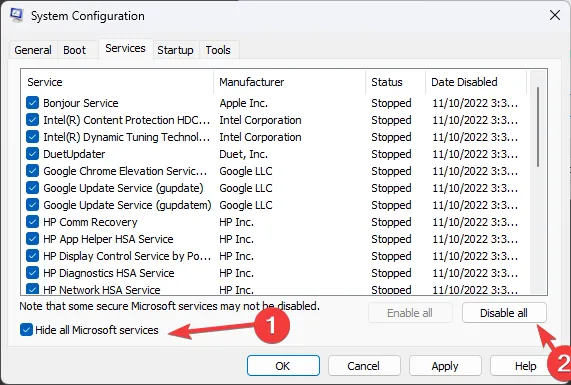
- 시작 탭으로 전환하고 작업 관리자 열기 링크를 클릭합니다.
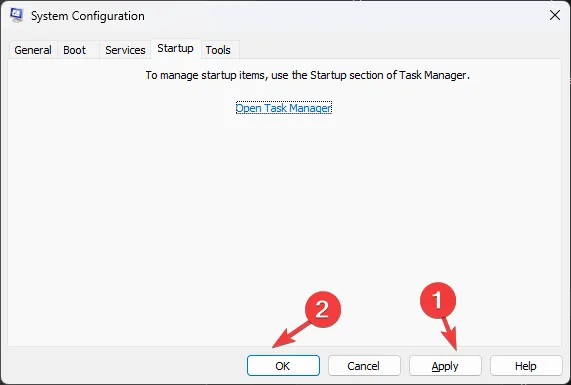
- 원하지 않는 각 활성화 항목에 대해 해당 항목을 선택하고 비활성화를 클릭한 다음 작업 관리자를 닫습니다.

- 시스템 구성 창에서 적용을 선택한 다음 확인을 선택합니다.
- 다시 시작 을 클릭합니다 .
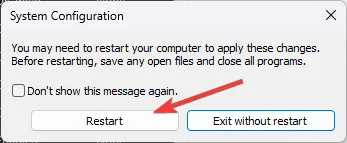
Windows는 최소한의 기능으로 다시 시작됩니다. 이제 Space, Enter 및 Backspace 키가 작동하지 않는 문제가 지속되는지 확인하십시오. 그렇지 않은 경우 타사 소프트웨어 충돌로 인해 문제가 발생한 것일 수 있습니다.
컴퓨터를 정상적으로 다시 시작하려면 위에서 언급한 프로세스를 리버스 엔지니어링하세요.
5. 시스템 복원 수행
- Windows +를 눌러 실행R 대화 상자를 엽니다 .
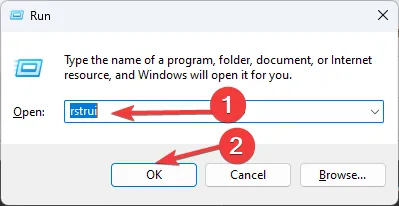
- rstrui.exe를 입력 하고 확인을 클릭하여 시스템 복원 창을 엽니다 .
- 다른 복원 지점 선택을 선택 하고 다음을 클릭합니다.
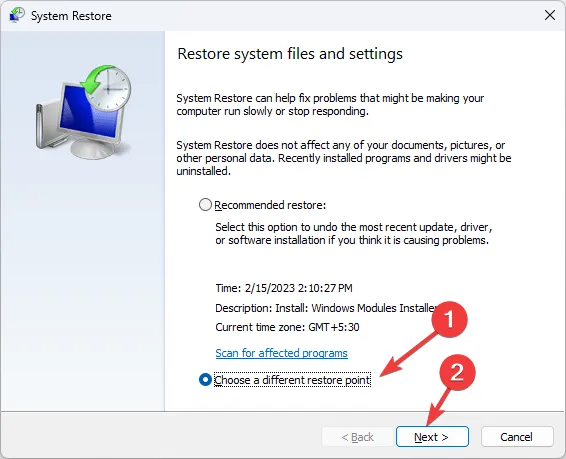
- 목록에서 원하는 것을 선택하고 다음을 클릭합니다 .
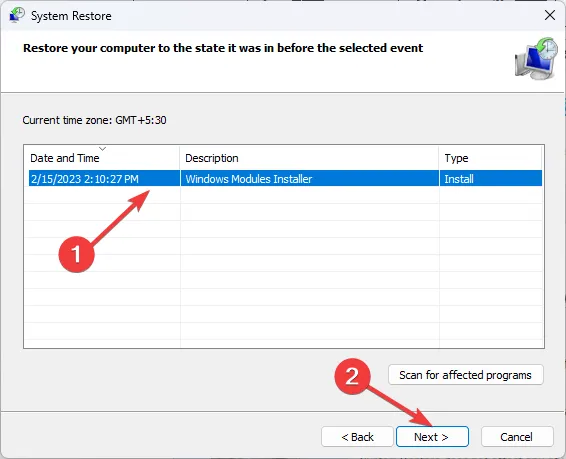
- 마침을 클릭하면 컴퓨터가 설정을 이전 버전으로 되돌립니다.
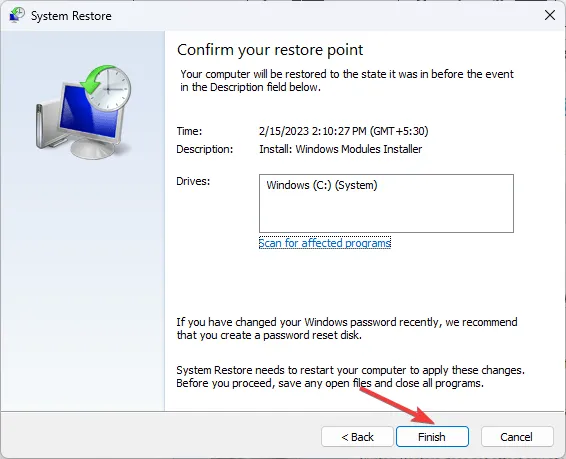
문제가 시작된 시기를 알고 있는 경우에만 이 방법을 사용하고 문제를 해결하려면 해당 시간 이전의 복원 지점을 선택하세요.
이러한 문제 해결 단계가 효과가 없고 키보드의 물리적 손상을 확인할 수 없는 경우 시스템 구성에 문제가 있을 수 있습니다. 따라서 운영 체제를 다시 설치 해야 할 수도 있습니다 .
스페이스바, Enter, 백스페이스의 대체 키는 무엇입니까?
대신 Space barNum lock을 켜고 Alt키를 누른 상태에서 32 또는 255를 입력한 다음 Alt키를 놓으면 공간이 확보됩니다.
키 의 경우 Backspace제거하려는 문자를 선택하고 Delete키를 사용하여 제거하십시오. 키 대신 키를 Enter길게 누르고 013 을 입력한 후 키를 놓아 다음 줄로 이동합니다.AltAlt
Windows 11 컴퓨터에서 다른 키가 작동하지 않는 경우 이 문서를 읽고 해결 방법을 찾으세요.
도움이 되는 단계를 놓쳤습니다. 주저하지 말고 아래 댓글 섹션에 언급해 주세요. 기꺼이 목록에 추가해 드리겠습니다.


답글 남기기