Windows 11에서 투명도 효과를 비활성화하는 3가지 빠른 방법
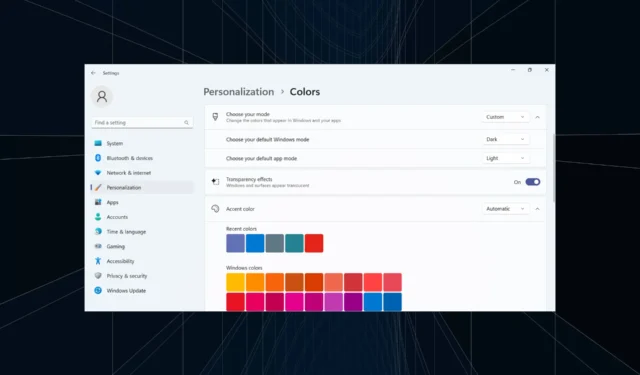
투명도 효과는 Windows 11, 특히 작업 표시줄, 시작 메뉴 및 로그인 화면의 시각적 매력을 향상시킵니다. 하지만 우리 모두는 선호하는 것이 다릅니다. 마음에 들지 않는 사람들을 위해 Windows 11에서 투명도 효과를 비활성화하는 데 시간이 많이 걸리지 않습니다.
비활성화되면 배경색은 OS 구성 요소의 색상 구성표에 영향을 주지 않으며 다소 불투명한 형태를 취하게 됩니다. 게다가 Windows 11에서 투명도 효과를 비활성화하면 다음과 같은 주요 이점이 있습니다.
- Windows 11의 투명도 효과는 성능에 영향을 미치고 구형 PC 속도를 저하시킬 수 있습니다.
- 전력 소비가 증가하고 배터리 수명이 감소하지만 대부분의 경우 눈에 띄지 않습니다.
- 애니메이션이 더 부드럽고 매끄럽게 느껴집니다.
Windows 11에서 투명도 효과를 어떻게 끄나요?
1. 개인화 설정에서
- Windows +를 눌러 설정I 앱을 열고 탐색 창에서 개인 설정으로 이동한 후 색상을 클릭하세요 .
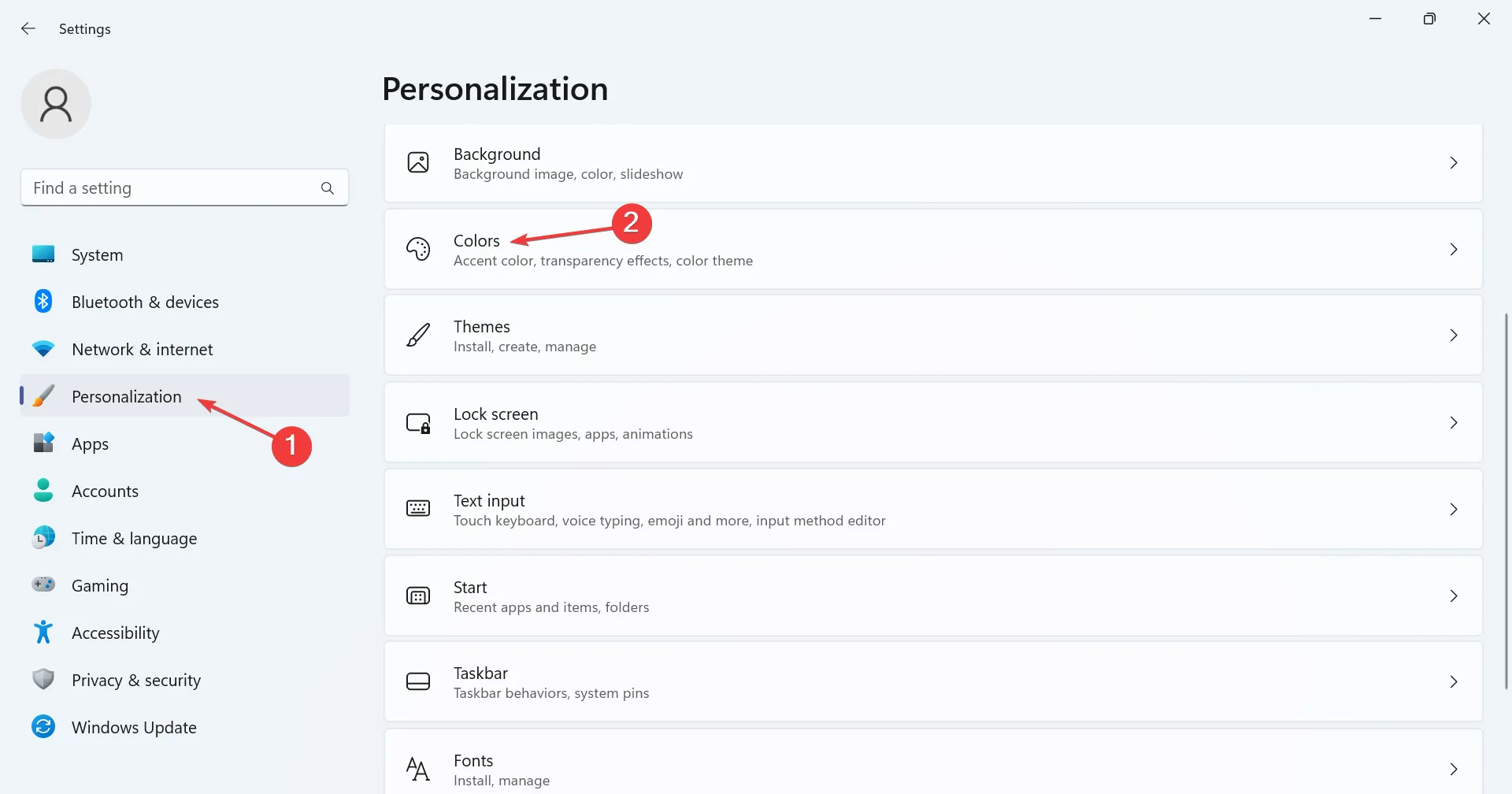
- 투명도 효과 에 대한 토글 스위치를 끄면 작업 표시줄이나 검색 표시줄의 색상이 변경되는 것을 즉시 확인할 수 있습니다.
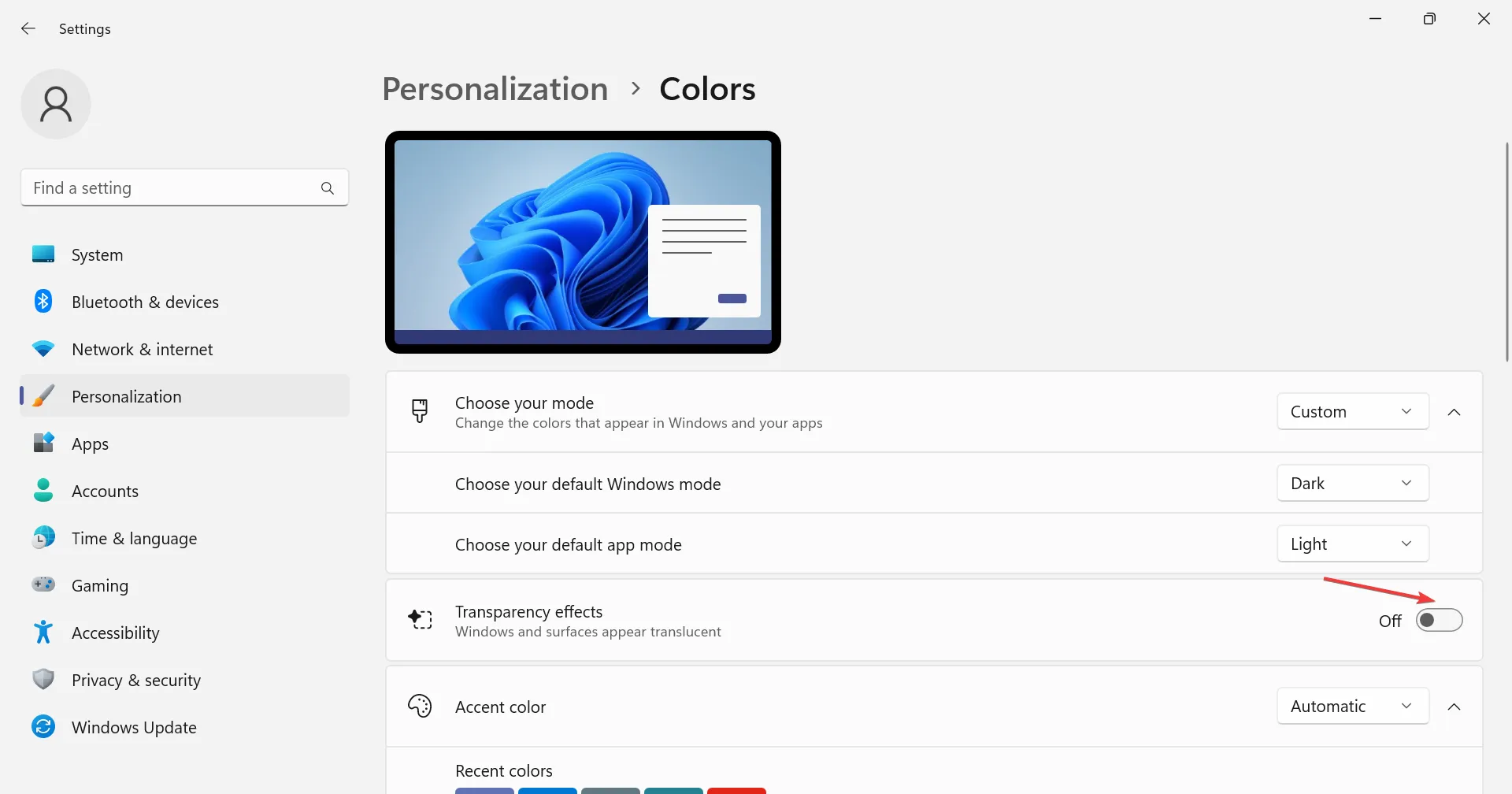
2. 접근성 설정을 통해
- Windows +를 눌러 설정을I 열고 왼쪽에서 접근성을 선택한 다음 시각 효과를 클릭합니다 .
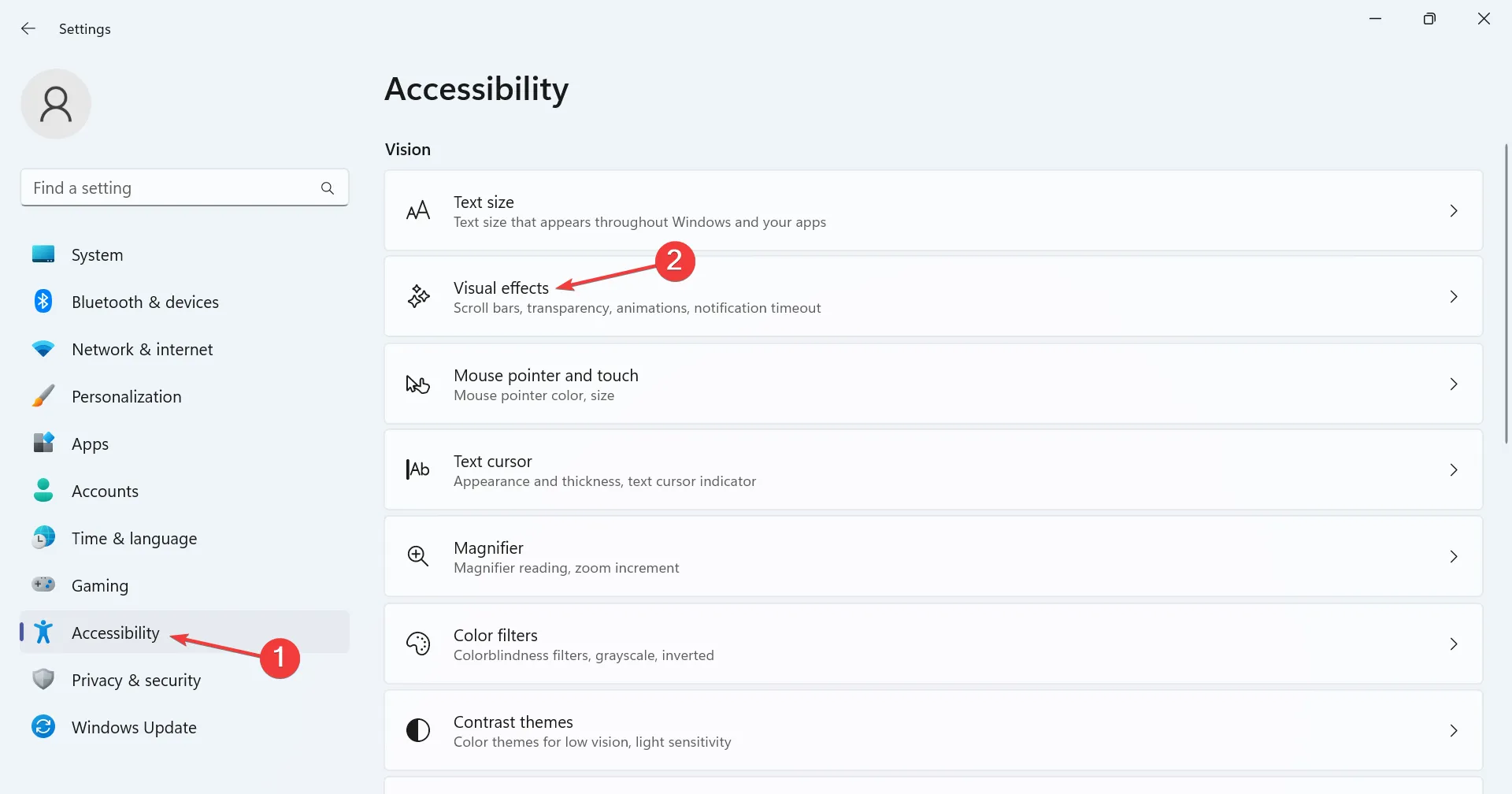
- 투명도 효과 에 대한 토글을 비활성화합니다 .
Windows 11에서 투명도 효과를 끄면 설정 앱이 약간 흐려지고 기본 밝은 모양이 사라지며 작업 표시줄 투명도에도 동일하게 적용됩니다.
3. 레지스트리 수정
- Windows +를 눌러 R 실행을 열고 텍스트 필드에 regedit를Enter 입력한 후 를 누르십시오 .
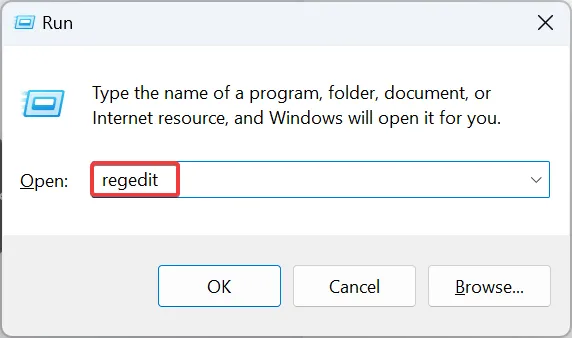
- UAC 프롬프트에서 예를 클릭합니다 .
- 주소 표시줄에 다음 경로를 붙여넣고 다음을 누르세요 Enter.
HKEY_CURRENT_USER\Software\Microsoft\Windows\CurrentVersion\Themes\Personalize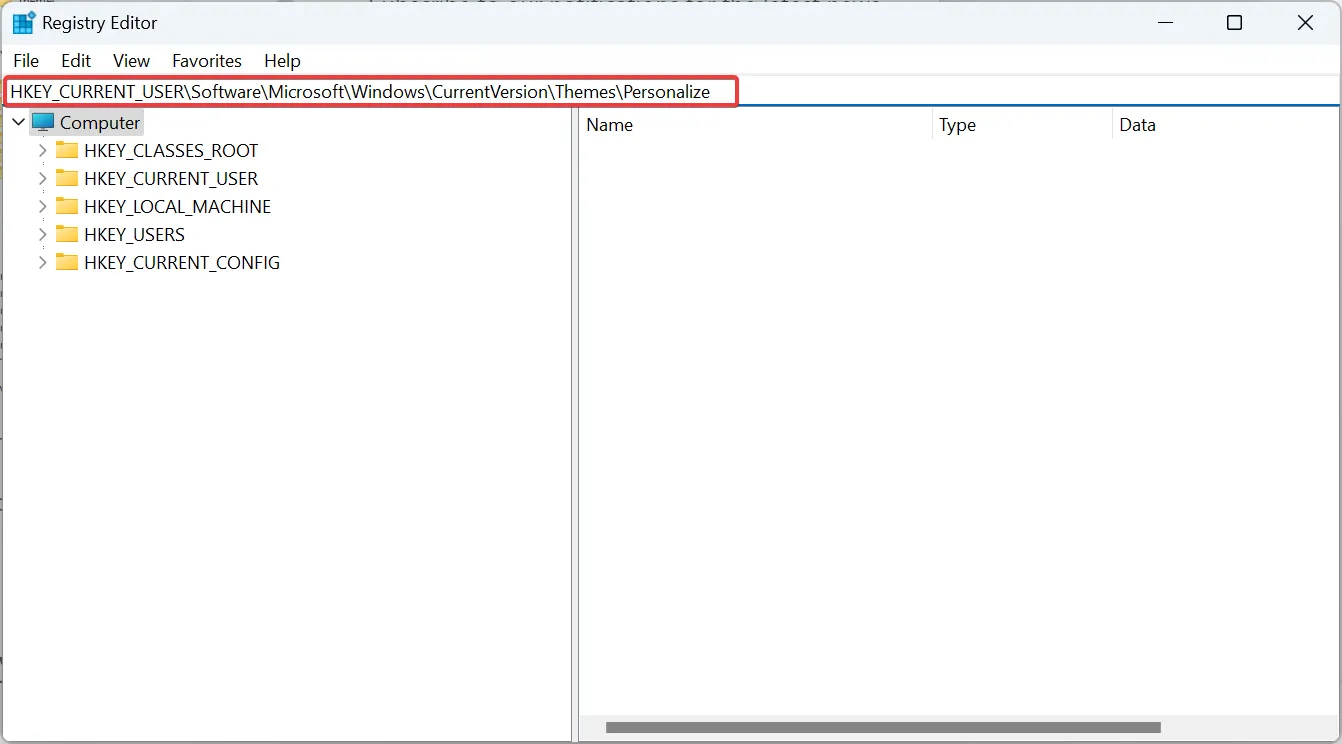
- 오른쪽의 EnableTransparency DWORD를 두 번 클릭하고 값 데이터 아래에 0을 입력한 다음 확인을 클릭하여 변경 사항을 저장합니다.
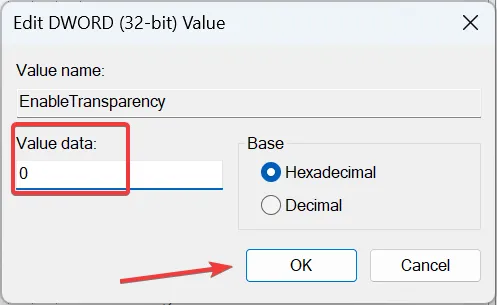
- 변경 사항을 적용하려면 사용자 계정에 다시 로그인하거나 PC를 다시 시작하세요.
투명도 기능을 다시 활성화하려면 EnableTransparency의 값 데이터를 1로 변경하거나 전용 설정을 수정하면 됩니다.
Windows 11에서 반드시 투명도 효과를 비활성화할 필요는 없습니다. 레지스트리 편집기를 통해 다른 요소를 반투명 또는 불투명하게 유지하면서 투명한 작업 표시 줄을 사용할 수 있습니다.
Windows 11의 투명도 기능 및 색상 설정에 대한 질문이 있거나 의견을 공유하려면 아래에 의견을 남겨주세요.


답글 남기기