Outlook.com에서 복사 및 붙여넣기가 작동하지 않습니다.
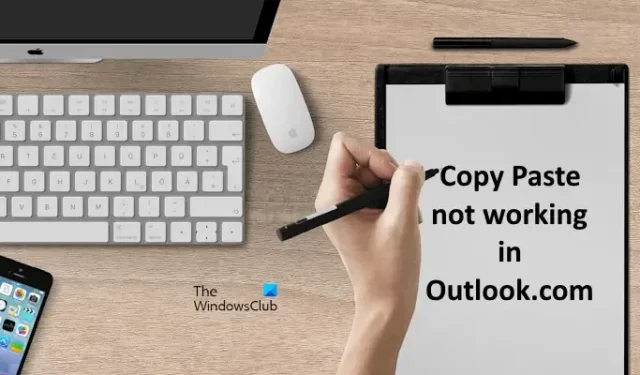
Outlook.com에서 복사 및 붙여넣기가 작동하지 않는 경우 이 문서에 제공된 제안 사항에 따라 문제를 해결하십시오. 대부분의 사용자의 경우 마우스 오른쪽 버튼 클릭 붙여넣기가 작동하지 않지만 Ctrl + V 키보드 단축키를 사용하여 복사한 내용을 붙여넣을 수 있습니다. 그러나 일부 사용자의 경우 마우스 오른쪽 버튼 클릭 붙여넣기나 Ctrl + V 키보드 단축키가 Outlook.com 에서 작동하지 않습니다 .
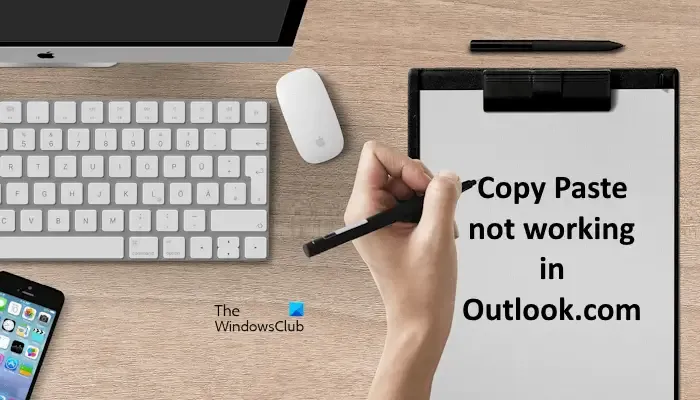
Outlook.com에서 복사 및 붙여넣기가 작동하지 않습니다.
Outlook.com에서 복사 및 붙여넣기 기능이 작동하지 않는 경우 다음 수정 사항을 사용하세요.
- 개인 창에서 Outlook 열기
- 브라우저 캐시 지우기
- 문제가 있는 확장 프로그램 확인
- Shift 키를 사용하세요
- Outlook에서 클립보드 권한 확인
- Outlook에서 편집기 설정 변경
- Outlook에서 키보드 단축키 끄기
- Firefox 구성 설정 변경
- 브라우저 재설정
이러한 모든 수정 사항을 자세히 살펴보겠습니다.
1] 개인 창에서 Outlook 열기
이것이 당신이 가장 먼저 해야 할 일입니다. Ctrl+Shift+N을 눌러 웹 브라우저에서 비공개 또는 시크릿 창을 열고 Outlook 계정에 로그인하세요. 이제 거기에 복사한 내용을 붙여넣을 수 있는지 확인해 보세요. 이것이 작동한다면 설치된 확장 프로그램과 관련된 문제이거나 브라우저의 캐시 및 쿠키가 손상된 것일 수 있습니다.
2] 브라우저 캐시 지우기
웹 브라우저에서 비공개 또는 시크릿 모드를 종료하고 일반 모드로 엽니다.
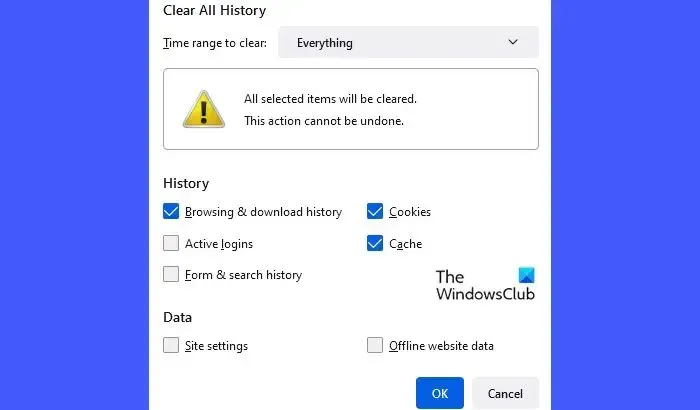
웹 브라우저 캐시와 쿠키를 지웁니다 . Ctrl + Shift + 삭제 단축키를 사용하여 캐시와 쿠키를 지울 수도 있습니다 . 이 단축키는 거의 모든 웹 브라우저에서 작동합니다.
2] 문제가 있는 확장자 확인
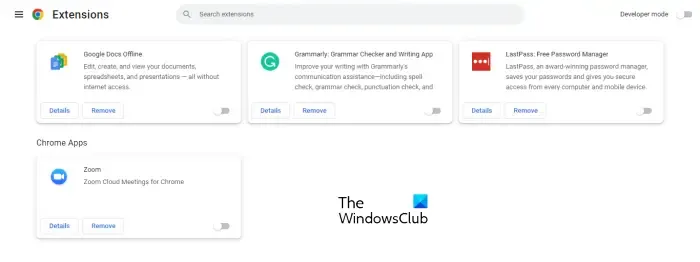
캐시와 쿠키를 지워도 도움이 되지 않으면 설치된 확장 프로그램이 이 문제의 원인일 수 있습니다. 이를 확인하려면 확장 프로그램을 하나씩 비활성화하고 브라우저를 다시 시작하세요. 이제 문제가 해결되었는지 확인하십시오.
3] Shift 키 사용
복사한 콘텐츠를 Outlook.com에 붙여넣는 동안 Shift 키를 사용할 수도 있습니다. 키보드 단축키를 사용하는 경우 Ctrl + V를 누르는 대신 Ctrl + Shift + V 키를 누릅니다 . Firefox 사용자는 Shift + 마우스 오른쪽 버튼을 사용한 다음 상황에 맞는 메뉴에서 붙여넣기 옵션을 선택할 수 있습니다. 이것은 작동합니다.
4] Outlook에서 클립보드 권한 확인
브라우저에서 클립보드 권한이 차단되었을 수도 있습니다. 이는 브라우저 설정에서 확인할 수 있습니다. 이 수정 사항은 Chrome 및 Edge 사용자를 위한 것입니다. Firefox에는 특정 웹사이트에 대해 클립보드를 차단하거나 허용하는 옵션이 없습니다.
Chrome에서 Outlook.com에 대한 클립보드 권한 허용
아래에 언급된 지침을 따르십시오.
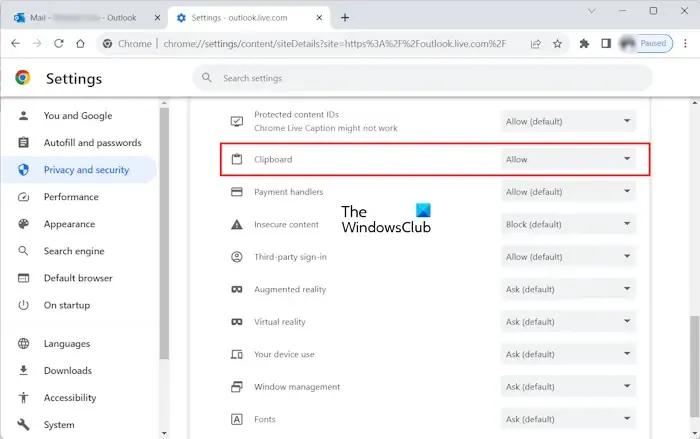
- 크롬을 엽니다.
- 오른쪽 상단에 있는 세 개의 점을 클릭하고 설정 을 선택합니다 .
- ‘ 개인정보 및 보안 > 사이트 설정 ‘으로 이동합니다.
- outlook.live.com을 선택하세요 .
- 아래로 스크롤하여 클립보드를 찾습니다 . 찾으면 드롭다운에서 허용을 선택합니다.
- Outlook.com이 열린 탭으로 이동하여 다시 로드하세요.
- 그래도 작동하지 않으면 Chrome을 다시 시작하세요.
Edge에서 Outlook.com에 대한 클립보드 권한 허용
Microsoft Edge를 사용하는 경우 아래 제공된 단계에 따라 Outlook.com용 클립보드를 허용하세요.
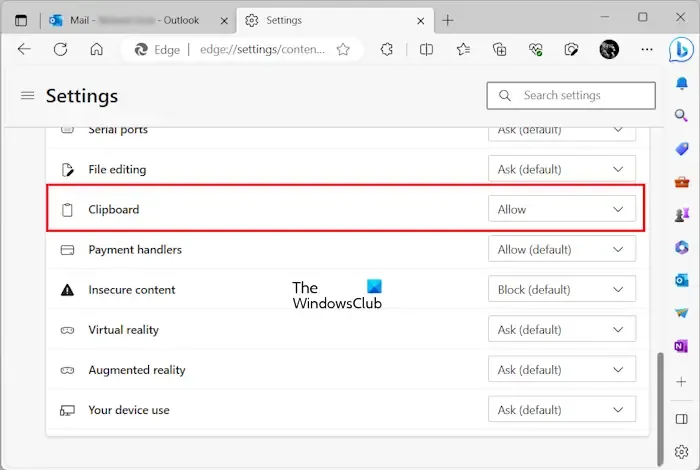
- 엣지를 엽니다.
- 오른쪽 상단에 있는 세 개의 점을 클릭하고 설정 을 선택합니다 .
- 왼쪽에서 쿠키 및 사이트 권한을 선택하세요 .
- 오른쪽에서 outlook.live.com을 찾아 클릭하세요 .
- 아래로 스크롤하여 Outlook.com에 클립보드를 허용합니다 .
- 엣지를 다시 시작하세요.
5] Outlook에서 편집기 설정 변경
일부 사용자는 Microsoft 편집기 설정에서 모든 항목을 꺼서 문제를 해결할 수 있습니다. 이것을 시도해 볼 수도 있습니다. 이를 수행하는 단계는 다음과 같습니다.

- 리본에 있는 가로 점 3개를 클릭하세요.
- ‘ 편집기 > 편집기 설정 ‘으로 이동합니다. Firefox 사용자인 경우 편집기 설정을 열려면 별도의 창에서 메일 작성을 열어야 합니다.
- Microsoft Editor 설정 창 에서 모든 것을 끄십시오.
- Outlook.com을 다시 로드하세요.
6] Outlook에서 키보드 단축키 끄기
Outlook.com에서 바로 가기 키를 끄고 도움이 되는지 확인할 수도 있습니다. 이를 수행하는 단계는 다음과 같습니다.
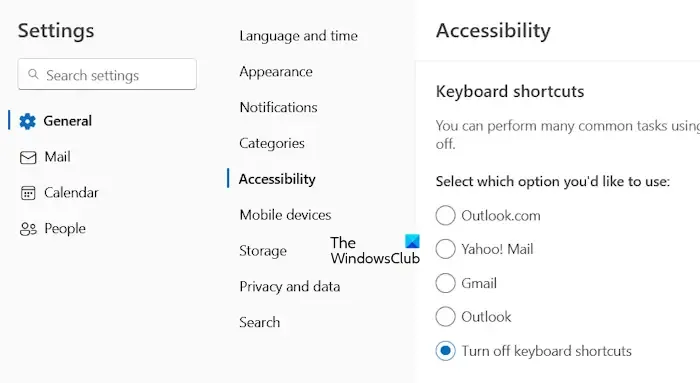
- 기어 모양의 아이콘을 클릭하여 Outlook.com 설정을 엽니다.
- 일반 을 선택한 다음 접근성 을 선택합니다 .
- 이제 키보드 단축키 끄기를 선택하세요 .
- 저장 을 클릭합니다 .
7] Firefox 구성 설정 변경
위에서는 Firefox에서 Shift + 마우스 오른쪽 버튼을 클릭하여 복사한 콘텐츠를 Outlook.com에 붙여넣을 수 있다고 설명했습니다. 그러나 Outlook.com에 콘텐츠를 붙여넣을 때마다 Shift 키를 누르지 않으려면 Firefox 구성 설정을 변경할 수 있습니다. 이에 대한 지침은 다음과 같습니다.
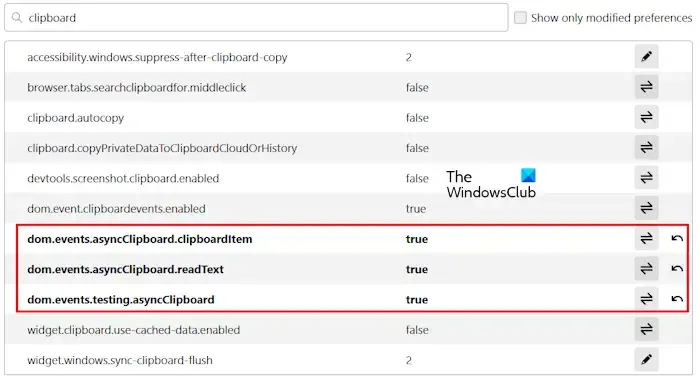
- Firefox에서 새 탭을 엽니다.
- about:config를 입력 하고 Enter를 누르세요.
- 위험을 감수하고 계속 을 클릭합니다 .
- 이제 Clipboard 를 입력하세요 .
- 이제 해당 값을 두 번 클릭하여
True로 만듭니다.- dom.events.asyncClipboard.clipboardItem
- dom.events.asyncClipboard.readText
- dom.events.testing.asyncClipboard
- 파이어폭스를 다시 시작하세요.
이제 문제가 해결되어야 합니다. 위 단계로 인해 Firefox의 다른 애플리케이션에 문제가 발생하는 경우 변경 사항을 되돌릴 수 있습니다.
8] 브라우저 재설정
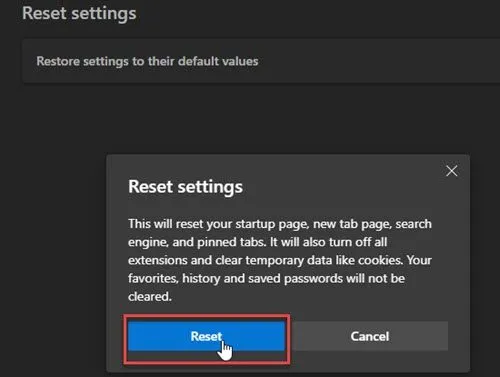
위 수정 사항 중 어느 것도 도움이 되지 않으면 Chrome , Edge , Firefox 또는 사용하는 기타 브라우저를 기본 설정으로 재설정하세요.
그게 다야. 이게 도움이 되길 바란다.
Outlook Web에서 복사하여 붙여넣을 수 없는 이유는 무엇입니까?
웹 브라우저에서 클립보드가 차단된 경우 콘텐츠를 복사하여 Outlook Web에 붙여넣을 수 없습니다. 이 문제의 다른 원인으로는 손상된 캐시 및 쿠키, 문제가 있는 확장 프로그램 등이 있습니다.
복사하여 붙여넣을 수 없는 문제를 해결하려면 어떻게 해야 하나요?
Windows 컴퓨터에서 복사 및 붙여넣기가 작동하지 않으면 Windows 탐색기를 다시 시작하세요. 그래도 문제가 해결되지 않으면 SFC 및 DISM 도구를 사용하여 손상된 시스템 파일을 복구해 보십시오.


답글 남기기