Windows 11에서 DNS 설정을 변경하는 방법
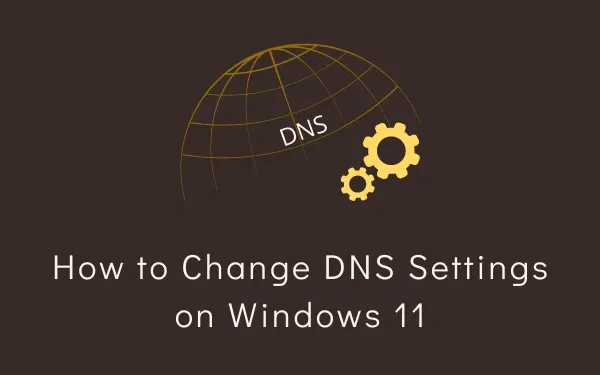
온라인에서 여러 사이트를 검색하는 동안 “DNS”라는 단어를 접하셨을 것입니다. 이는 웹 사이트를 매우 느리게 여는 장치를 사용할 때 더욱 적용 가능합니다. 가장 먼저 떠오르는 것은 컴퓨터 자체에 문제가 있다는 것입니다. 그래서 우리는 귀하의 PC를 수렁에 빠뜨릴 수 있는 이유를 조사하기 시작합니다.
컴퓨터 속도가 느려 지면 ” 귀하의 ISP가 제공하는 DNS 서버가 다운되었거나 효과적으로 작동하지 않습니다 ” 라는 표시일 수도 있습니다 . 이 가이드에서는 DNS(초보자용)가 정확히 무엇인지, 작동 방식, Windows 11 PC에서 DNS 설정을 변경하는 방법에 대해 설명합니다. 우리는 금식에 대해서도 이야기할 것입니다. 네트워크 속도를 높이기 위해 신뢰할 수 있고 안전한 DNS 서버를 선택할 수 있습니다.
DNS(도메인 이름 시스템)란 무엇입니까?
쿼리를 받으면 DNS는 도메인 이름에 고유하게 코딩된 IP 주소로 사용자를 안내합니다. 이는 온라인 쿼리에 응답하기 위해 존재하는 다양한 DNS 서버를 통해 작동합니다.
Google Chrome에서 DoH(DNS over HTTPS)를 활성화하는 방법
Windows에서 DNS 설정을 변경해야 하는 이유는 무엇입니까?
PC에 새 DNS를 할당하는 방법을 정확히 알아보기 전에 이것이 필요한 이유를 알아 보겠습니다. ISP가 제공하는 기본 DNS 서버는 쿼리를 처리하기에 충분합니다. 그러나 때때로 특정 사이트에 액세스하는 데 문제가 발생하거나 ” DNS 서버를 찾을 수 없습니다 “라는 오류 메시지가 나타날 수 있습니다.
인터넷에 연결하는 동안 이러한 메시지를 받으면 더 나은 DNS 공급자로 전환할 수 있습니다. 선택할 수 있는 무료 DNS 서버가 수십 개 있습니다. 무료이고 안전하며 신뢰할 수 있는 4개의 DNS 서버 목록이 포함되어 있습니다. 이제 DNS 서버 변경이 필요한 이유를 알았으므로 아래 섹션에서 이를 수행하는 방법을 알아 보겠습니다.
Windows 11에서 DNS 설정을 변경하는 방법
위에 나열된 이유로 인해 Windows 11 PC에서 기본 DNS 설정을 변경하려는 경우 다음을 수행하십시오.
- 먼저 Win + I를 눌러 설정을 실행하고 네트워크 및 인터넷을 선택하세요 .
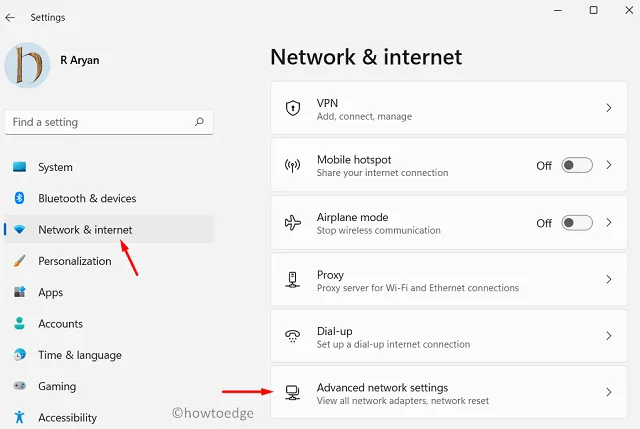
- 오른쪽 창으로 가서 고급 네트워크 설정을 클릭하세요 .
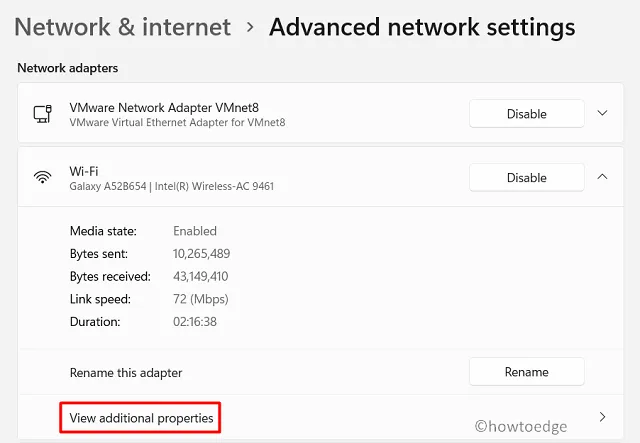
- 인터넷에 액세스하는 네트워크를 선택하십시오. 예를 들어 WiFi 연결을 사용하는 경우 ” Wi-Fi ” 옵션을 누르십시오 . 이더넷 연결을 사용하는 경우 대신 이더넷 연결을 선택하십시오.
- DNS 서버 할당 옆에 있는 편집 버튼을 클릭합니다.
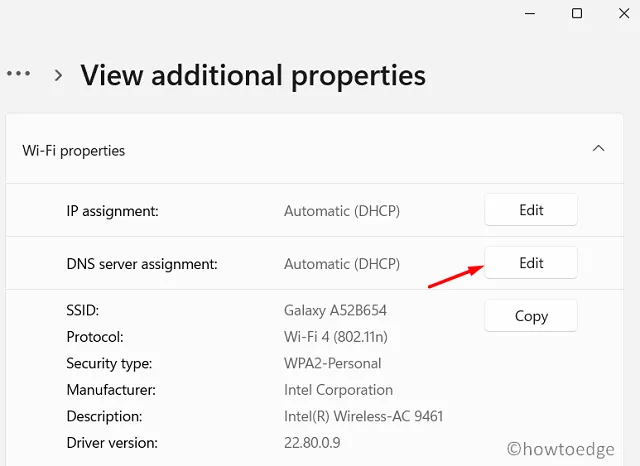
- 드롭다운 메뉴를 사용하여 수동을 선택합니다.
- IPv4 라디오 버튼을 활성화하고 다음을 입력합니다.
Preferred DNS
Alternate DNS
- Cloudflare, Google 또는 OpenDNS의 다음 DNS 번호 중에서 선택할 수 있습니다.
Cloudflare: 1.1.1.1 and 1.0.0.1
Google: 8.8.8.8 and 8.8.4.4
OpenDNS: 208.67.222.222 and 208.67.220.220
Quad9: 9.9.9.9 / 149.112.112.112
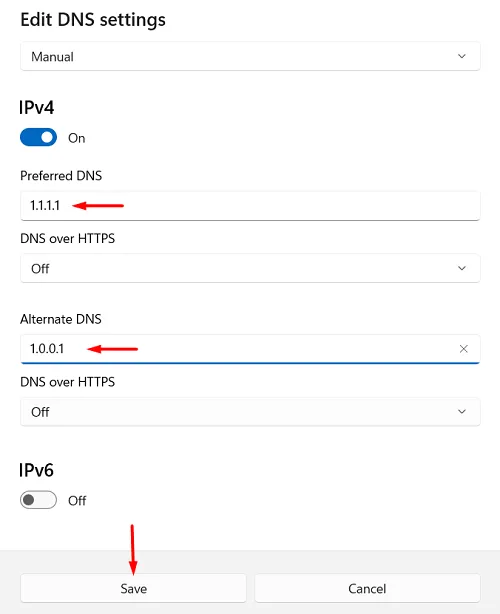
- 각 범주에는 기본 DNS와 대체 DNS로 사용할 수 있는 두 개의 DNS 번호가 있습니다.
- 저장을 클릭하여 이 구성을 확인하고 PC를 다시 시작하세요.
기기에 다시 로그인하고 이더넷/WiFi에 연결하세요. 이제 새 DNS 주소가 컴퓨터에서 작동하기 시작합니다.


답글 남기기