Google 프레젠테이션에서 슬라이드를 숨기는 방법
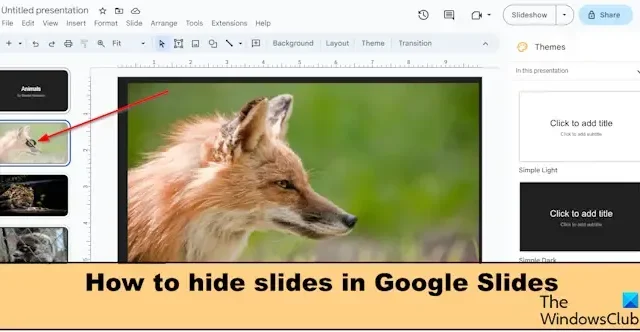
Google 프레젠테이션은 웹 기반 Google 문서 편집기 제품군의 일부로 포함된 프레젠테이션 프로그램입니다. 때로는 데이터를 삭제하지 않고 청중의 특정 데이터를 제외하려는 경우 Google 프레젠테이션에서 슬라이드를 숨길 수 있습니다 .

Google 프레젠테이션에서 슬라이드를 숨기는 방법
Google 프레젠테이션에서 슬라이드를 숨기려면 다음 단계를 따르세요.
- 숨기려는 슬라이드를 찾으세요.
- 슬라이드를 마우스 오른쪽 버튼으로 클릭하세요.
- 상황에 맞는 메뉴에서 슬라이드 건너뛰기를 선택합니다.
- 슬라이드가 숨겨져 있습니다.
Google 프레젠테이션에서 슬라이드를 숨기는 데 사용할 수 있는 두 가지 방법이 있습니다.
방법 1 :
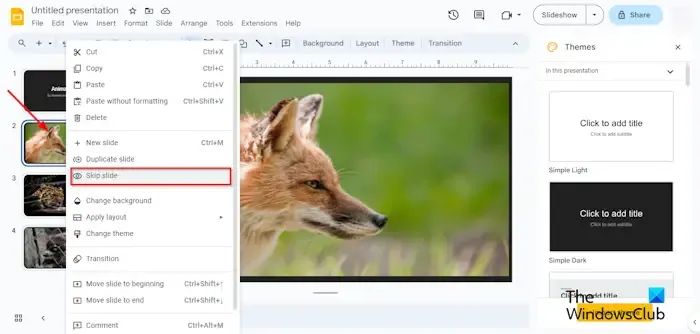
Google Slides 프레젠테이션에서 숨기려는 슬라이드를 찾아 마우스 오른쪽 버튼으로 클릭한 다음 상황에 맞는 메뉴에서 슬라이드 건너뛰기를 선택합니다.
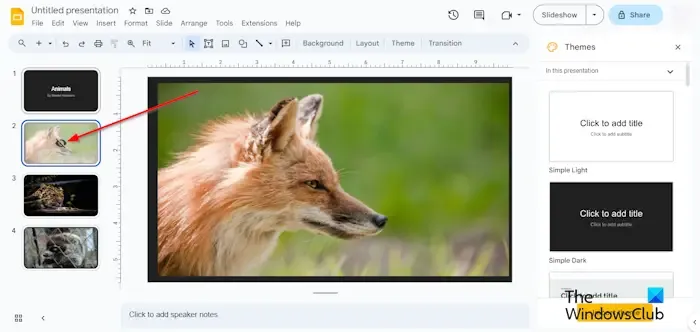
이제 슬라이드가 숨겨졌습니다. 눈이 보이지 않는다는 것을 의미하는 교차된 눈이 보일 것입니다.
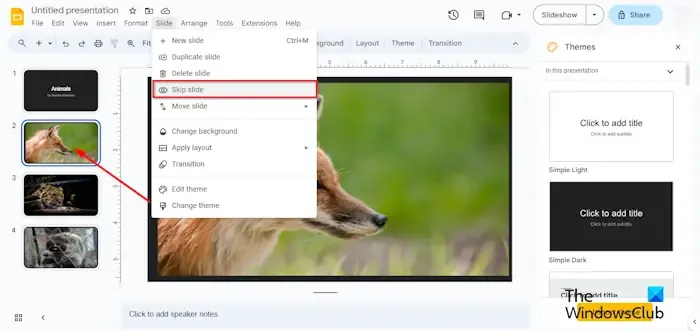
방법 2 :
숨기려는 슬라이드를 클릭합니다.
슬라이드 탭을 클릭 하고 메뉴에서 슬라이드 건너뛰기를 선택하세요.
슬라이드가 숨겨져 있습니다.
Shift 키를 누른 채 마우스 오른쪽 버튼을 클릭하고 메뉴에서 슬라이드 건너뛰기를 선택하여 여러 슬라이드를 숨길 수도 있습니다.
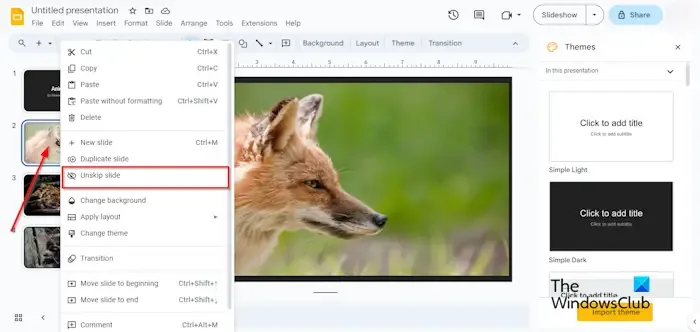
슬라이드 숨기기를 해제하려면 숨겨진 슬라이드를 마우스 오른쪽 버튼으로 클릭한 후 메뉴에서 슬라이드 건너뛰기 해제를 선택하거나, 숨겨진 슬라이드를 클릭한 후 슬라이드 탭을 클릭한 후 메뉴에서 슬라이드 건너뛰기 해제를 선택 하세요 .
Google 프레젠테이션에서 슬라이드를 숨기는 방법을 이해하시기 바랍니다.
Google 슬라이드를 보기 전용으로 공유하려면 어떻게 해야 하나요?
Google 슬라이드를 보기로 공유하려면 아래 단계를 따르세요.
- Google 슬라이드의 이름을 지정하세요.
- 오른쪽에서 공유를 클릭하세요.
- ‘제목 없는 프레젠테이션’ 공유 대화 상자가 열립니다.
- 일반 액세스 섹션에서 드롭다운 버튼을 클릭하고 ‘링크가 있는 모든 사용자’ 옵션을 선택합니다.
- 이제 드롭다운 화살표를 클릭하고 뷰어를 선택하세요.
- 대화 상자의 오른쪽 상단에 있는 설정으로 이동합니다.
- 설정 대화 상자가 나타나면 ‘편집자는 권한 및 공유를 변경할 수 있습니다’ 확인란을 선택 취소합니다.
- ‘뷰어와 댓글 작성자는 다운로드, 인쇄, 복사 옵션을 볼 수 있습니다’ 옵션의 확인란을 선택합니다.
- 그런 다음 완료를 클릭합니다.
Google에서 슬라이드를 잠그려면 어떻게 해야 하나요?
Google 프레젠테이션에서는 마스터 슬라이드를 사용하여 개체를 슬라이드에 잠글 수 있습니다. 아래 단계를 따르십시오.
- Google 슬라이드 프레젠테이션을 엽니다.
- 슬라이드 탭을 클릭한 다음 메뉴에서 테마 편집을 클릭합니다.
- 레이아웃 중 하나를 마우스 오른쪽 버튼으로 클릭하고 메뉴에서 레이아웃 복제를 선택합니다.
- 복제 레이아웃에 잠그려는 개체를 붙여넣습니다. 슬라이드를 복제하면 편집할 슬라이드 복사본이 생성됩니다.
- 레이아웃 편집이 완료되면 오른쪽 상단의 닫기 버튼을 클릭하세요.
- 개체가 잠깁니다. 즉, 마스터 슬라이드를 변경하지 않으면 개체를 삭제하거나 이동할 수 없습니다.


답글 남기기