Windows 11 23H2 시스템 요구 사항(2023-24)
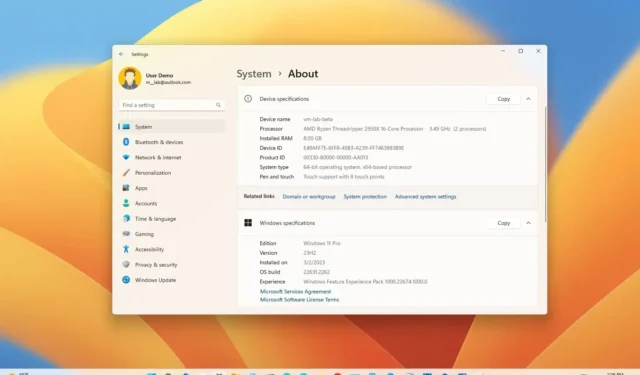
Windows 11 23H2 (2023 업데이트)의 하드웨어 요구 사항은 버전 22H2 및 21H2와 동일합니다. 회사에 따르면 “버전 23H2는 Windows 11 버전 22H2와 동일한 서비스 분기 및 코드 베이스를 공유합니다.” 이는 업그레이드가 재설치 없이 “작은 활성화 패키지를 통해 버전 23H2로의 간단한 업데이트”가 될 것임을 의미합니다. 컴퓨터에서 이미 Windows 11 22H2를 실행 중인 경우 버전 23H2와 호환됩니다.
그러나 Windows 10을 실행하는 장치를 업그레이드하려는 경우 하드웨어는 64비트 듀얼 코어 프로세서, 4GB RAM, 64GB 스토리지, TPM(신뢰할 수 있는 플랫폼 모듈) 버전 2.0을 포함한 최소 요구 사항을 충족해야 합니다. 보안 부트. 또한 설치 과정의 일부로 인터넷에 연결된 Microsoft 계정으로 계정을 만들어야 합니다. 그렇지 않으면 새로 설치할 때 설정을 완료할 수 없습니다.
이 가이드에서는 Windows 11을 설치하기 위한 새로운 시스템 요구 사항과 컴퓨터에서 새 버전의 운영 체제를 실행할 수 있는지 확인하는 단계를 안내합니다.
윈도우 11 23H2 시스템 요구 사항
Windows 11 23H2 하드웨어 요구 사항:
- 프로세서: 2개 이상의 코어를 갖춘 1GHz 이상의 CPU 또는 SoC(System on a Chip).
- RAM: 4GB.
- 하드 드라이브: 64GB 이상.
- 시스템 펌웨어: UEFI, 보안 부팅 가능.
- TPM: TPM(신뢰할 수 있는 플랫폼 모듈) 버전 2.0.
- 그래픽: WDDM 2.0 드라이버를 사용하는 DirectX 12 이상과 호환됩니다.
- 디스플레이 해상도: 대각선으로 9인치보다 큰 고화질(720p) 디스플레이, 색상 채널당 8비트.
- 네트워킹: Microsoft 계정 및 인터넷 연결.
Windows 11 Pro 또는 Home을 설정할 때 설정을 완료하려면 Microsoft 계정과 인터넷 연결도 필요합니다. 그렇지 않으면 OOBE(첫 실행 경험)를 완료할 수 없습니다. 즉, Pro 및 Home 버전은 적어도 초기 설정 중에는 더 이상 로컬 계정을 지원하지 않습니다.
Windows 11 23H2 지원 프로세서
원본 버전인 Windows 11 23H2는 Intel Core 8세대 이상 프로세서와 일부 Pentium, Atom, Celeron 및 Xeon CPU를 포함한 일부 프로세서하고만 호환됩니다. AMD 측에서 운영 체제는 일부 EPYC 및 Athlon CPU와 함께 2세대 Ryzen(Threadripper 포함) 및 최신 프로세서만 지원합니다. ARM 지원과 관련하여 최신 버전의 Windows는 Qualcomm Snapdragon 850, 7c, 8c, 8cx 1세대 및 2세대와 Microsoft SQ1 및 SQ2를 지원합니다.
또한 7세대 Intel 프로세서도 지원되지만 7820HQ 칩만 지원됩니다. 또한 Intel의 Core X 및 Xeon W 프로세서가 지원되지만 장치에 선언적, 구성 요소화된 DCH(하드웨어 지원 앱) 드라이버가 함께 제공되는 경우에만 지원됩니다.
Intel, AMD 및 Qualcomm에서 지원되는 프로세서 목록은 다음과 같습니다.
인텔 지원 프로세서
- 8세대(커피레이크).
- 9세대(커피레이크 리프레시).
- 10세대(Comet Lake 및 Ice Lake).
- 11세대(로켓 레이크 및 타이거 레이크).
- 12세대(앨더 레이크).
- 13세대(랩터 레이크).
- 펜티엄 – 금과 은.
- 제온 – Skylake-SP, Cascade Lake-SP, Cooper Lake-SP, Ice Lake-SP
- 지원되는 모든 Intel 프로세서 .
AMD 지원 프로세서
- Ryzen 2000, 3000, 4000, 5000, 6000, 7000(3D V-캐시 칩 포함).
- 라이젠 스레드리퍼 프로 59xxWX.
- Ryzen 임베디드 V25xx 및 V27xx.
- EPYC 2세대 및 3세대.
- 애슬론 – 골드, 실버, 3xxx, 300x.
- 지원되는 모든 AMD 프로세서 .
Qualcomm 지원 프로세서
- 스냅드래곤 850.
- 스냅드래곤 7c.
- 스냅드래곤 8c.
- 스냅드래곤 8cx.
- 스냅드래곤 8cx(Gen2).
- 마이크로소프트 SQ1.
- 마이크로소프트 SQ2.
- 지원되는 모든 Qualcomm 프로세서 .
지원되지 않는 장치의 경우에도 ISO 파일이나 USB 부팅 가능 미디어에서 업그레이드할 수 있습니다 (책임은 본인 부담) . 그러나 컴퓨터에는 최소 2개의 코어, 4GB RAM, 64GB 스토리지, 활성화된 TPM 1.2 칩 및 보안 부팅을 갖춘 64비트 프로세서가 여전히 필요합니다.
Windows 11 23H2 기능 요구 사항
특정 기능을 지원하기 위한 하드웨어 요구 사항은 다음과 같습니다.
- 5G 지원: 5G 지원 모뎀이 필요합니다.
- 자동 HDR: HDR 모니터가 필요합니다.
- BitLocker to Go: USB 플래시 드라이브가 필요합니다.
- 클라이언트 Hyper-V: SLAT(두 번째 수준 주소 변환) 기능이 있는 프로세서가 필요합니다(Windows Pro 이상 버전에서 사용 가능).
- DirectStorage: “표준 NVM Express 컨트롤러” 드라이버와 DirectX 12 Ultimate GPU를 사용하는 게임을 저장하고 실행하려면 1TB 이상의 NVMe SSD가 필요합니다.
- DirectX 12 Ultimate: 지원되는 게임 및 그래픽 칩에서 사용할 수 있습니다.
- 존재 여부를 확인하려면 장치로부터 사람의 거리를 감지하거나 장치와 상호 작용하려는 의도를 감지할 수 있는 센서가 필요합니다.
- 지능형 화상 회의: 이 기능을 사용하려면 비디오 카메라, 마이크, 스피커(오디오 출력)가 필요합니다.
- MVA(Multiple Voice Assistant): 마이크와 스피커가 필요합니다.
- 3열 레이아웃 스냅: 너비가 1920 유효 픽셀 이상인 화면이 필요합니다.
- 작업 표시줄에서 음소거/음소거 해제: 비디오 카메라, 마이크 및 스피커(오디오 출력)가 필요합니다. 앱은 전역 음소거/음소거 해제를 활성화하는 기능과 호환되어야 합니다.
- 공간 사운드: 지원 하드웨어 및 소프트웨어가 필요합니다.
- 터치: 멀티 터치를 지원하는 화면이나 모니터가 필요합니다.
- 2단계 인증에는 PIN, 생체 인식(지문 판독기 또는 조명 적외선 카메라) 또는 Wi-Fi나 Bluetooth 기능이 있는 전화기를 사용해야 합니다.
- 음성 입력: 마이크가 필요합니다.
- Wake on Voice: 최신 대기 전원 모델과 마이크가 필요합니다.
- Wi-Fi 6E: 새로운 WLAN IHV 하드웨어 및 드라이버와 Wi-Fi 6E 지원 액세스 포인트 또는 라우터가 필요합니다.
- Windows Hello: 생체 인식 인증을 위해 근적외선(IR) 이미징 또는 지문 판독기로 구성된 카메라가 필요합니다. 생체 인식 센서가 없는 장치는 PIN 또는 휴대용 Microsoft 호환 보안 키를 통해 Windows Hello를 사용할 수 있습니다.
- Windows 프로젝션: WDDM(Windows Display Driver Model) 2.0을 지원하는 디스플레이 어댑터와 Wi-Fi Direct를 지원하는 Wi-Fi 어댑터가 필요합니다.
Windows 11 23H2 호환성 확인
Windows 10에서는 “Microsoft PC Health Check” 앱을 사용하여 시스템 요구 사항을 확인할 수 있습니다 . 시스템 구성이 호환되지 않는 경우 앱은 호환되지 않는 구성 요소에 대한 세부 정보를 제공합니다.
Windows 10 컴퓨터에서 Windows 11 23H2가 실행되는지 확인하려면 다음 단계를 따르세요.
-
“호환성 확인” 섹션에서 “PC 상태 확인 앱 다운로드” 버튼을 클릭하세요.
-
WindowsPCHealthCheckSetup.msi 파일을 두 번 클릭합니다 .
-
“라이센스 계약 조건에 동의합니다” 옵션을 클릭합니다 .
-
설치 버튼을 클릭하세요 .
-
“Windows PC 상태 점검 열기” 옵션을 확인하세요 .
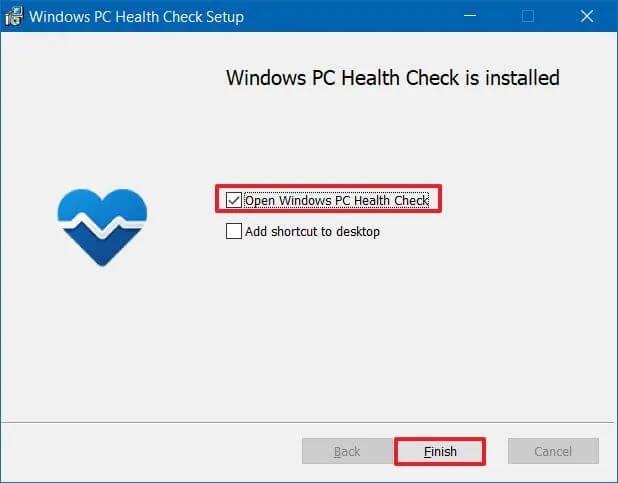
-
마침 버튼을 클릭하세요 .
-
“Windows 11 소개” 섹션에서 지금 확인 버튼을 클릭하세요.
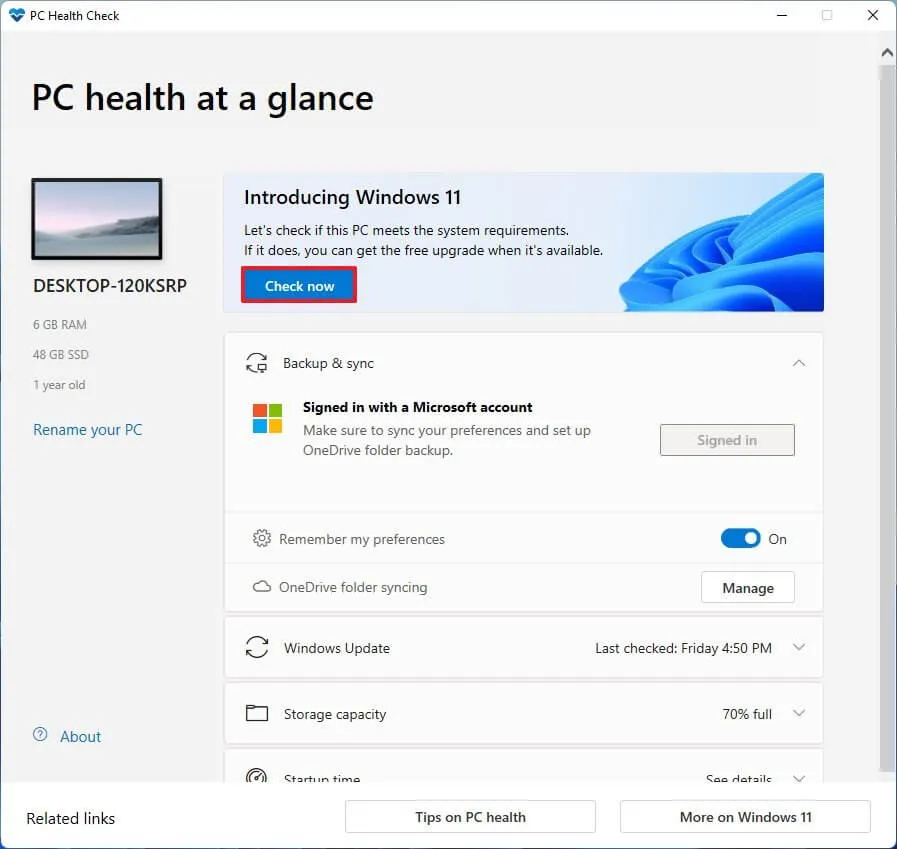
-
(선택 사항) “모든 결과 보기” 버튼을 클릭하면 호환성을 통과한 구성 요소 목록을 볼 수 있습니다.
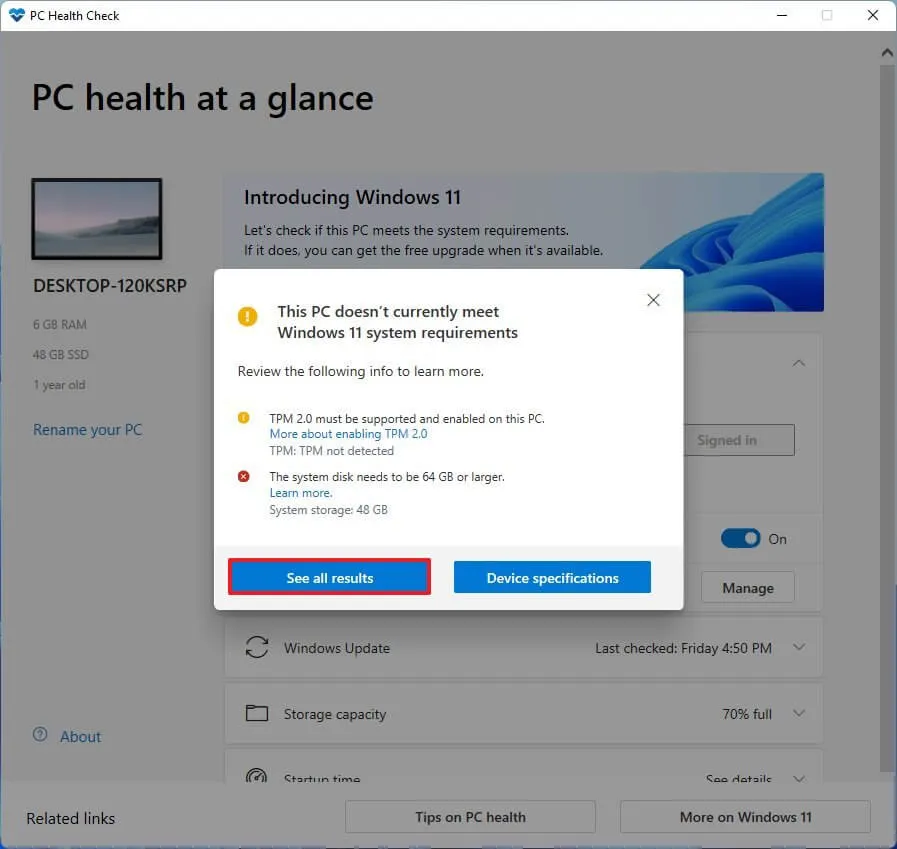
-
(선택 사항) 시스템 요구 사항을 더 잘 이해하려면 장치 사양 버튼을 클릭하세요.
단계를 완료하고 하드웨어가 호환되면 Windows 10에서 Windows 11 23H2로 업그레이드 할 수 있음을 확인하는 메시지를 받게 됩니다 . 하드웨어가 검사를 통과하지 못하면 장치가 운영 체제를 실행할 수 있는 이유를 자세히 설명하는 메시지를 받게 됩니다.
Windows 11 23H2에서는 TPM 2.0 및 보안 부팅이 활성화됩니다.
Windows 11에서 가장 중요한 요구 사항 중 하나는 TPM(신뢰할 수 있는 플랫폼 모듈) 버전 2.0과 보안 부팅입니다. 이는 보안과 하드웨어 및 펌웨어, 일반적인 맬웨어, 랜섬웨어 및 기타 공격에 대한 위협을 방지하는 데 필요하기 때문입니다.
다음 정보는 Windows 10을 실행하는 장치를 사용하고 Windows 11로 업그레이드할 계획인 사용자에게만 적용됩니다.
TPM 2.0 확인
컴퓨터에서 TPM이 활성화되어 있는지 확인하려면 다음 단계를 수행하십시오.
-
시작 을 엽니다 .
-
tpm.msc 를 검색 하고 상단 결과를 클릭하여 “TPM(신뢰할 수 있는 플랫폼 모듈) 관리” 도구를 엽니다.
-
“상태 및 TPM 제조업체 정보” 섹션 에서 TPM이 있고 버전이 있는지 확인합니다.
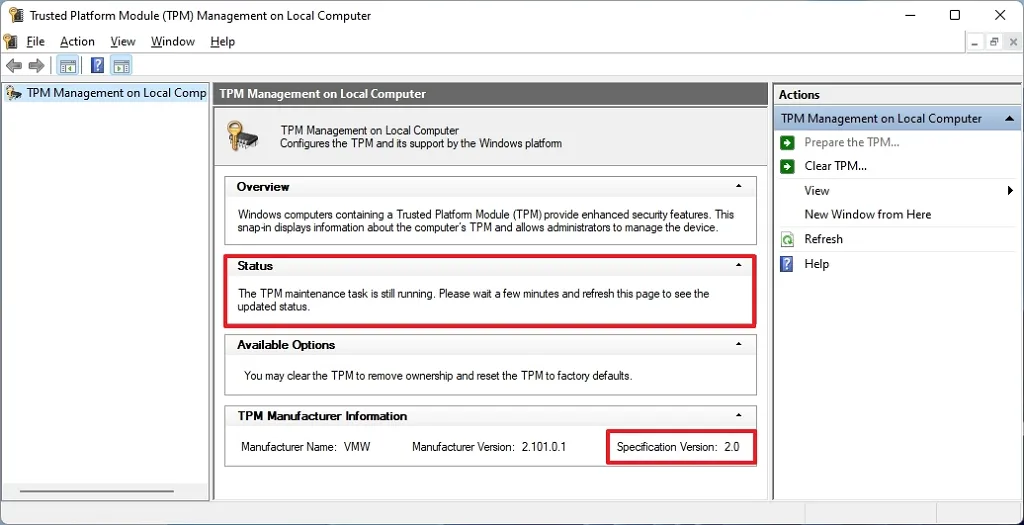
장치에 TPM이 포함된 경우 하드웨어 정보와 해당 상태가 표시됩니다. 그렇지 않고 “호환되는 TPM을 찾을 수 없습니다”라고 표시되면 UEFI에서 칩이 비활성화되었거나 컴퓨터에 모듈이 없는 것입니다.
UEFI 내에서 TPM 2.0 활성화
Windows 11 23H2용 Windows 10에서 TPM 2.0을 활성화하려면 다음 단계를 따르세요.
-
설정 을 엽니다 .
-
업데이트 및 보안 을 클릭하세요 .
-
복구 를 클릭합니다 .
-
“고급 시작” 섹션에서 지금 다시 시작 버튼을 클릭합니다.
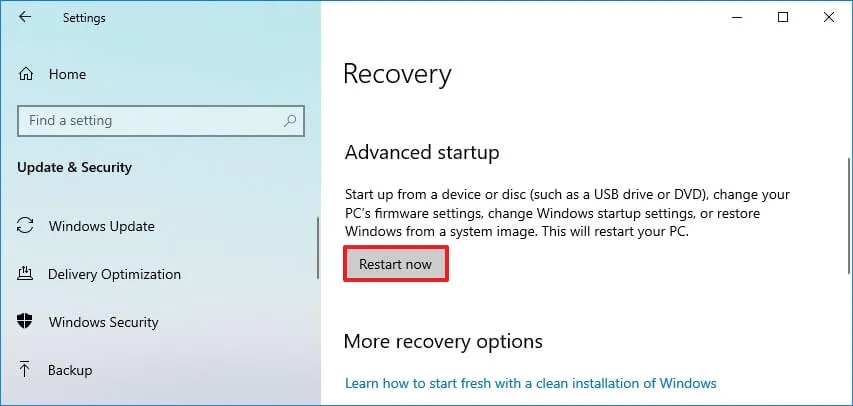
-
문제 해결을 클릭하세요 .
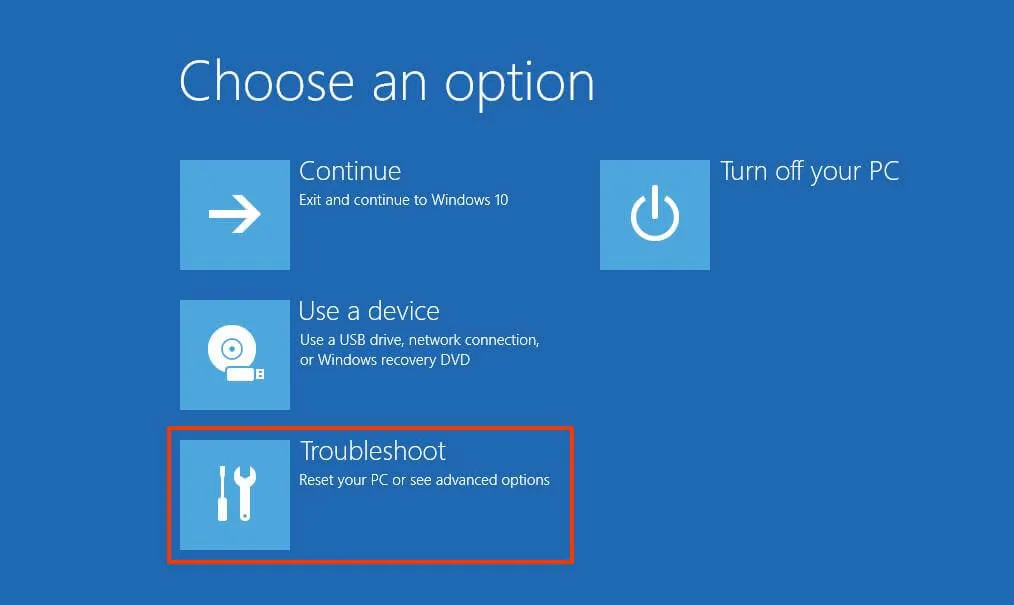
-
고급 옵션 을 클릭하세요 .
-
“UEFI 펌웨어 설정” 옵션을 클릭하세요 .
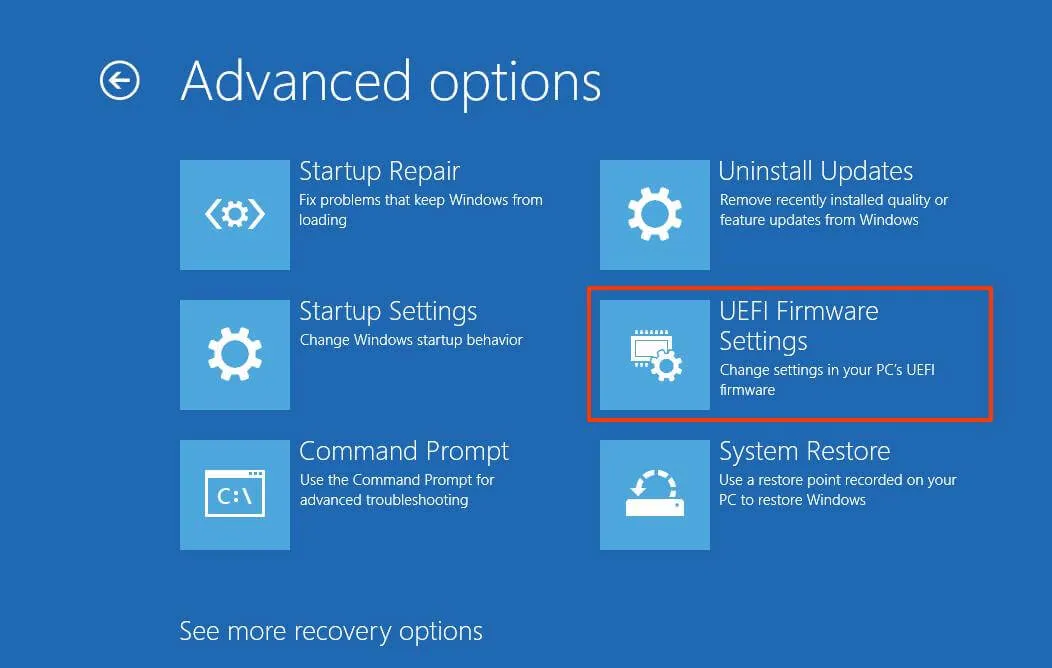
-
다시 시작 버튼을 클릭하세요 .
-
마더보드에 따라 고급 , 보안 또는 부팅 설정 페이지를 클릭합니다 .
-
TPM 2.0 옵션을 선택 하고 활성화됨 옵션을 선택합니다.
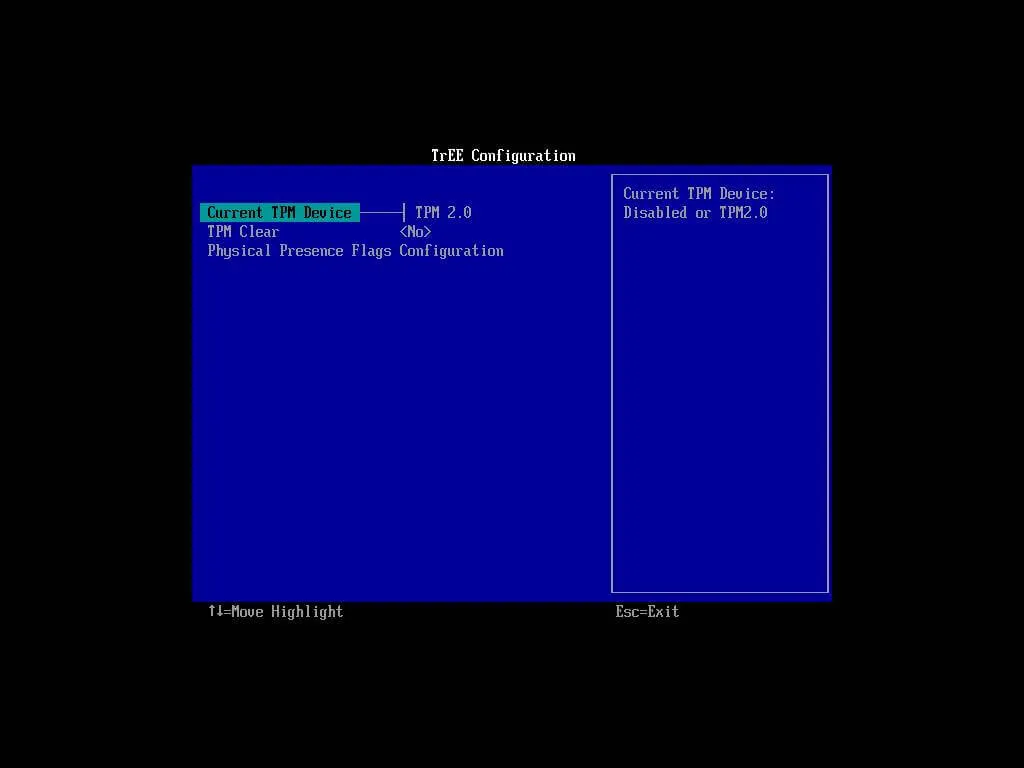
마더보드에 TPM 칩이 없고 AMD 프로세서를 실행 중인 경우 모듈이 프로세서에 내장되어 있을 가능성이 높으며 옵션은 ” fTPM”(펌웨어 기반 TPM 2.0) 또는 “AMD fTPM 스위치”로 사용할 수 있습니다. ” 장치가 Intel 기반 시스템인 경우 TPM은 PTT(플랫폼 신뢰 기술) 로 제공됩니다 .
컴퓨터에 TPM 옵션이 없고 이것이 맞춤형 빌드인 경우 모듈을 구입하여 지원을 추가할 수 있습니다. 그러나 지원 여부를 확인하려면 제조업체의 웹 사이트를 참조하세요.
단계를 완료하면 Windows 11 검사가 통과되어 컴퓨터를 새 OS로 업그레이드할 수 있습니다.
보안 부팅 확인
Windows 11 23H2를 설치하기 위해 보안 부팅이 활성화되어 있는지 확인하려면 다음 단계를 수행하십시오.
-
시작 을 엽니다 .
-
시스템 정보를 검색 하고 상단 결과를 클릭하여 앱을 엽니다.
-
왼쪽 창에서 시스템 요약을 클릭합니다 .
-
“Secure Boot State” 정보를 확인하고 해당 기능이 “On”으로 설정되어 있는지 확인하세요. 그렇지 않은 경우 옵션을 수동으로 활성화해야 합니다.
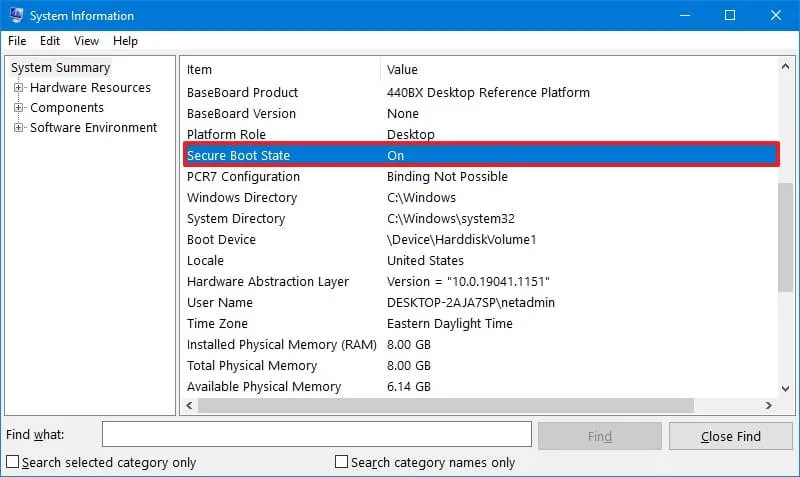
단계를 완료하면 Windows 11 2023 업데이트를 설치할 수 있습니다. 그렇지 않으면 마더보드 펌웨어 내부에서 활성화하는 단계를 따르십시오.
Windows 11에 대한 보안 부팅 활성화
장치가 레거시 BIOS를 사용하는 경우 MBR 드라이브를 GPT로 변환하고 UEFI 모드로 전환하고 보안 부팅을 활성화해야 합니다. 그렇지 않으면 컴퓨터가 부팅되지 않습니다. 새로 설치를 시도하는 경우 규칙을 건너뛸 수 있지만 이는 Windows 10에서 업그레이드하기 위한 요구 사항입니다.
보안 부팅을 활성화하여 Windows 11 23H2를 설치하려면 다음 단계를 따르세요.
-
설정 을 엽니다 .
-
업데이트 및 보안 을 클릭하세요 .
-
복구 를 클릭합니다 .
-
“고급 시작” 섹션에서 지금 다시 시작 버튼을 클릭합니다.

-
문제 해결을 클릭하세요 .
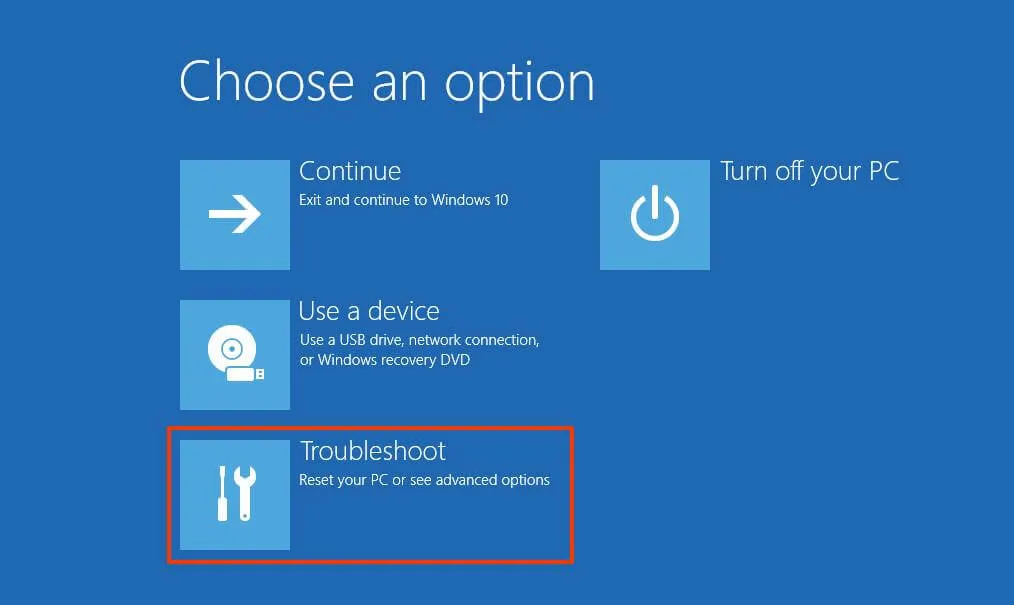
-
고급 옵션 을 클릭하세요 .
-
“UEFI 펌웨어 설정” 옵션을 클릭하세요 .
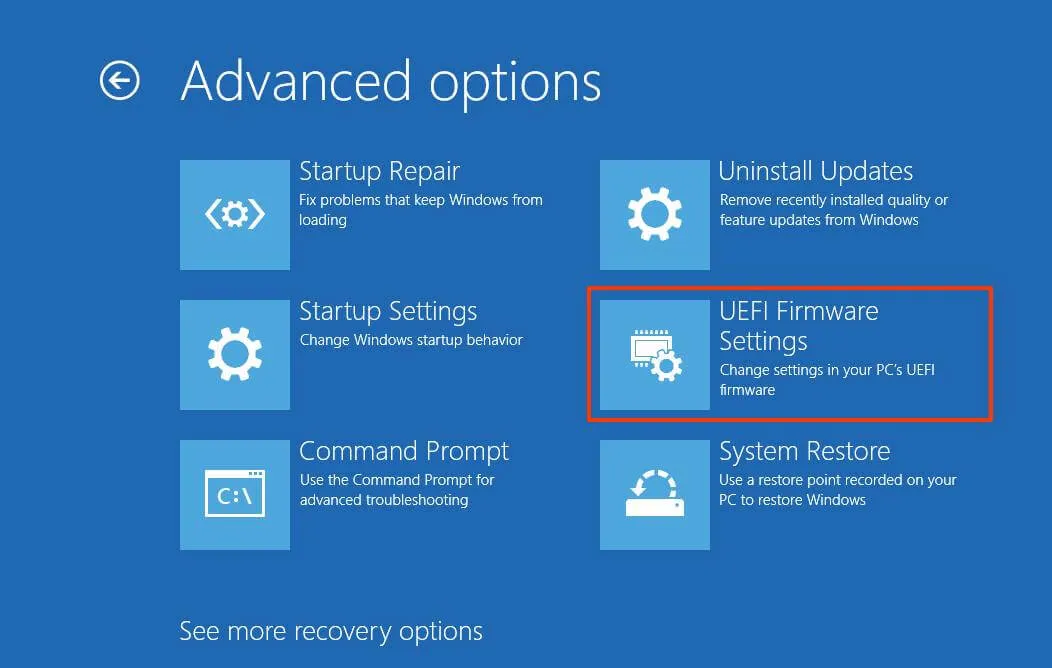
-
다시 시작 버튼을 클릭하세요 .
-
마더보드에 따라 고급 , 보안 또는 부팅 설정 페이지를 클릭합니다 .
-
“Secure Boot” 옵션을 선택하고 Enabled 옵션을 선택하십시오.
단계를 완료한 후 Windows 11 23H2의 전체 업그레이드 또는 새로 설치를 수행하려면 장치가 하드웨어 확인을 통과해야 합니다.


답글 남기기