Google 캘린더에서 원하는 날짜로 빠르게 이동하는 방법
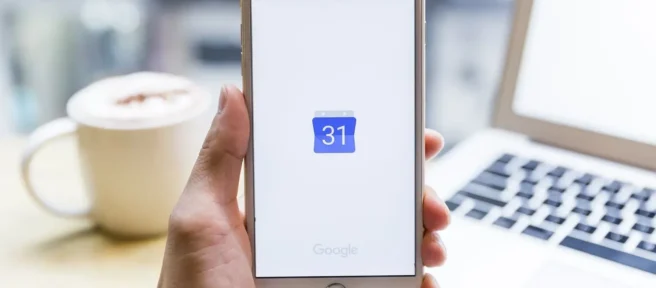
알아야 할 사항
- 설정 > 설정 > 일반 > 바로 가기 키로 이동 하고 확인란을 선택하여 바로 가기 키를 켭니다.
- Google 캘린더에서 G 를 입력하고 가고 싶은 날짜를 입력합니다.
Google 캘린더에서 특정 날짜로 이동하여 과거 또는 미래의 이벤트나 약속을 빠르게 검토하는 방법은 다음과 같습니다.
Google 캘린더 는 실험실 기능 아래 섹션으로 이동 했지만 2017년 캘린더 업데이트 이후 제거되었습니다. 이제 특정 날짜로 바로 이동하는 프로세스에는 이동 기능을 활성화하기 위해 키보드 단축키를 켜는 작업이 포함됩니다.
Google 캘린더에서 원하는 날짜로 이동하는 방법
데스크톱의 Google 캘린더에서 특정 날짜로 이동하려면 먼저 키보드 단축키를 활성화하여 원하는 날짜로 이동할 수 있는 이동 기능을 활성화해야 합니다.
특정 날짜로 이동하는 것은 모바일 앱이 아닌 데스크톱의 Google 캘린더에서만 가능합니다.
- 데스크톱에서 Google 캘린더 를 엽니 다.
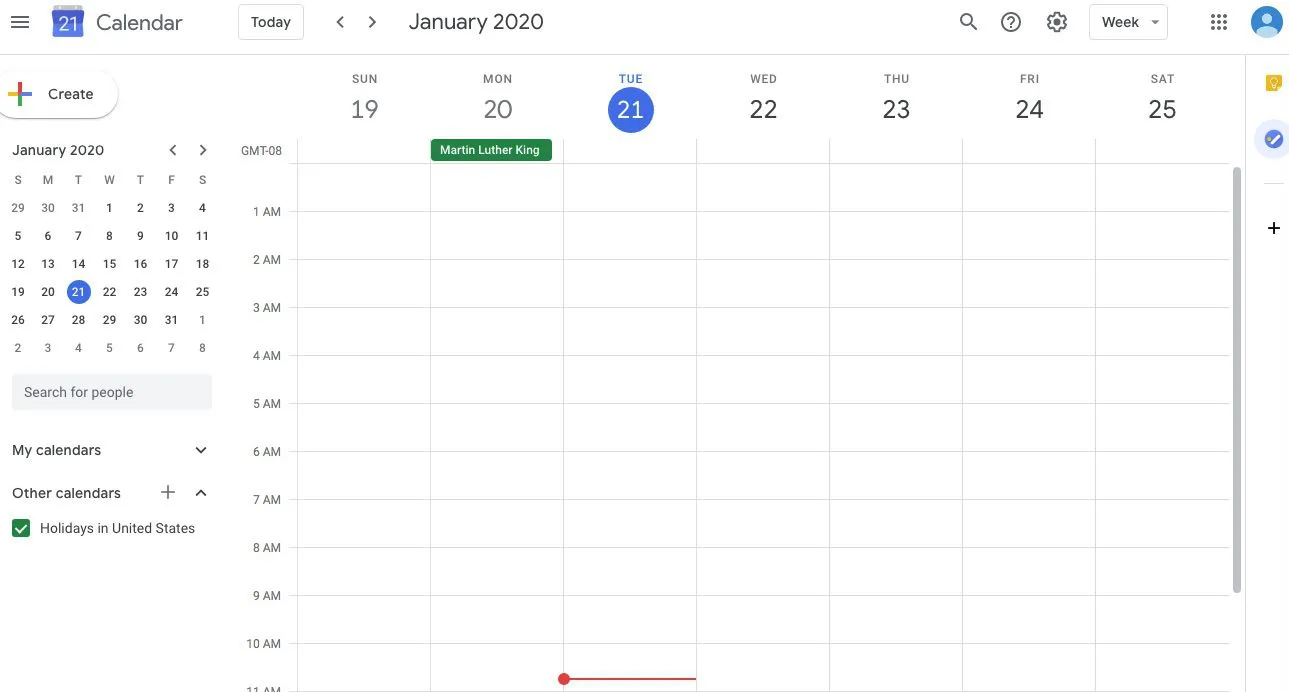
- 설정 메뉴 (오른쪽 상단 모서리에 있는 기어 아이콘)를 선택한 다음 드롭다운 목록에서 설정 을 선택합니다. 이렇게 하면 설정 옵션이 나타납니다.

- 왼쪽 의 일반 메뉴에서 키보드 단축키 를 선택 합니다.
- 키보드 단축키를 활성화 하려면 확인란 을 선택합니다.
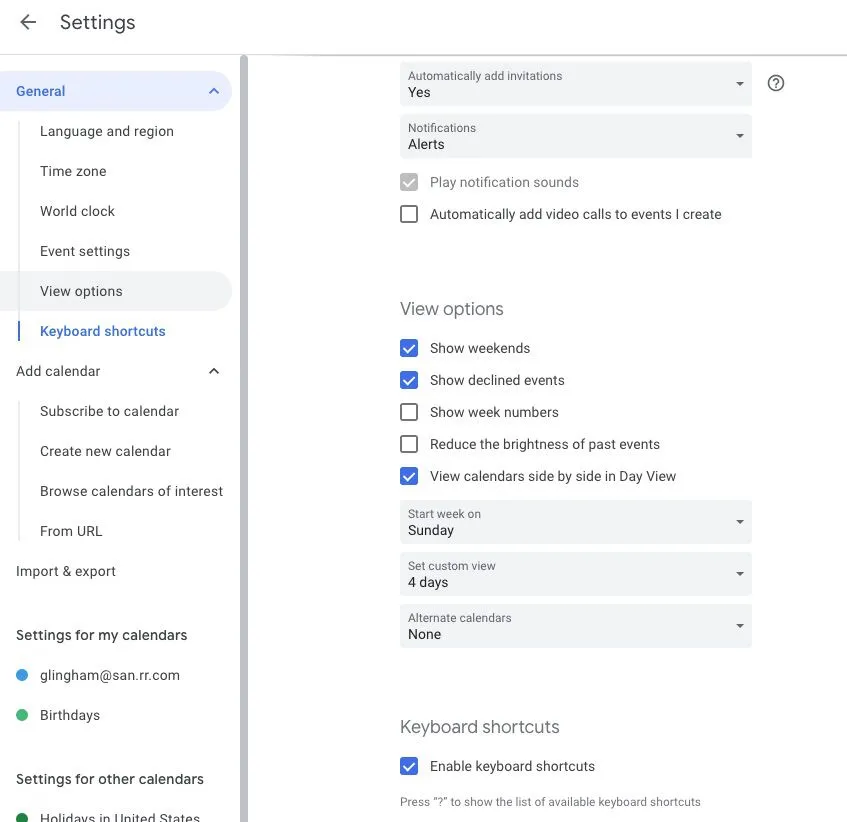
- 캘린더로 돌아가려면 설정을 종료하세요.
- Google 캘린더에서 문자 G 를 입력하여 날짜로 이동 상자 를 불러옵니다.
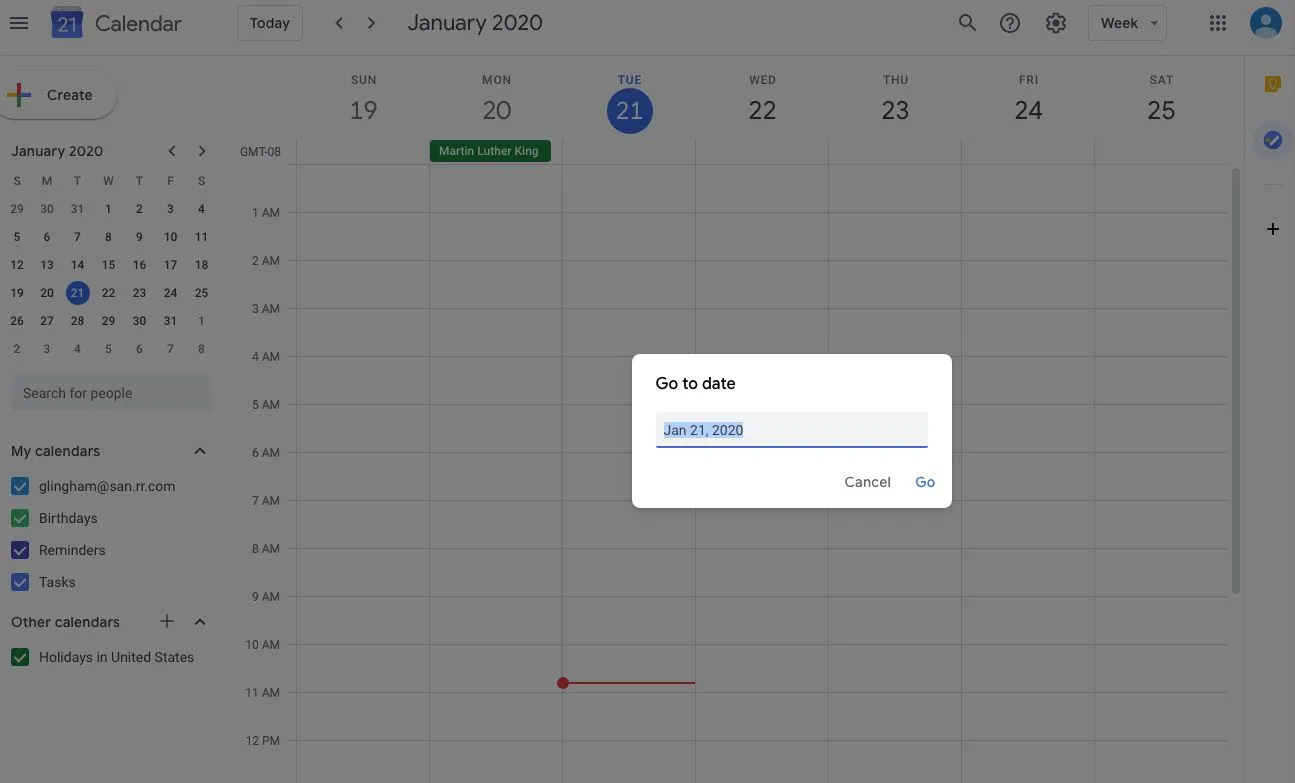
- 원하는 날짜와 pree Go 를 입력하면 Google 캘린더가 해당 날짜를 표시합니다.
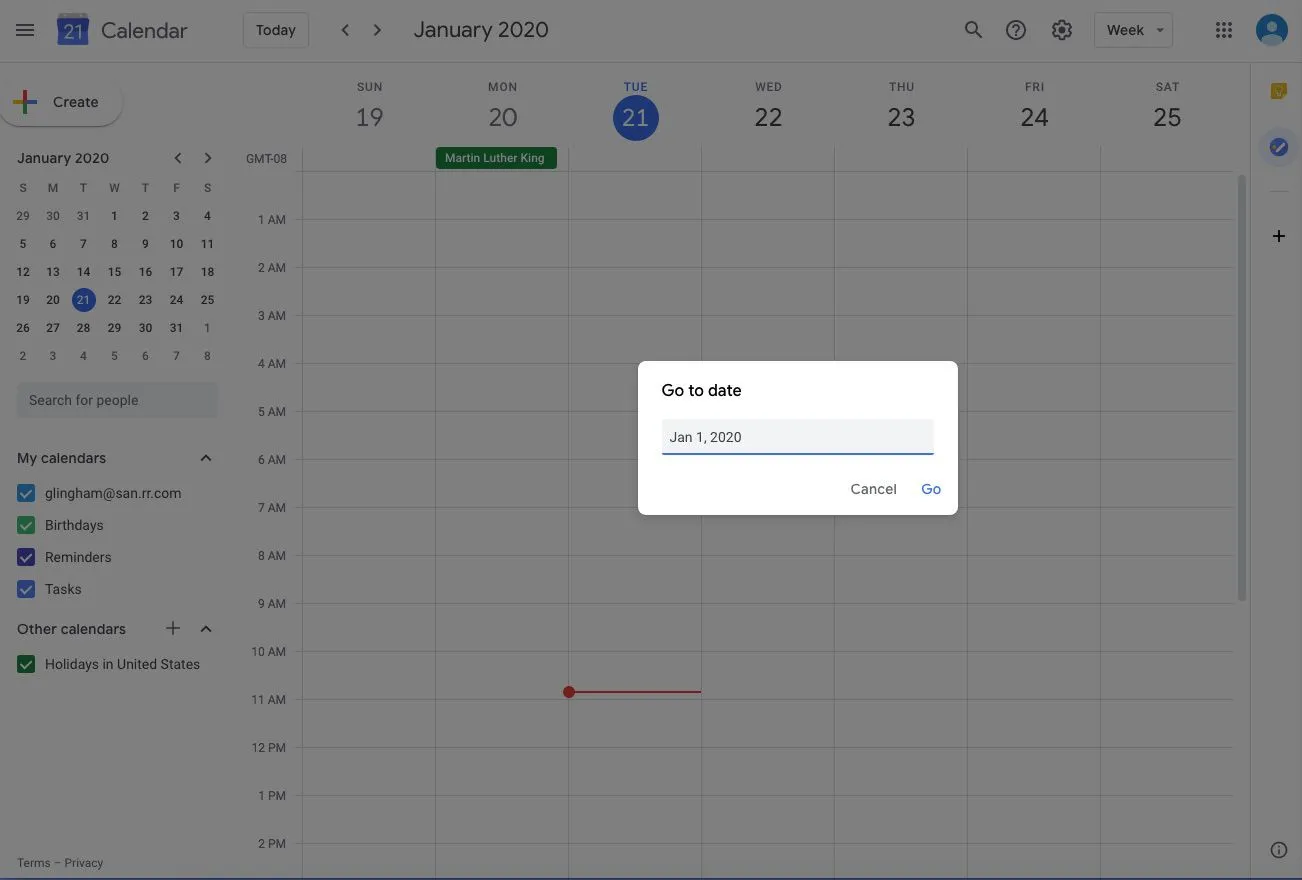
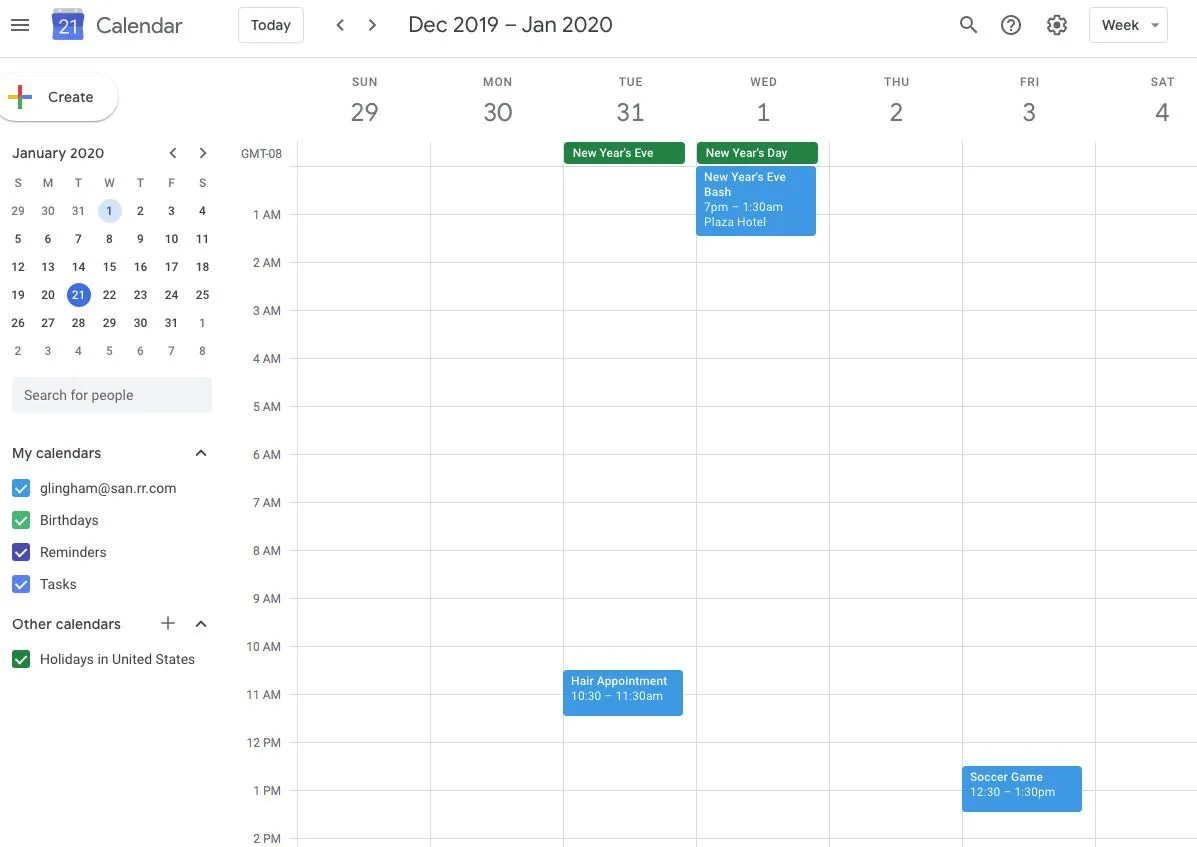
연도 보기를 사용하여 원하는 날짜로 이동
또 다른 옵션은 Google 캘린더를 연간 개요로 전환하여 원하는 날짜로 빠르게 이동할 수 있도록 하는 것입니다.
- Google 캘린더를 엽니다.
- 오른쪽 상단에서 현재 보기를 선택합니다. 예를 들어 캘린더를 주별로 보는 경우 Week 로 표시 됩니다.

- 옵션에서 연도 를 선택 합니다.
- 이제 Google 캘린더가 연간 형식으로 표시되어 특정 날짜를 쉽게 선택할 수 있습니다.
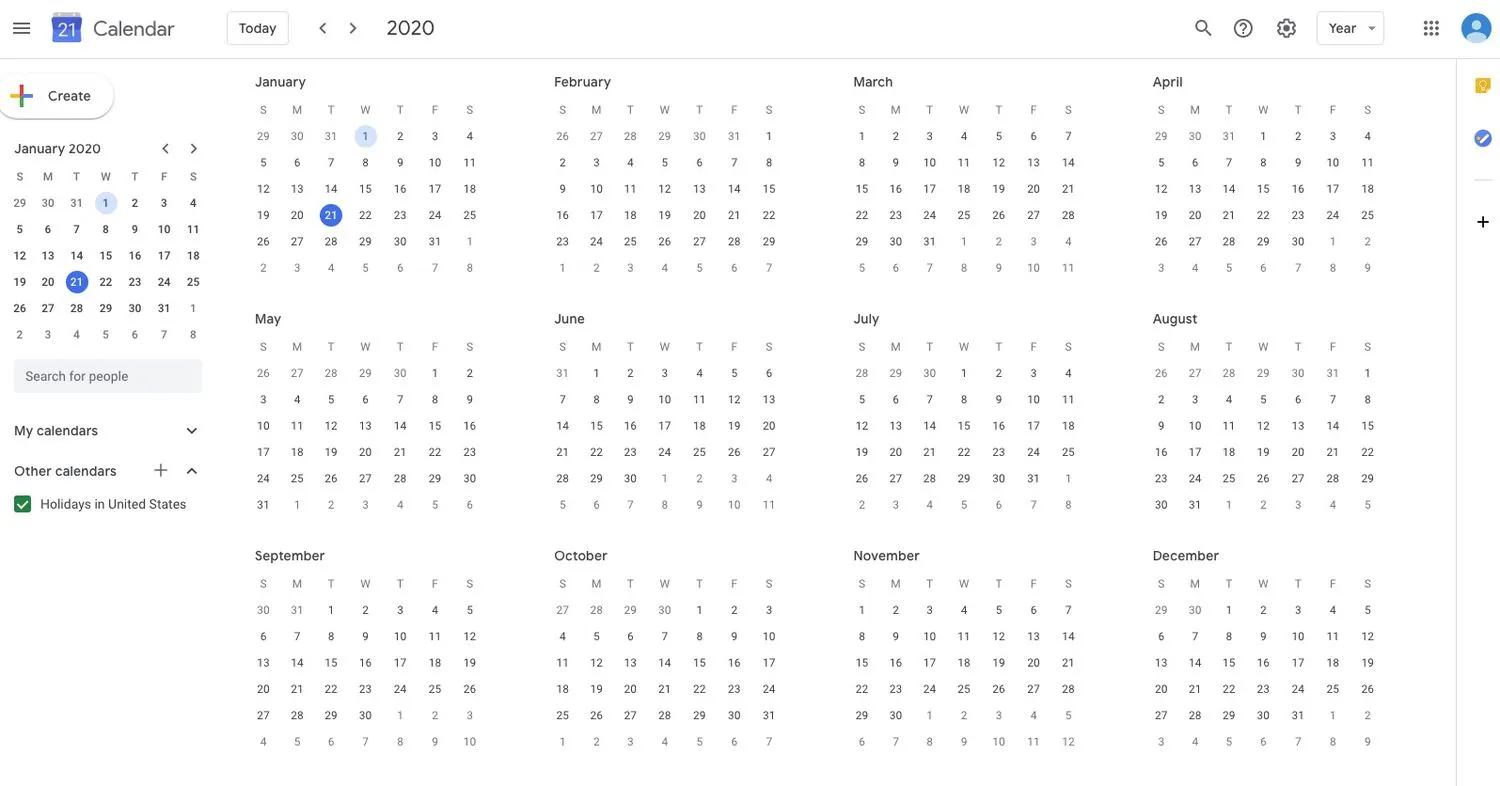


답글 남기기