Windows 11에서 배치(.bat) 파일을 만드는 5가지 방법
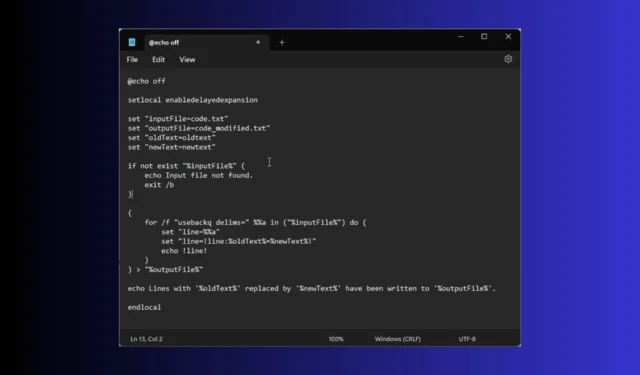
반복적인 작업을 수행하거나 일련의 명령을 실행하는 것은 컴퓨팅 루틴에 필수적일 수 있지만 시간이 많이 걸릴 수 있습니다. Windows 11에서 배치(.bat) 파일을 생성하면 도움이 됩니다.
이 가이드에서는 오류를 줄이고 시간을 절약하면서 작업을 자동화하기 위해 Windows 11에서 배치 스크립트 파일을 만드는 단계별 지침을 설명합니다.
배치 파일은 초보자와 숙련된 사용자에게 유용할 수 있습니다.
- 반복적인 작업을 자동화하고 워크플로를 간소화하여 상당한 시간과 노력을 절약합니다.
- 일관된 업무 수행, 인적 오류 감소, 효율성 향상
- 백업, 시스템 구성, 소프트웨어 설치 등과 같은 지루한 특정 작업을 수행합니다.
- 동시에 여러 컴퓨터에서 명령을 실행할 수 있도록 지원
- 여러 단계가 포함된 복잡한 절차를 수행할 수 있습니다.
- 휴대 가능하며 다른 컴퓨터와 공유 가능
Windows 11에서 배치 파일을 어떻게 만듭니까?
1. 기본 배치 파일 생성
- 키를 누르고 notepad 를Windows 입력한 후 열기를 클릭합니다.
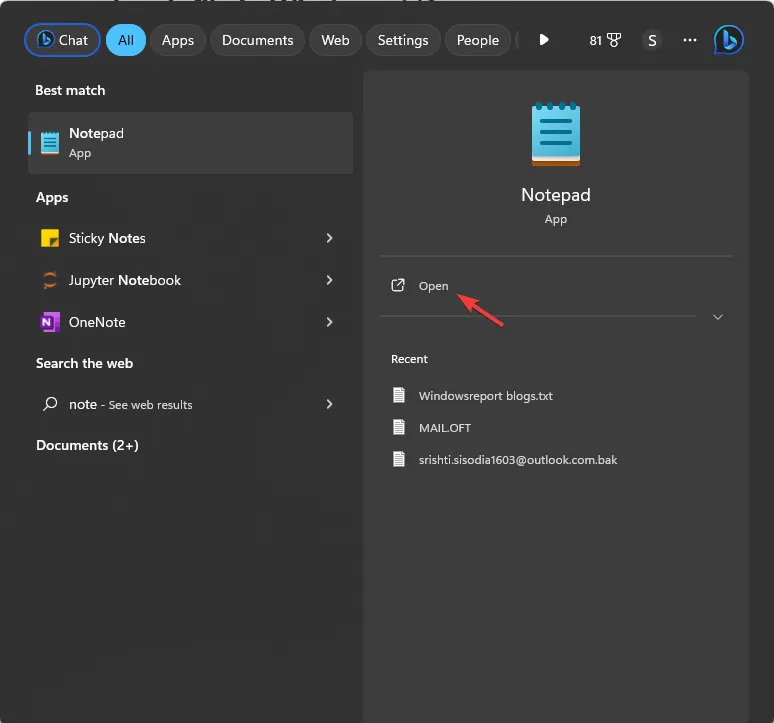
- 다음 줄을 입력하십시오.
-
@ECHO OFF
ECHO Hi, this is my first batch file.
PAUSE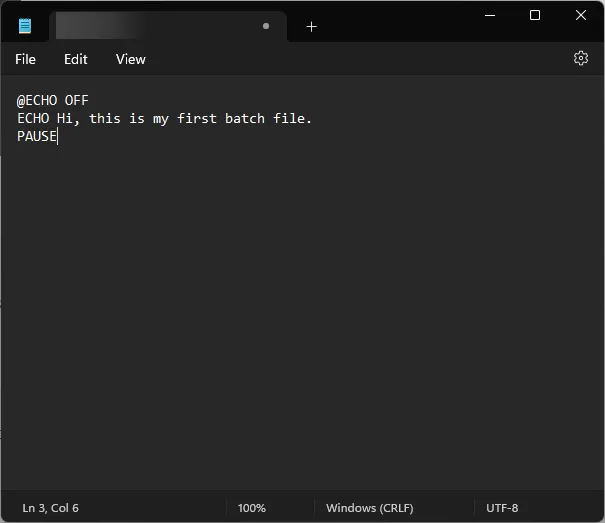
-
- 여기 @ECHO OFF – 디스플레이 프롬프트를 비활성화하고 콘텐츠를 표시합니다. ECHO – 공백 뒤에 텍스트를 인쇄합니다. PAUSE – 명령을 실행한 후 창을 열어 둡니다.
- 파일로 이동하여 다른 이름으로 저장을 클릭합니다 .
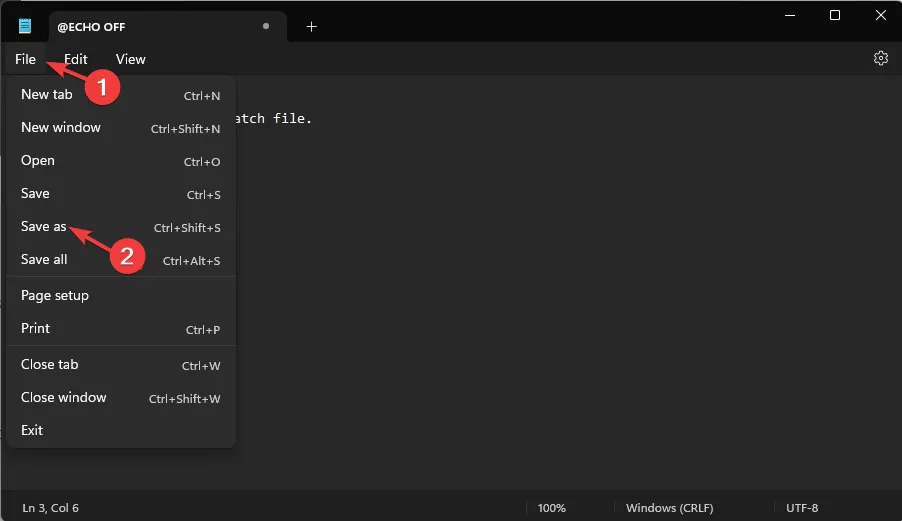
- 파일 이름을 Test.bat로 지정하고 파일 형식으로 모든 파일을 선택한 다음 저장을 클릭합니다 .
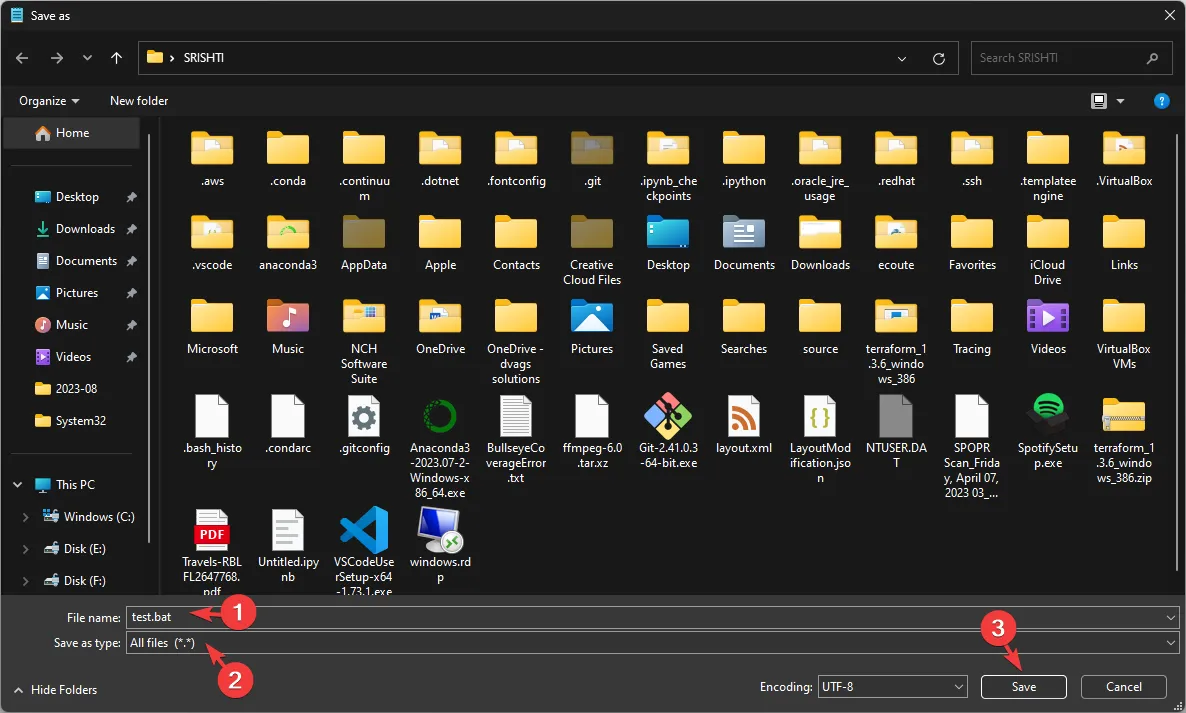
- 생성되면 파일을 찾아 두 번 클릭하여 엽니다. 명령 프롬프트 창에 Hi, this is my first 배치 파일 메시지가 표시됩니다.
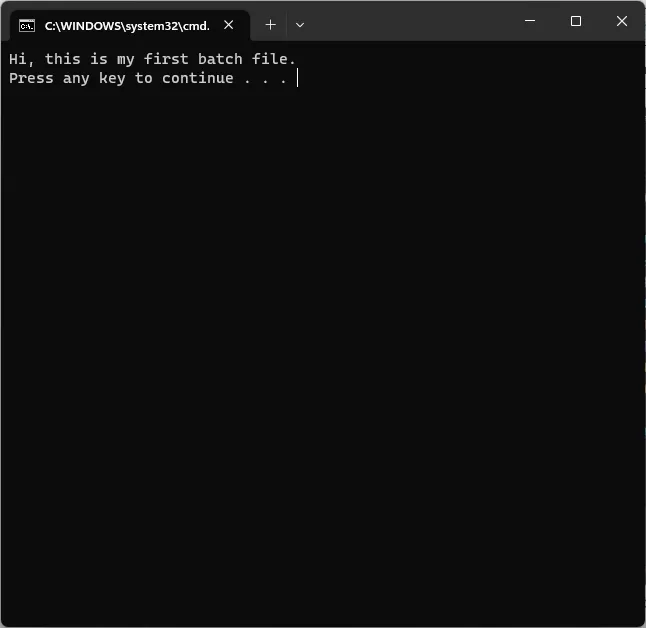
를 저장할 수도 있습니다. .bat 파일 형식의 reg 파일을 사용하여 레지스트리 파일 수정을 자동화하여 관련된 위험을 최소화할 수 있습니다.
2. 네트워크 드라이브 및 폴더에 액세스
- 키를 누르고 notepad 를Windows 입력한 후 열기를 클릭합니다.
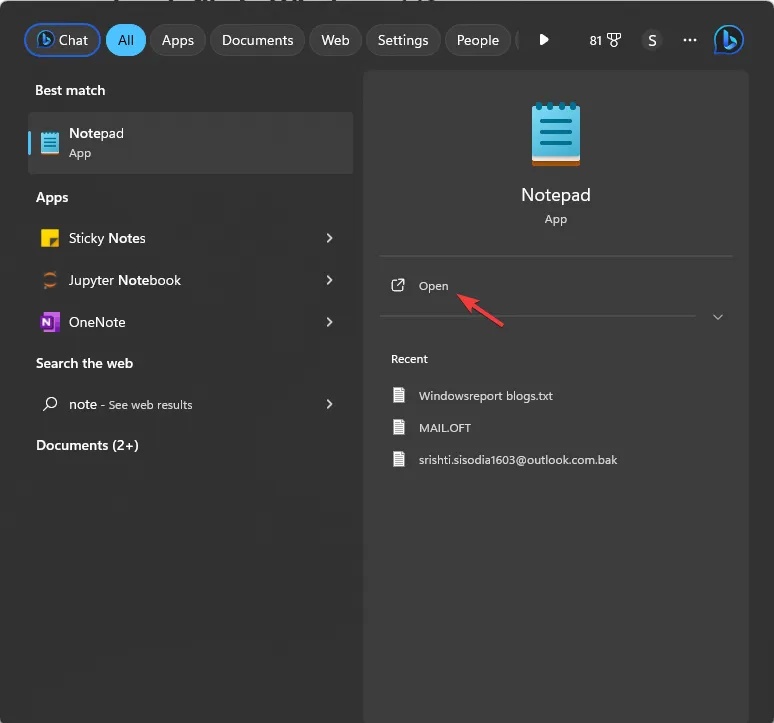
- 드라이버 문자 F를 원하는 문자로 바꾼 후 다음 줄을 입력합니다.
Echo Create new F: drive mapping - 네트워크 경로를 매핑하려는 경로로 바꾼 후 다음 명령을 복사하여 붙여넣습니다.
@net use F: \Network path /persistent: yes - 여러 드라이브를 추가하려면 이 과정을 반복하세요. 다음 줄을 입력하십시오.
-
: exit
@pause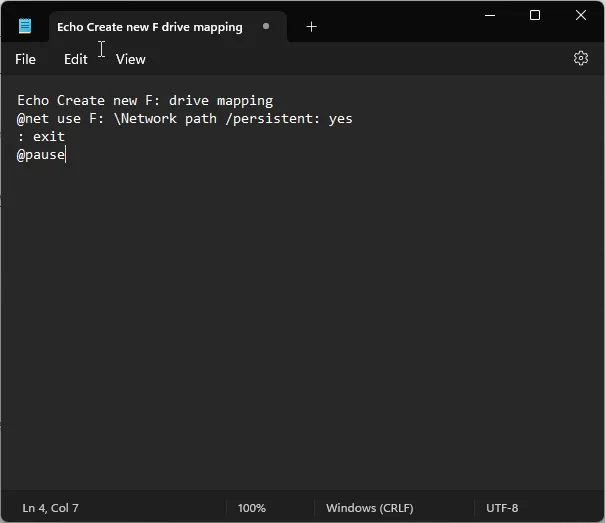
-
- 파일을 클릭하고 다른 이름으로 저장을 선택합니다 .
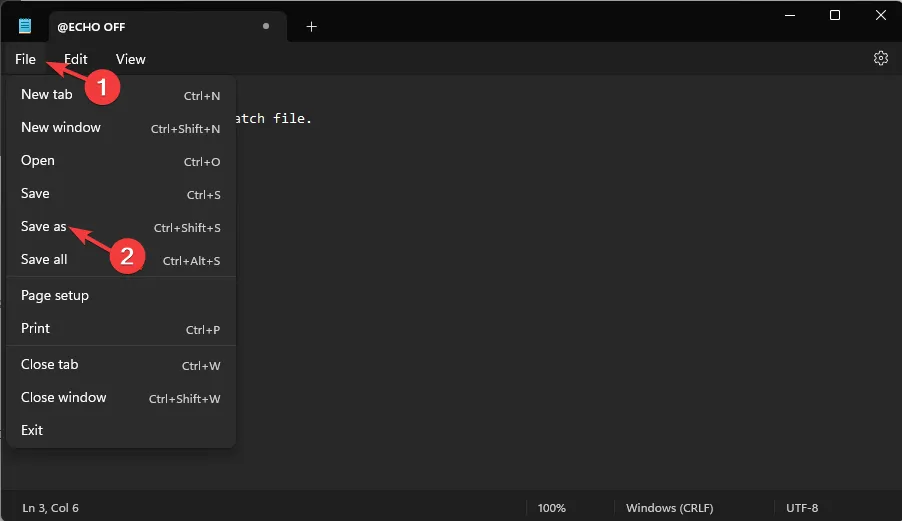
- 파일 이름을 지정하고 a를 추가합니다. 배트 확장. 예: Sample.bat. 파일 형식으로 모든 파일을 선택한 다음 저장을 클릭합니다 .
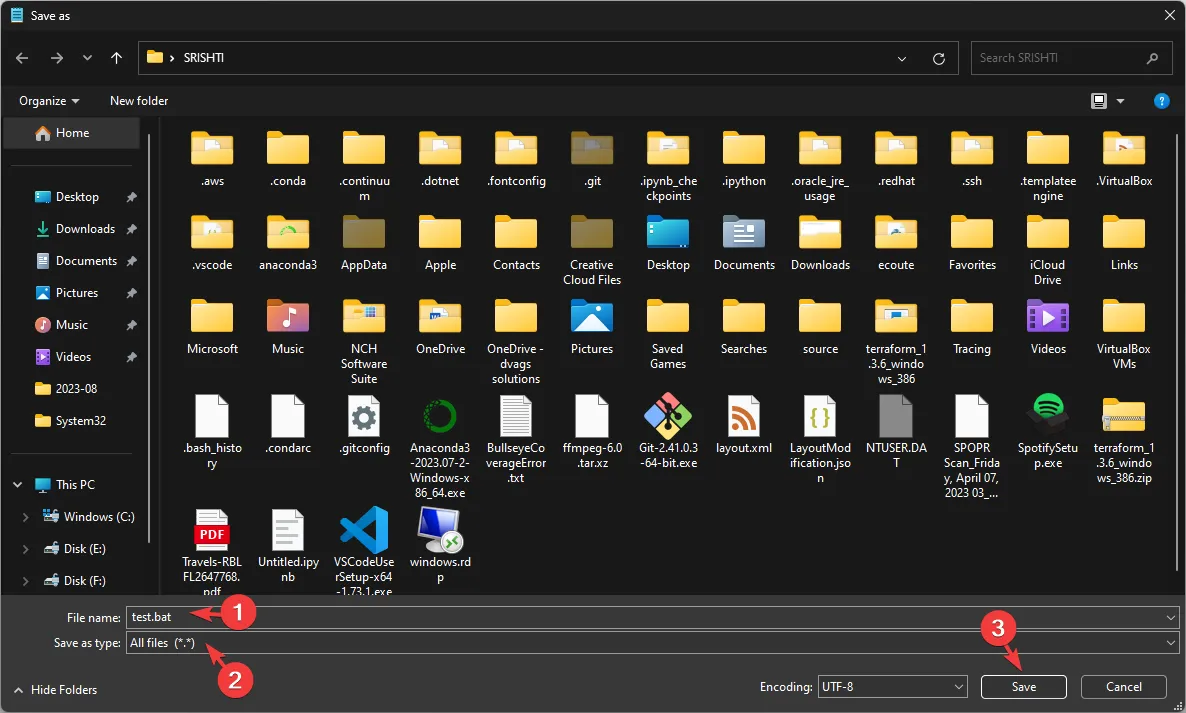
- 파일이 생성되면 해당 파일을 찾아 두 번 클릭하여 작업을 실행합니다.
3. 사용자 입력 추가
사용자 입력을 받아 사용자 정의된 메시지를 표시하는 배치 파일을 만들려면 다음 단계를 따르세요.
- 키를 누르고 notepad 를Windows 입력한 후 열기를 클릭합니다.
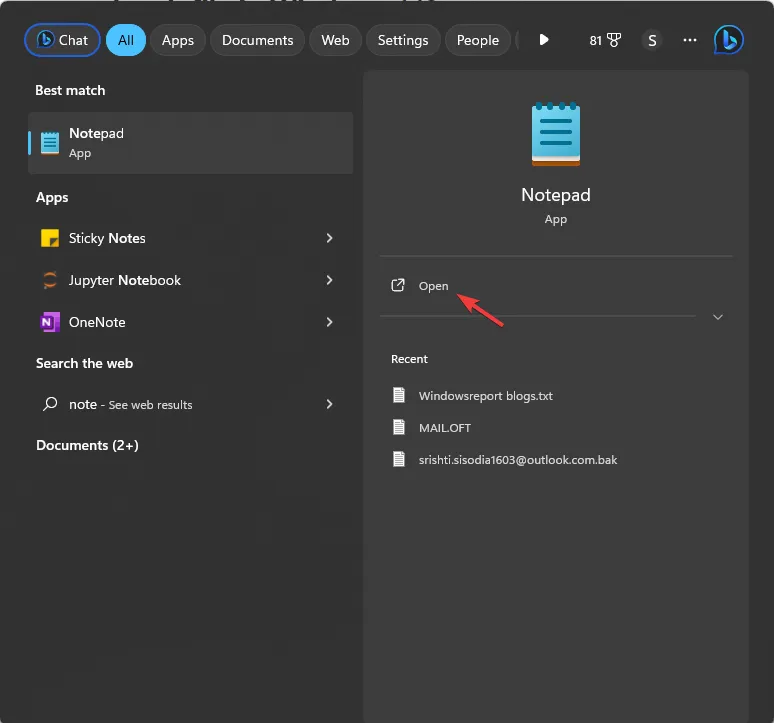
- 다음 스크립트를 입력하세요.
-
@echo off
: start
set /p input = Enter the Name:
echo %input% We are thrilled to welcome you to the event!
pause
go to start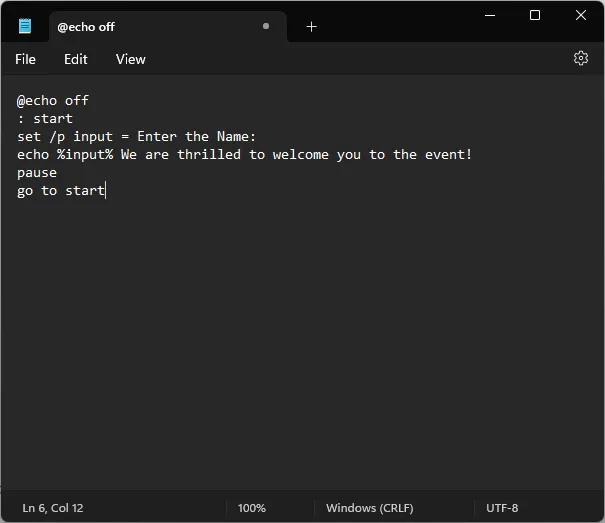
-
- 기본 설정에 따라 작업에 따라 이름 입력과 이후에 표시되는 개인화된 메시지를 변경할 수 있습니다.
- 파일을 클릭하고 다른 이름으로 저장을 선택합니다 .
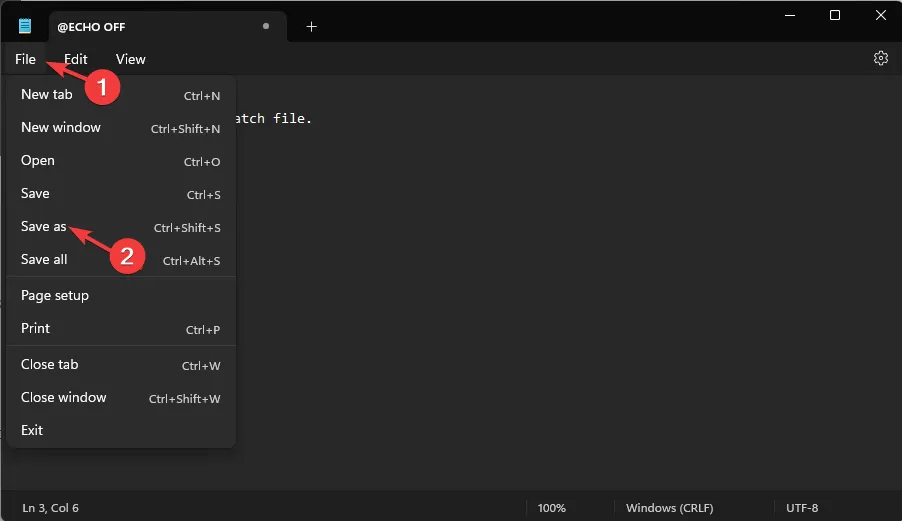
- 파일 이름을 지정하고 a를 추가합니다. bat 파일 확장자. 예: Sample.bat. 파일 형식으로 모든 파일을 선택한 다음 저장을 클릭합니다 .
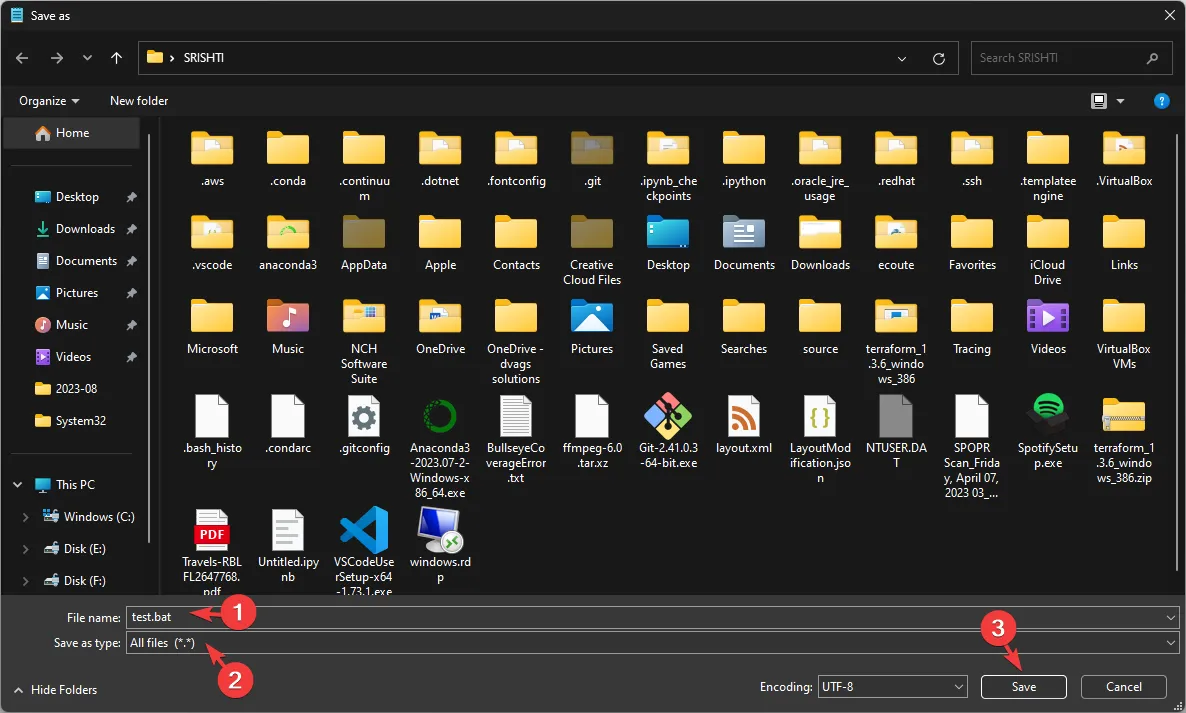
- 파일이 생성되면 해당 파일을 찾아 두 번 클릭하여 명령 프롬프트에서 열고 작업을 실행합니다.
4. 반복적인 작업을 자동화하세요
- 키를 누르고 notepad 를Windows 입력한 후 열기를 클릭합니다.
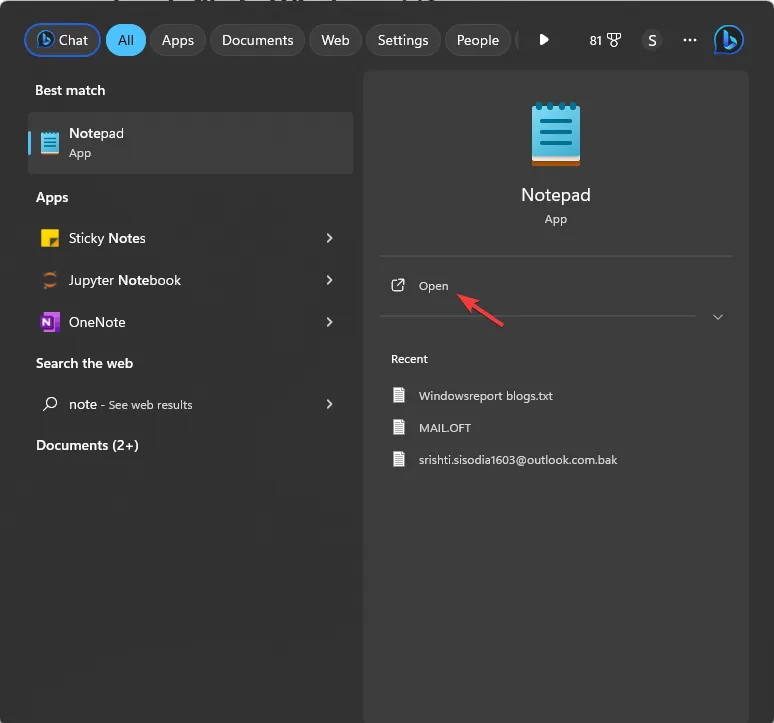
- 여기에서는 컴퓨터에서 자주 사용하는 앱을 여는 프로세스를 자동화하는 방법을 보여줍니다.
- 다음은 Google Chrome, Word, Slack 및 ShareX를 여는 데 사용한 스크립트입니다.
-
@echo off
cd "C:\Program Files\Google\Chrome\Application\chrome.exe"
start chrome.exe
start – "C:\Program Files\Microsoft Office\root\Office16\WINWORD.EXE"
cd "C:\Program Files\ShareX\ShareX.exe"
start ShareX.exe
Exit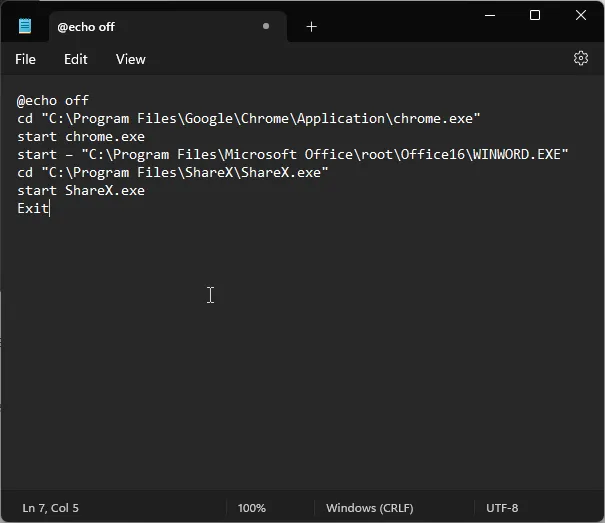
-
- 스크립트를 사용할 수 있지만 앱 경로를 열려는 경로로 바꾸세요. 파일 메뉴를 클릭하고 다른 이름으로 저장 을 선택합니다 .
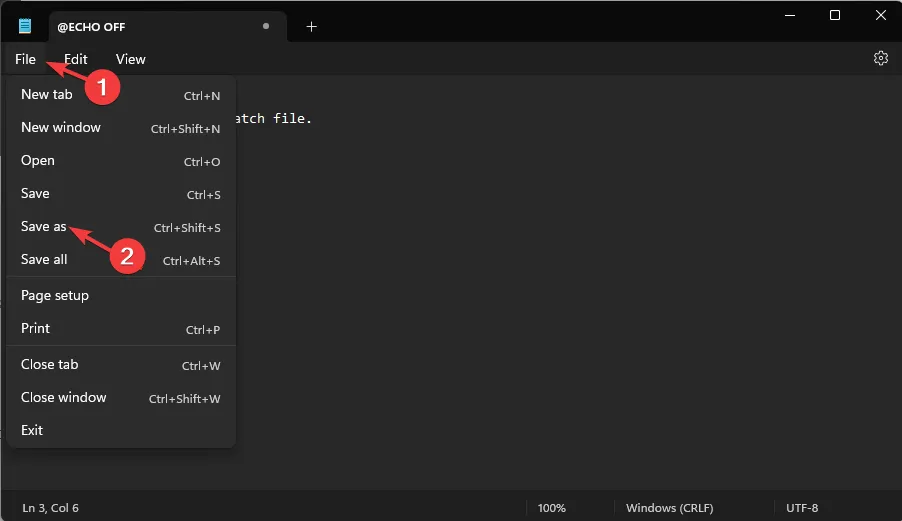
- 파일 이름을 지정하고 a를 추가합니다. 배트 확장. 예: Sample.bat. 파일 형식으로 모든 파일을 선택한 다음 저장을 클릭합니다 .
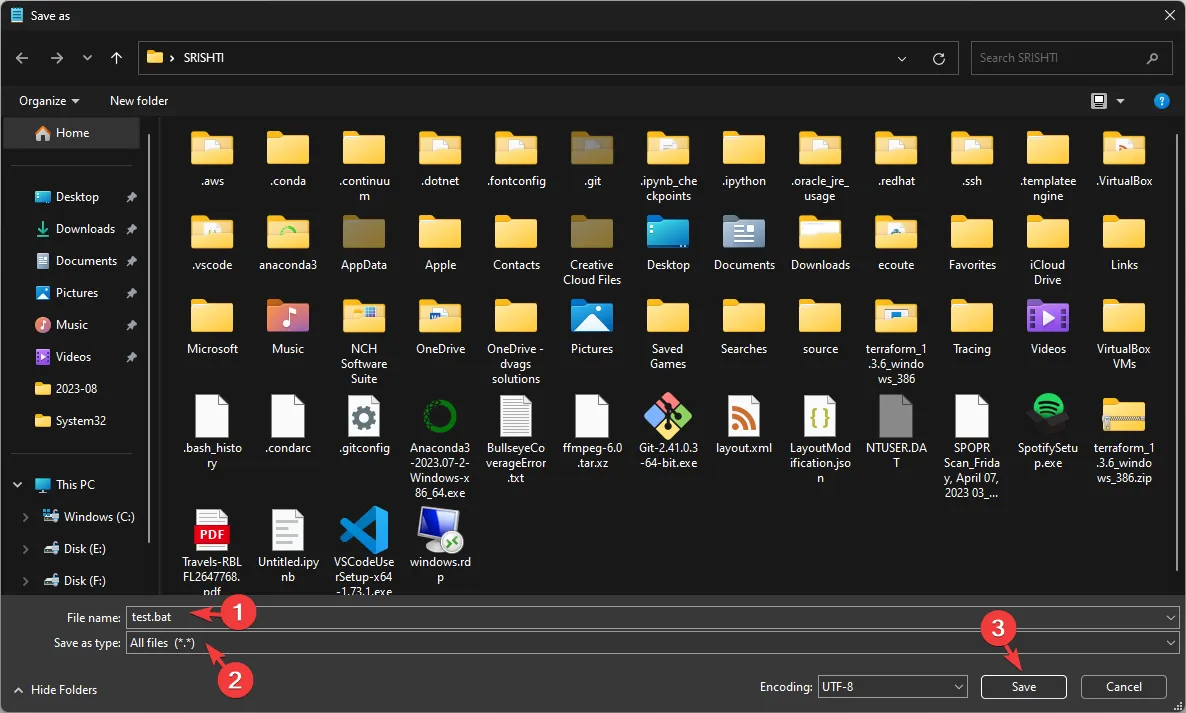
5. 명령 창을 사용하여 코드 줄 편집
- 키를 누르고 notepad 를Windows 입력한 후 열기를 클릭합니다.
- 이 스크립트는 간단한 코드의 줄을 바꾸는 데 도움이 될 수 있습니다. 이전 텍스트가 여러 번 언급 된 code.txt라는 파일이 있고 이를 새 텍스트로 바꾸려고 한다고 가정해 보겠습니다.
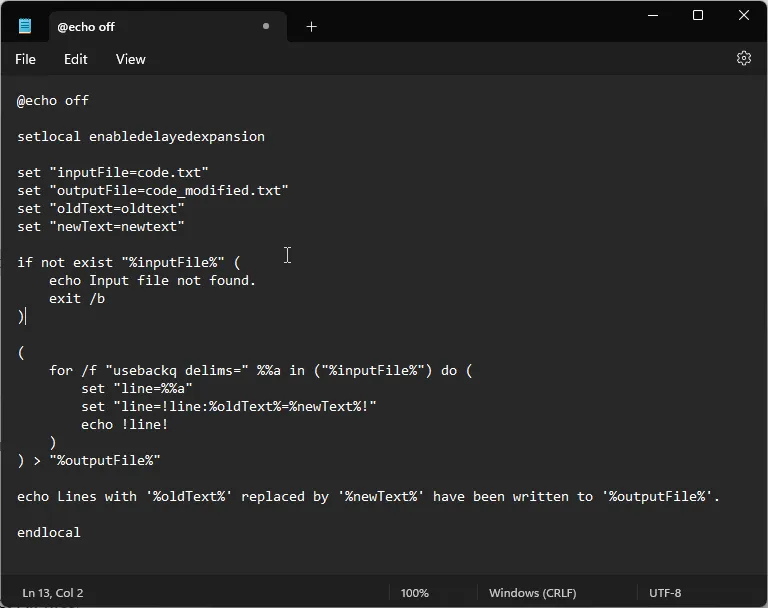
- 이를 위해 다음 스크립트를 사용할 수 있습니다.
@echo off
setlocal enabledelayedexpansion
set "inputFile=code.txt"
set "outputFile=code_modified.txt"
set "oldText=oldtext"
set "newText=newtext"
if not exist "%inputFile%"(
echo Input file not found.
exit /b
)
(
for /f "usebackq delims="%%a in ("%inputFile%") do (
set "line=%%a"
set "line=!line:%oldText%=%newText%!"
echo! line!
)
) > "%outputFile%"
echo Lines with '%oldText%' replaced by '%newText%' have been written to '%outputFile%'.
endlocal
code.txt를 파일 이름으로 변경하고 oldtext와 newtext를 사용하려는 줄로 바꿔야 합니다 .
이제 다음 단계를 사용하여 파일을 저장합니다.
- 파일을 클릭하고 다른 이름으로 저장을 선택합니다 .
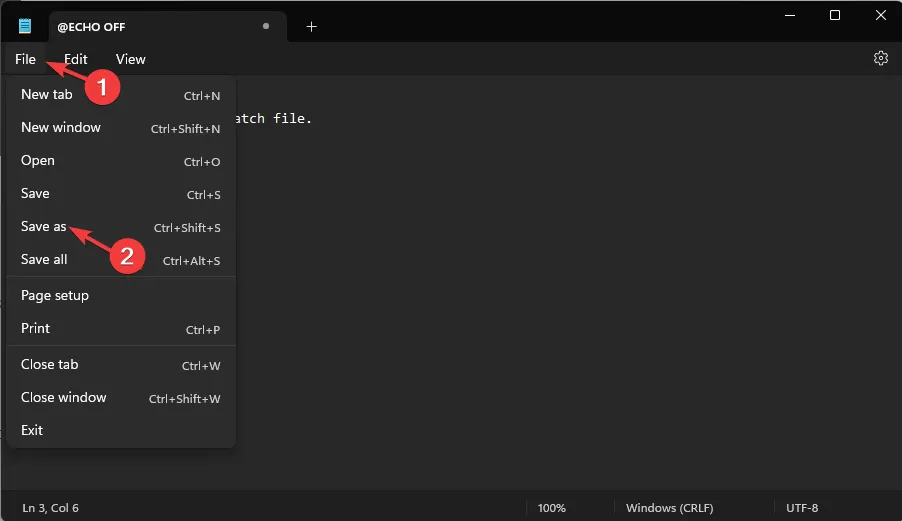
- 파일 이름을 지정하고 a를 추가합니다. 배트 확장. 예: Sample.bat. 파일 형식으로 모든 파일을 선택한 다음 저장을 클릭합니다 .
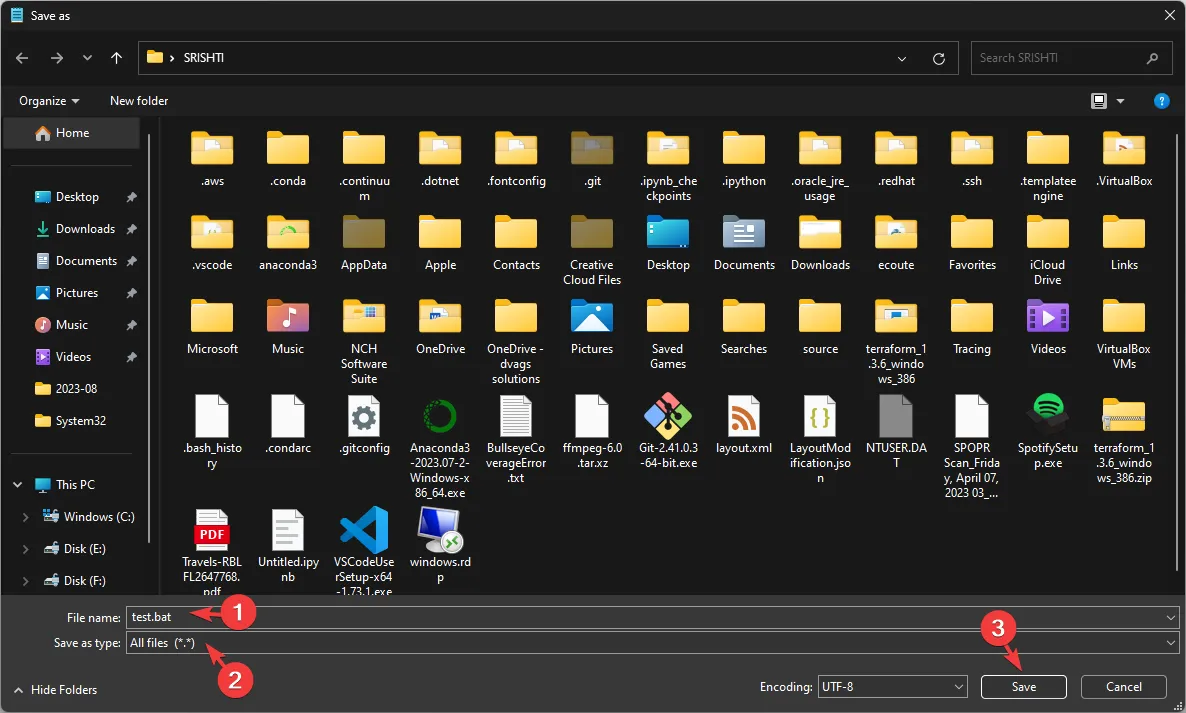
- 파일을 찾아 두 번 클릭하여 명령 프롬프트 창에서 열고 작업을 실행합니다.
이제 당신이 창조했습니다. bat 파일을 사용하면 Windows 작업 스케줄러를 사용하여 특정 간격으로 자동으로 실행되도록 예약할 수 있습니다.
Windows 11에서 배치 파일을 어떻게 편집합니까?
배치 파일을 편집하려면 메모장을 열고 파일, 열기를 차례로 클릭 하거나 파일을 찾아 마우스 오른쪽 버튼으로 클릭하고 상황에 맞는 메뉴에서 편집을 선택할 수 있습니다.
파일이 메모장에서 열리면 필요한 사항을 변경할 수 있습니다. 편집한 후 Ctrl+ S를 클릭하여 변경 사항을 저장합니다.
Windows 11에서 배치 파일을 실행하려면 파일 탐색기 창에서 배치 파일을 찾아 두 번 클릭하거나 명령 프롬프트를 열고 cd 명령을 사용하여 배치 파일이 있는 폴더로 이동한 다음 배치 파일 이름을 입력하면 됩니다. 그리고 Enter를 누르세요.
배치 스크립트 파일은 항상 사용자 계정의 문서 또는 데스크탑 폴더와 같은 액세스 가능한 위치에 저장해야 합니다.
배치 파일은 명령을 실행하고, 시스템과 상호 작용하고, 작업을 자동화하고, 간단한 코드를 편집할 수 있다는 점을 기억하세요. 그러나 정교한 편집이나 코드 조작을 수행하려면 Python 또는 PowerShell과 같은 프로그래밍 언어를 사용하는 것이 좋습니다.
배치 파일을 사용하여 어떤 작업을 수행하시겠습니까? 아래 댓글 섹션에서 자유롭게 언급해 주세요.


답글 남기기