Google 캘린더 데이터를 ICS 파일로 내보내는 방법

알아야 할 사항
- PC에서 Google 캘린더를 열고 기어 아이콘 > 설정 > 가져오기 및 내보내기 > 내보내기 를 선택합니다.
- 화면 중앙에서 내보내기 를 선택 하여 ZIP 파일을 다운로드합니다.
이 도움말에서는 모든 Google 캘린더 캘린더를 ICS 파일로 백업하는 방법과 단일 캘린더에서 이벤트를 내보내는 방법을 설명합니다. 지침은 웹의 Google 캘린더에 적용됩니다.
모든 캘린더에서 이벤트 내보내기
Google 캘린더는 웹, 휴대기기 및 데스크톱 애플리케이션을 통해 일정을 예약하고 공유할 수 있는 탁월한 시간 관리 및 일정 관리 서비스입니다. Google 캘린더에는 광범위한 기능이 있지만 Google 캘린더 일정을 다른 곳에서 사용하거나 다른 사람과 공유하고 싶을 때가 있습니다. 그렇다면 Google 캘린더 데이터를 대부분의 일정 및 캘린더 애플리케이션에서 지원하는 형식인 ICS 파일로 내보냅니다.
일정 데이터를 ICS 파일에 백업한 후 일정 이벤트를 Microsoft Outlook과 같은 다른 프로그램으로 직접 가져오거나 백업용으로 파일을 저장할 수 있습니다.
Google 캘린더 앱에서 일정을 내보낼 수 없습니다.
- 컴퓨터에서 Google 캘린더를 엽니다.
- 오른쪽 상단에서 설정 (기어 아이콘)을 선택한 다음 드롭다운 목록에서 설정 을 선택합니다.
- 가져오기 및 내보내기 를 선택 하여 이벤트를 다운로드합니다.
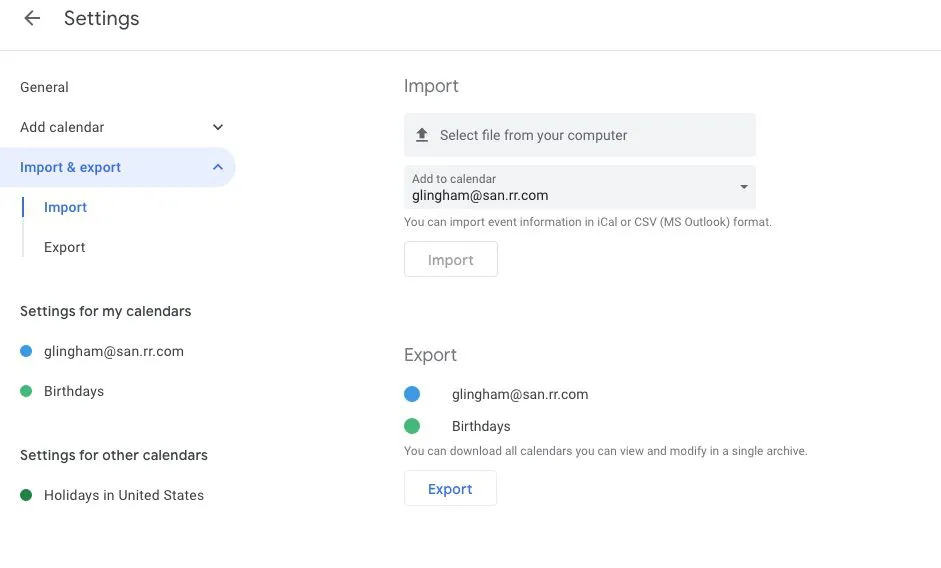
라이프와이어 - 내보내기에서 내보내기를 선택 합니다. ZIP 파일이 컴퓨터에 다운로드됩니다. ZIP 파일을 열면 각 캘린더에 대한 개별 ICS 파일을 찾을 수 있습니다.
파일을 Google 캘린더로 다시 가져오려면 ZIP 파일에서 개별 ICS 파일을 꺼내 하나씩 가져옵니다.
단일 캘린더에서 이벤트 내보내기
- 컴퓨터에서 Google 캘린더를 엽니다.
- 페이지 왼쪽에서 내 캘린더 섹션을 찾습니다. (확장하려면 선택해야 할 수도 있습니다.)
- 내보낼 캘린더를 가리킵니다.
- 자세히 아이콘 (점 3개) 과 설정 및 공유 를 차례로 선택합니다.
- 일정 설정 에서 일정 내보내기 를 선택 합니다.
- 이벤트의 ICS 파일이 다운로드되기 시작합니다.
직장, 학교 또는 기타 조직에서 Google 캘린더를 사용하는 경우 일정을 내보내지 못할 수 있습니다. 관리자에게 문의하세요.


답글 남기기