수정: Windows 11에서 게임하는 동안 색상이 변경됩니다.

게임을 플레이하는 동안 채도가 변하는 것을 발견했다면 일종의 화면 찢어짐 문제가 있을 가능성이 높습니다.
특히 매번 변경되는 경우 올바른 색상 조합을 찾는 것이 어려울 수 있습니다. 하지만 색상이 전체적으로 일관되게 유지되도록 하기 위한 쉬운 튜토리얼이 있습니다.
그렇다면 게임 중에 이러한 색상이 변하는 원인은 무엇입니까 ? 대부분의 경우 이 문제는 그래픽 드라이버와 플레이 중인 게임 간의 비호환성으로 인해 발생합니다. 일부 게임은 제대로 작동하려면 특정 드라이버가 필요하며 드라이버가 없을 경우 검은색 화면 문제가 발생할 수 있습니다 .
또 다른 가능한 원인은 모니터일 수 있습니다. 어떤 유형의 보정 소프트웨어도 설치되지 않은 구형 모니터를 사용하는 경우 모니터에 표시되는 색상이 원래 색상과 다를 수 있습니다.
Windows 11에서 게임을 하는 동안 색상 프로필이 변경되면 어떻게 수정할 수 있나요?
약간의 기술적인 단계를 시작하기 전에 다음과 같은 기본 해결 방법을 시도해 보세요.
- 최신 버전의 Windows 11을 사용 하고 있는지 확인하세요 .
- PC가 특정 게임에 대한 최소 시스템 요구 사항을 충족하는지 확인하세요.
- 모니터가 USB 허브를 통하지 않고 컴퓨터에 직접 연결되어 있는지 확인하십시오.
- HDMI와 같이 사용하지 않는 출력을 모두 분리하고 모니터용으로만 남겨두십시오.
- 최신 버전의 게임을 실행하고 있는지 확인하세요.
위 사항을 모두 확인했는데도 게임을 열 때 모니터 색상이 계속 바뀌면 아래 단계를 진행하세요.
1. 디스플레이 색상 설정 재설정
- 검색 표시줄 아이콘 을 클릭 하고 색상 관리를 입력한 후 열기 를 클릭합니다 .
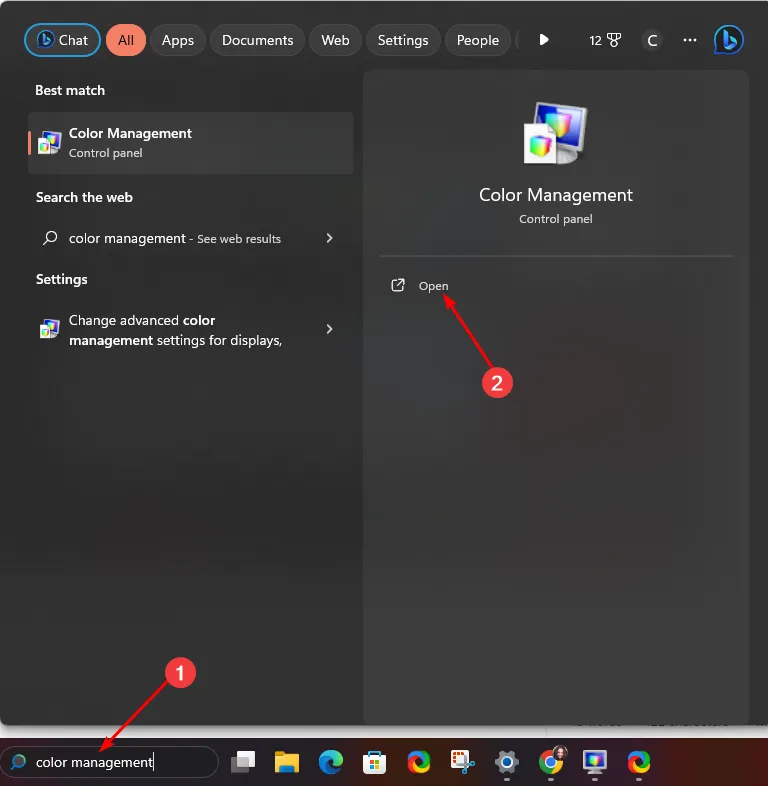
- 고급 탭으로 이동합니다.
- 각 항목이 시스템 기본값 으로 설정되어 있는지 확인하세요 .
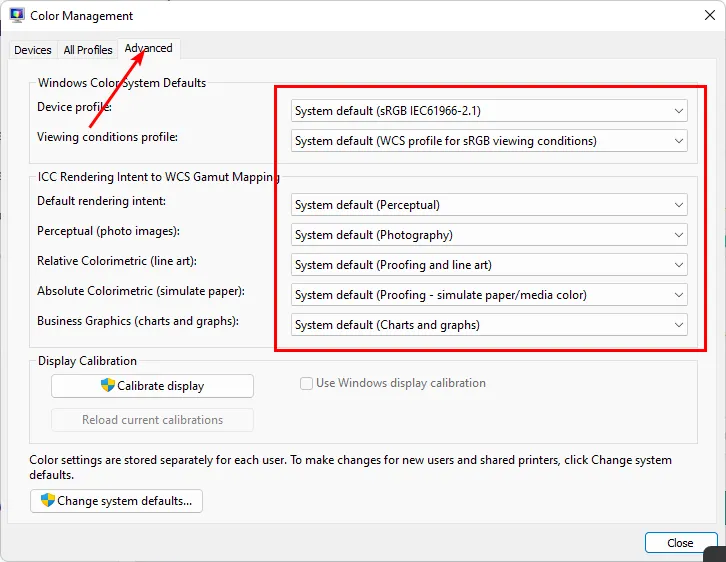
2. 디스플레이 색상 재보정
- 검색 표시줄 아이콘을 클릭하고 색상 보정 을 입력한 후 열기를 클릭합니다.
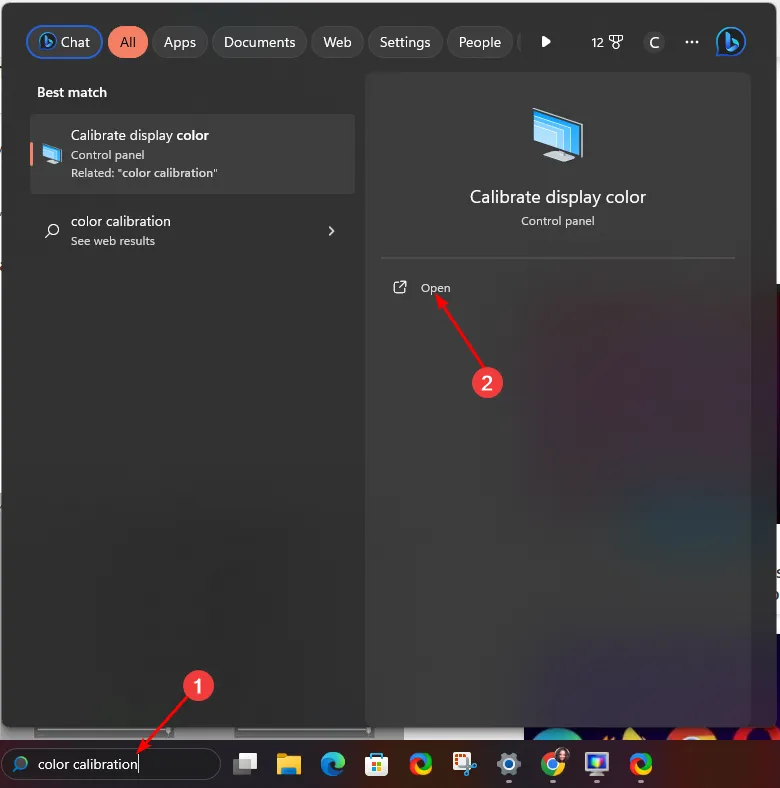
- 화면의 지시를 따르고 Next 를 누르십시오 .
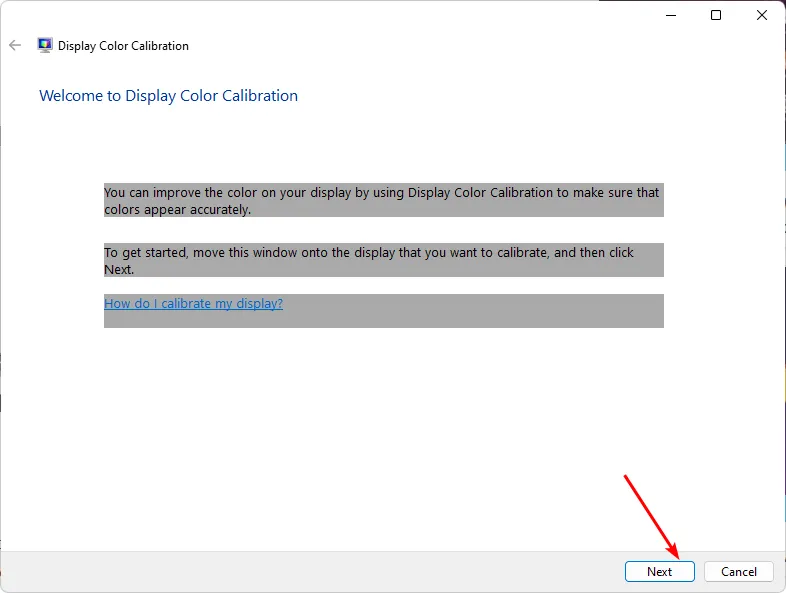
- 슬라이더를 길게 클릭하여 원하는 대로 설정을 조정하세요.
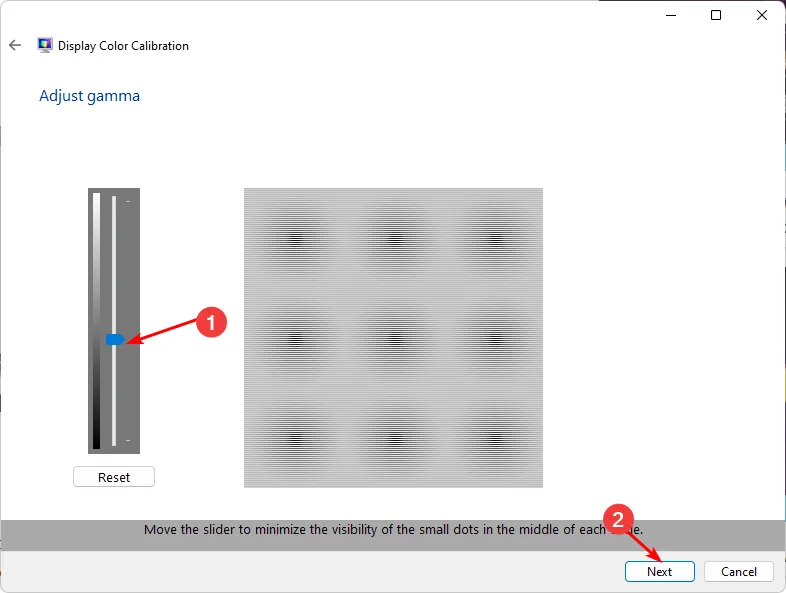
- 돌아가서 검색 표시줄 아이콘을 클릭하고 색상 관리 를 입력한 후 열기를 클릭하세요.
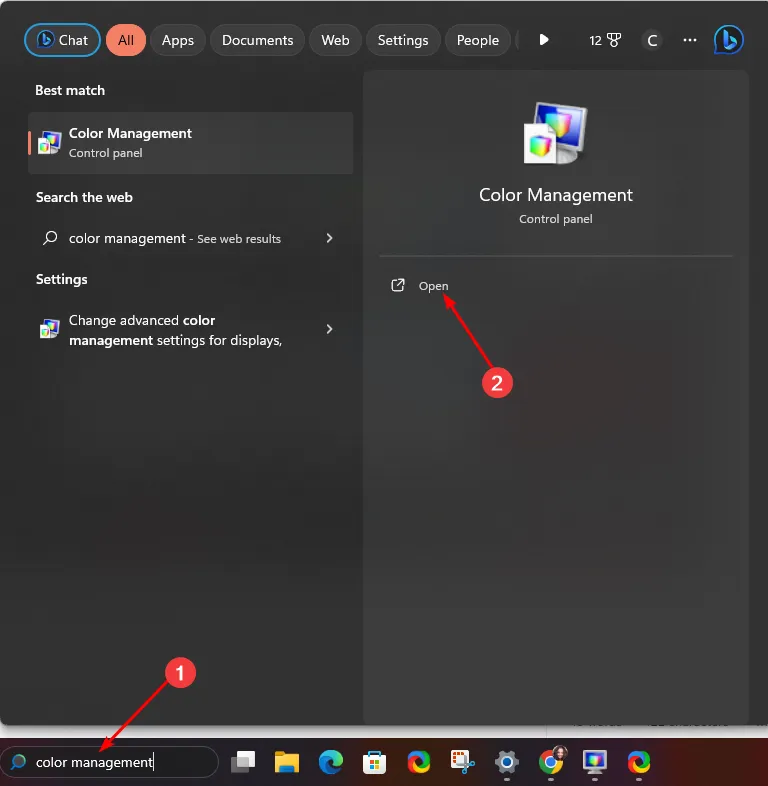
- 고급 탭 으로 이동하여 시스템 기본값 변경을 선택합니다.
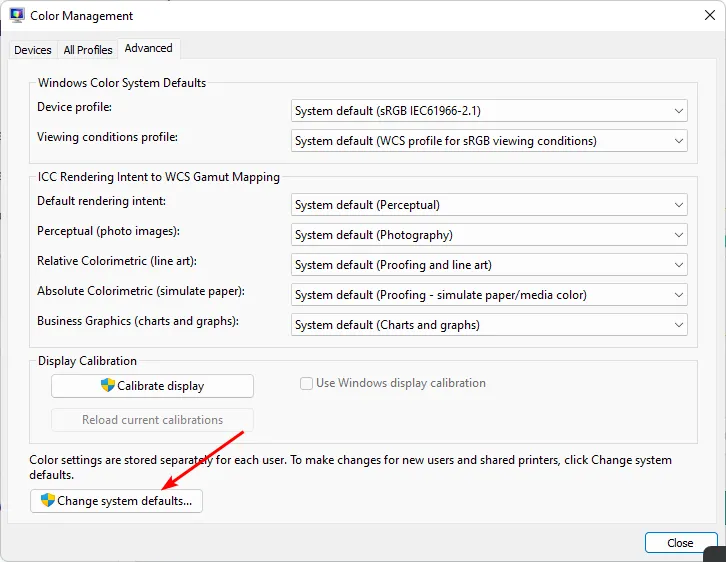
- 디스플레이 프로필을 선택하고 기본 프로필로 설정을 클릭합니다 .
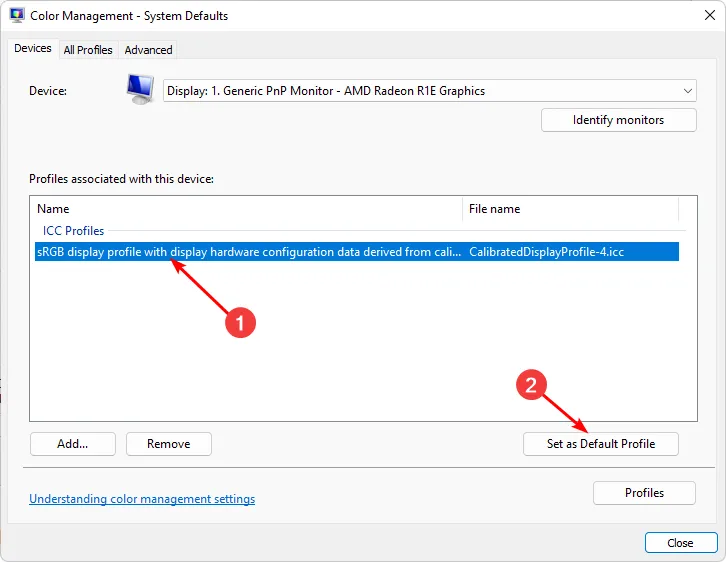
3. 비디오 카드를 업데이트하세요
- 검색 아이콘을 클릭하고 검색 표시줄에 장치 관리자를 입력한 후 열기를 클릭합니다.

- 디스플레이 어댑터 로 이동하여 확장하고 그래픽 카드를 마우스 오른쪽 버튼으로 클릭한 다음 드라이버 업데이트를 선택합니다.
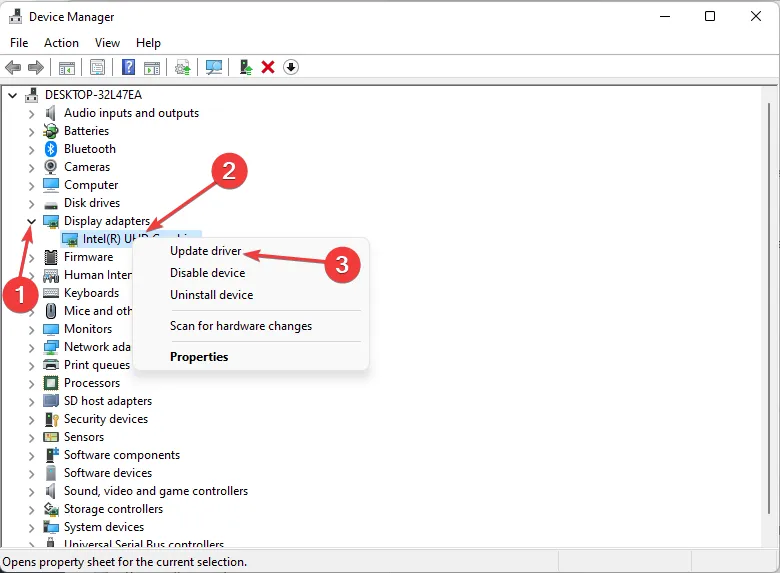
- 자동으로 드라이버 검색을 선택합니다 .
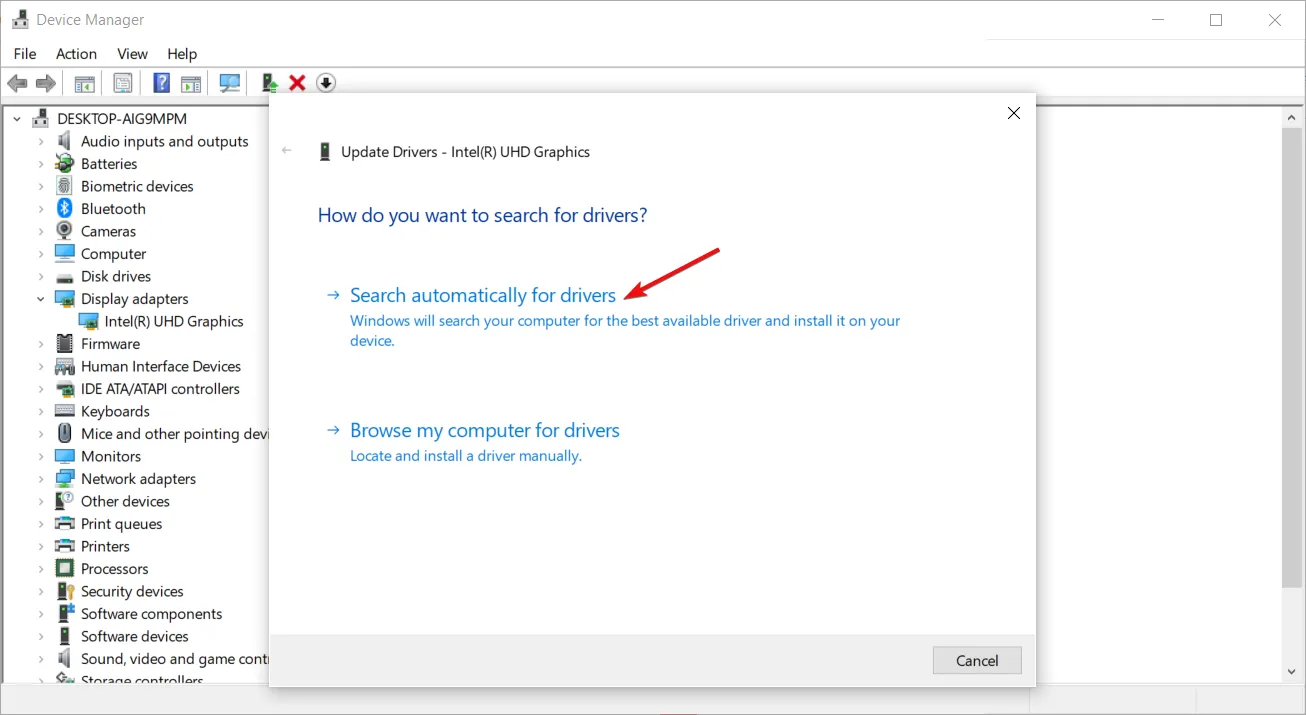
경우에 따라 Windows에서 잘못된 드라이버를 찾을 수 있기 때문에 드라이버를 수동으로 업데이트하면 여전히 문제가 발생할 수 있습니다. 올바른 드라이버를 얻는 더 확실한 방법은 자동 도구를 사용하는 것입니다.
Outbyte Driver Updater는 게임에서 최고입니다. 이는 거대한 데이터베이스를 보유하고 있으며 오래되었거나 손상되었거나 누락된 드라이버가 있는지 시스템을 자동으로 검사한 다음 올바른 드라이버와 연결해 줍니다.
⇒ Outbyte 드라이버 업데이트 프로그램 받기
4. GPU 가속 비활성화
- 키를 누르고 설정을 Windows 선택하세요 .
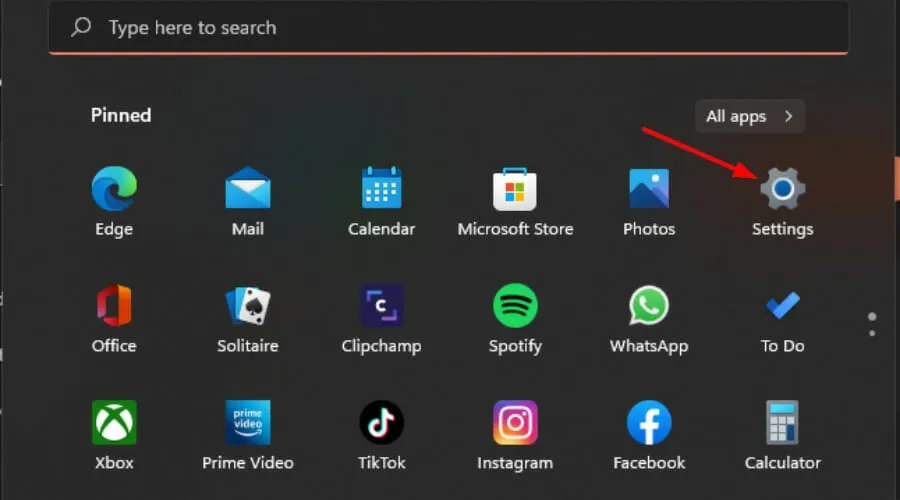
- 왼쪽 창에서 시스템을 클릭한 다음 오른쪽 창에서 디스플레이를 클릭합니다.
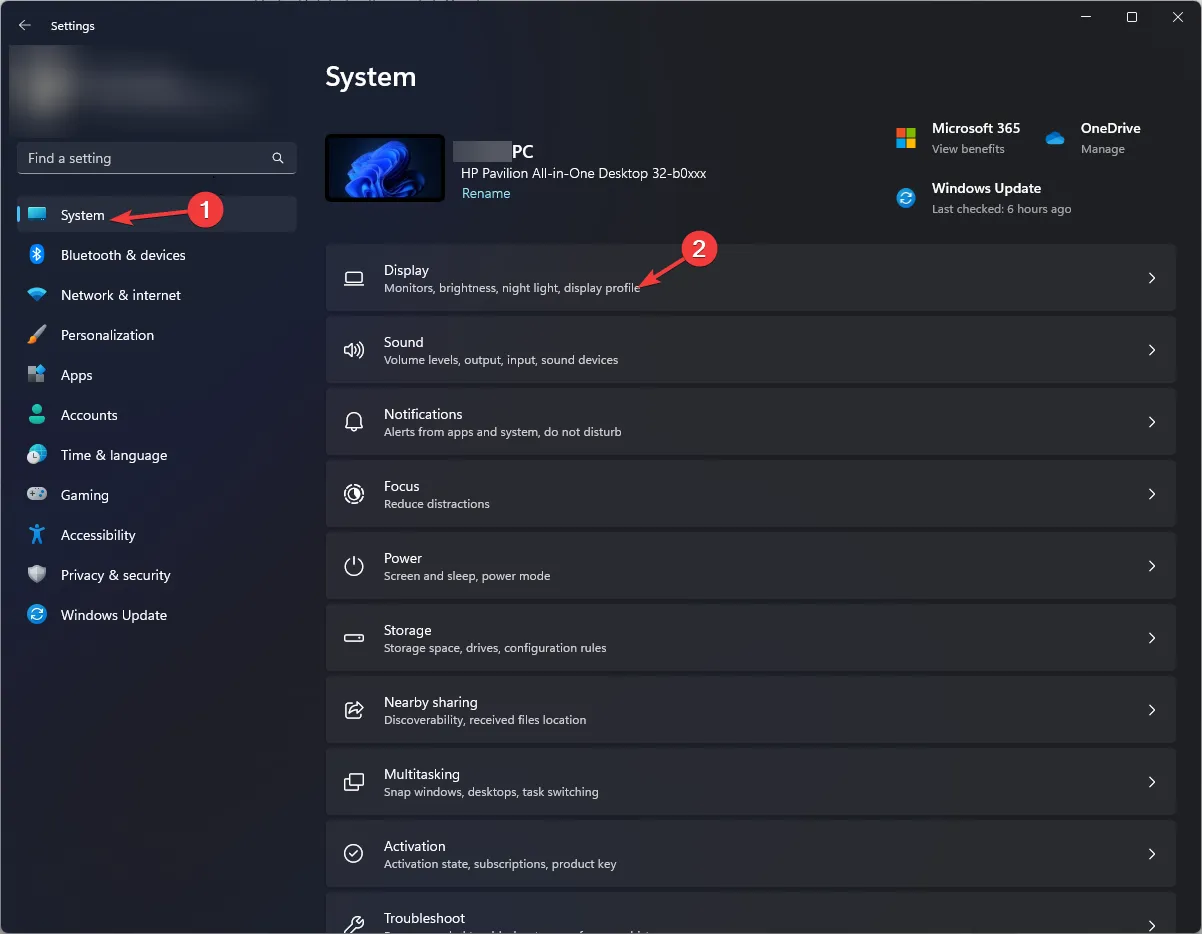
- 아래로 스크롤하여 그래픽을 선택합니다.
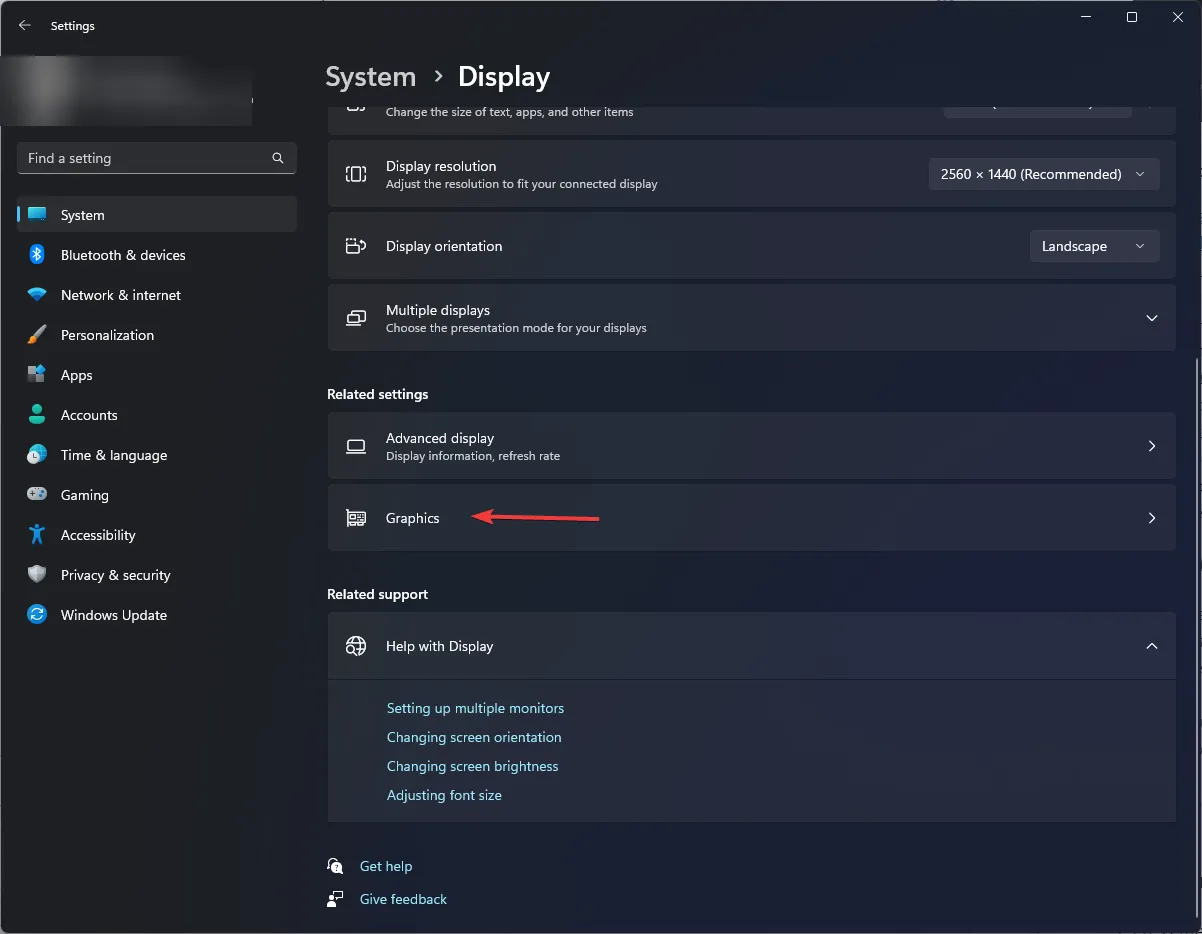
- 기본 그래픽 설정 변경 옵션을 선택합니다 .
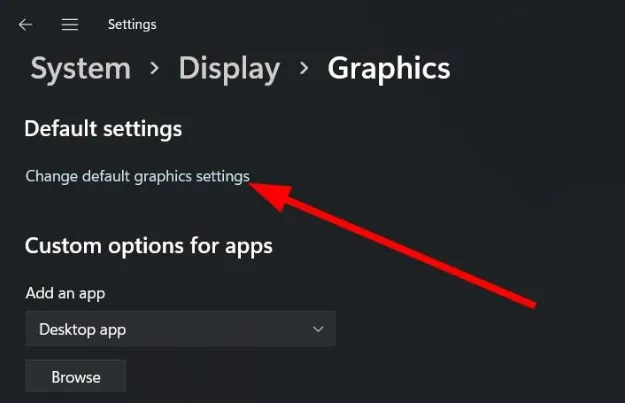
- 이제 하드웨어 가속 GPU 예약 옵션을 끄세요.
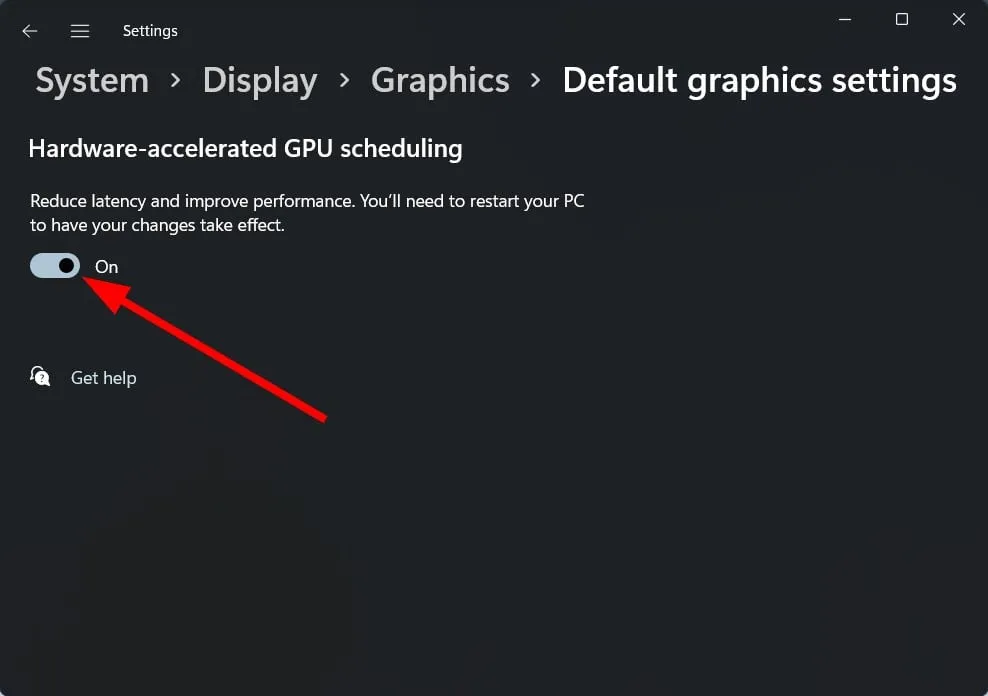
하드웨어 가속은 지연과 FPS 저하를 줄여 게임을 더 잘 실행하는 데 도움이 되지만 화면 색상에 몇 가지 문제가 발생할 수 있습니다.
GPU가 색상 처리를 담당하는 경우 색상이 평소와 다르게 처리되기 때문에 색상이 어긋나거나 부정확할 수 있습니다. 이는 작동하도록 설계되지 않은 구형 모니터의 경우 특히 그렇습니다.
Windows 11에서 사용하기에 가장 좋은 그래픽 설정은 무엇입니까?
- 화면 해상도 조정
- 리소스 집약적인 앱 및 프로세스 닫기
- 전용 GPU 사용
- 그래픽 드라이버 업데이트
- 애니메이션 비활성화
이는 전용 제품보다 더 적은 전력을 소비하고 더 적은 열을 발생시키는 경향이 있기 때문입니다. 별도의 GPU를 고집하면 과열로 인해 게임 중에 흰색 화면이 나타날 수 있습니다.
자, 여기 있습니다. 이러한 제안 사항이 디스플레이 색상 보정을 다시 정상화하는 데 도움이 되기를 바랍니다.
이러한 변경 사항을 적용했으며 색상 보정이 확정되었습니까? 귀하의 의견을 듣고 싶습니다. 아래 댓글 섹션을 통해 알려주세요.


답글 남기기