문제가 있는 업데이트를 해결하기 위해 Windows 업데이트 구성 요소를 재설정하는 방법

모든 Windows 업데이트가 완벽하게 다운로드되는 것은 아닙니다. 때로는 업데이트로 인해 PC가 업데이트하기 전보다 더 나빠질 수 있습니다. 업데이트를 다운로드할 때 업데이트가 중단되거나 다운로드를 계속할 수 없다는 오류가 표시되는 경우도 있습니다. 이러한 문제는 여러 가지 요인으로 인해 발생할 수 있지만 가장 큰 문제 중 하나는 Windows 업데이트 구성 요소가 손상된 것입니다. 이 튜토리얼에서는 문제가 있는 업데이트를 수정하기 위해 재설정하는 방법을 보여줍니다.
Windows 업데이트 구성 요소를 재설정하기 전에
Windows 업데이트 구성 요소를 수동으로 재설정하는 것은 세심한 과정입니다. 구성 요소를 재설정하기 전에 몇 가지 일반적인 수정 사항을 시도해 보십시오.
- Windows 업데이트 문제 해결사 실행 – PC의 업데이트 문제를 해결하는 빠른 방법을 나타냅니다. Windows 업데이트 문제 해결사를 실행하면 Windows 업데이트 문제를 진단하고 해결합니다. (또한 Windows 업데이트 구성 요소를 자동으로 재설정합니다.)
- 시스템 문제 검사 – SFC 및 DISM 검사를 수행하는 것은 업데이트 문제를 일으키는 손상되거나 누락된 시스템 파일을 수정하기 위한 다음 단계입니다.
- 시스템 복원 지점 만들기 – Windows 업데이트 구성 요소를 재설정하는 여러 단계를 거치면 쉽게 실수할 수 있습니다. 그렇게 하고 컴퓨터가 작동하기 시작하면 변경 사항을 되돌릴 수 있는 방법이 필요합니다. 시스템 복원 지점을 만들고 사용하는 방법을 배우는 것이 좋습니다 .
1. 필수 Windows 업데이트 서비스 중지
Windows 업데이트 구성 요소를 재설정하는 첫 번째 단계는 Windows 업데이트 프로세스에 필수적인 서비스를 중지하는 것입니다.
즉, 다음 서비스를 중지합니다.
- BITS(Background Intelligent Transfer Service) : Windows 업데이트의 경우 이 서비스는 대역폭 및 기타 리소스를 적절하게 할당하여 다운로드 프로세스를 최적화하는 역할을 합니다.
- Windows 업데이트 서비스(wuauserv) : Windows에서 업데이트 다운로드 프로세스를 자동화합니다. 업데이트가 자동으로 다운로드되는 것을 볼 때마다 Windows 업데이트 서비스가 조치를 취하고 있습니다. (그것은 단지 임무 중 하나일 뿐입니다.)
- 암호화 서비스(cryptsvc) : Windows에서 다운로드하는 각 업데이트가 Microsoft의 확인 및 무결성 요구 사항을 충족하는지 확인합니다.
- Windows Installer(msiserver) : Windows Installer의 또 다른 이름으로, Windows에 업데이트 및 패치를 설치하는 데 필수적입니다.
위에서 언급한 서비스는 PowerShell에서 중지되지만 원하는 경우 명령 프롬프트를 사용할 수도 있습니다.
- 작업 표시줄의 검색 상자를 클릭하고 “PowerShell”을 입력한 후 검색 결과에 “Windows PowerShell”이 나타나면 “관리자 권한으로 실행”을 클릭하세요.
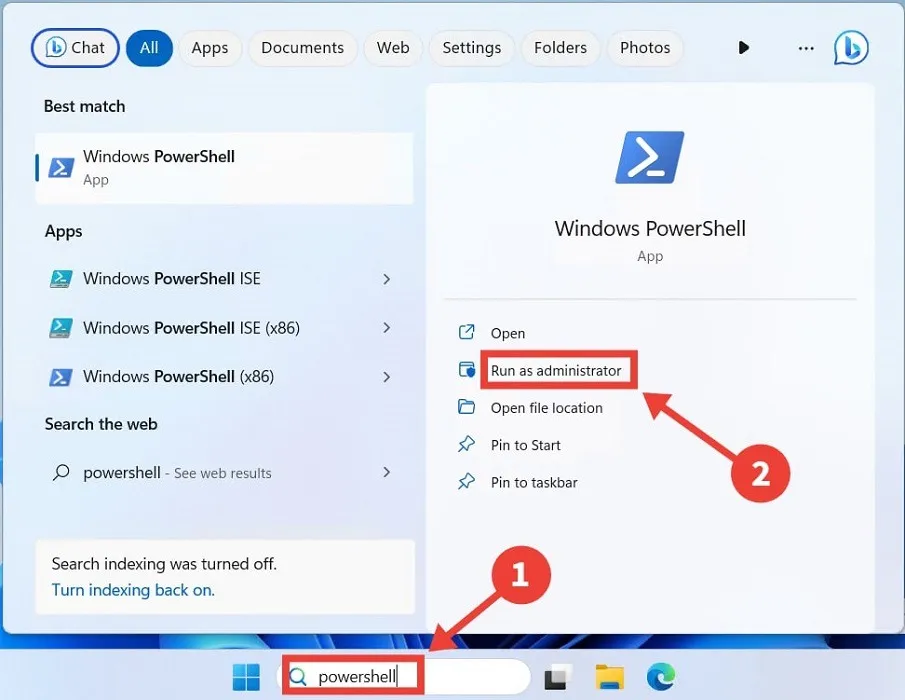
- PowerShell에서 아래 명령을 하나씩 실행하고 Enter각 명령 다음에 키를 눌러야 합니다.
net stop bits
net stop wuauserv
net stop cryptsvc
net stop msiserver
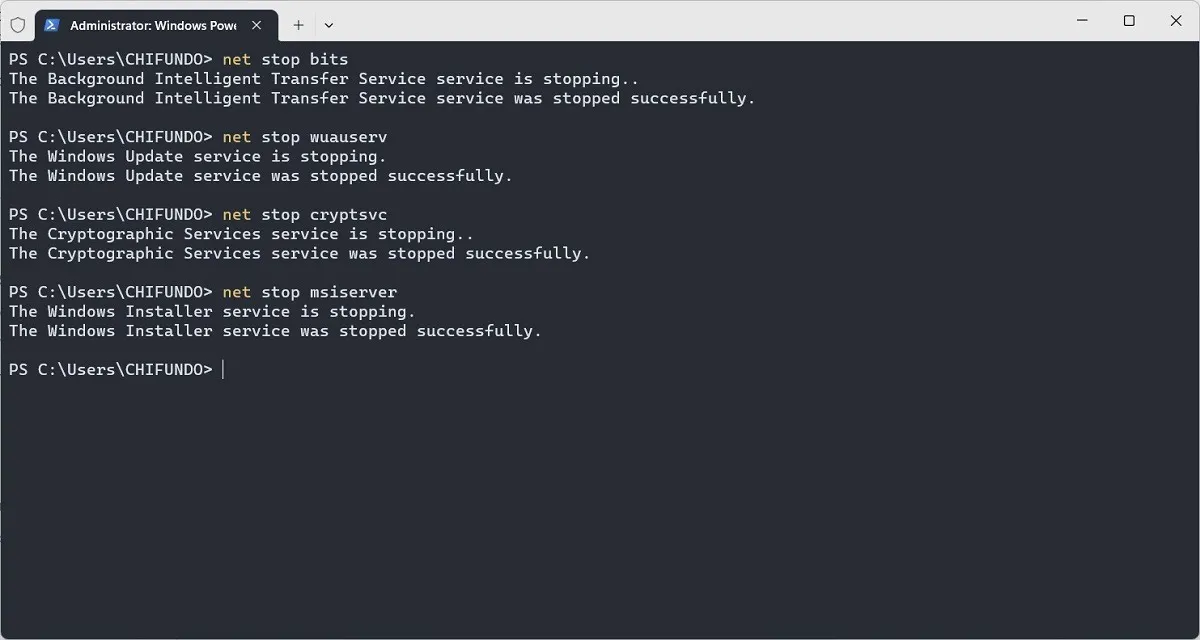
- 각 명령을 실행하면 Windows 서비스가 성공적으로 중지되었다는 메시지가 표시됩니다.
2. SoftwareDistribution 및 catroot2 폴더의 이름을 바꿉니다.
SoftwareDistrubition 폴더는 파일, 기록, 기타 캐시된 데이터 등 Windows 업데이트와 관련된 임시 데이터를 저장합니다. catroot2 폴더에는 시스템 파일을 확인하는 데 사용되는 파일이 저장되며, 그 중 일부는 Windows 업데이트 프로세스에 중요합니다.
이러한 폴더의 이름을 바꾸는 것은 Windows에서 업데이트 캐시를 재설정하는 방법입니다. 이렇게 하면 Windows 업데이트 구성 요소의 오작동을 유발할 수 있는 손상된 파일을 모두 제거하는 데 도움이 됩니다.
- SoftwareDistribution 폴더의 이름을 바꾸려면 PowerShell에 아래 명령을 입력하고 Enter키를 누르십시오.
Ren %systemroot%\SoftwareDistribution SoftwareDistribution.old

- “catroot2” 폴더의 이름을 바꾸려면 PowerShell에 아래 명령을 입력하고 Enter키를 누르십시오.
Ren %systemroot%\system32\catroot2 catroot2.old

3. Windows 업데이트 서비스 다시 시작
첫 번째 단계에서 중지한 서비스를 기억하시나요? Windows 업데이트 구성 요소를 재설정했으므로 이제 다시 시작해야 합니다.
- 아래 명령을 하나씩 실행하고, Enter각 명령 다음에 키를 눌러야 합니다.
net start bits
net start wuauserv
net start cryptsvc
net start msiserver
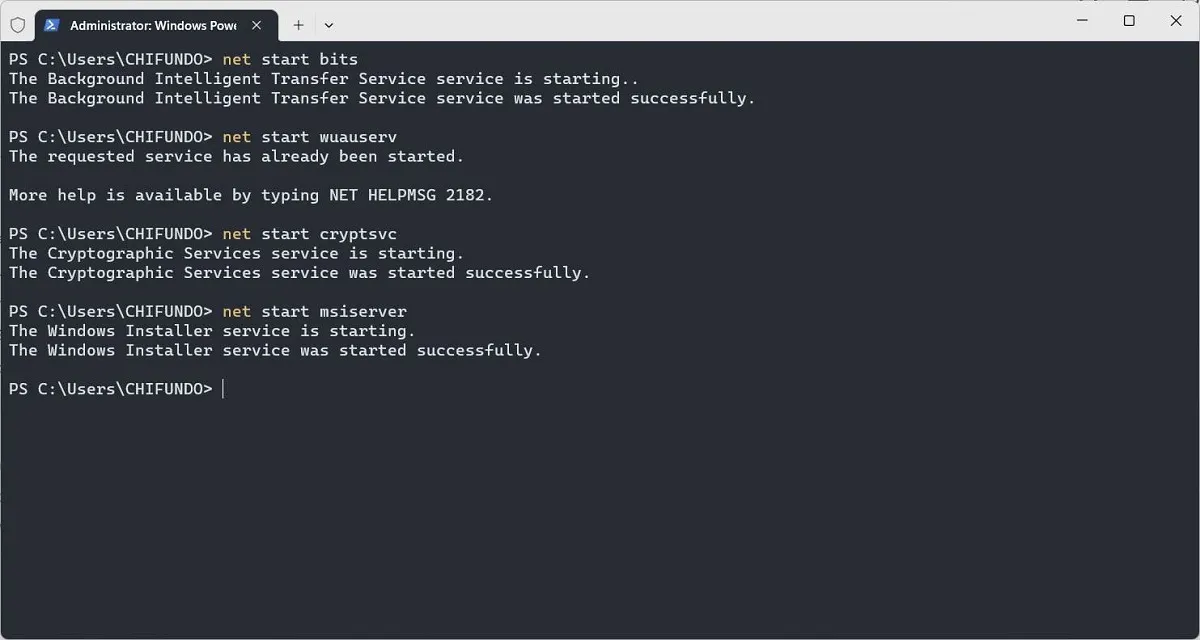
- 각 단계는 다양한 Windows 업데이트 구성 요소를 재설정합니다. 업데이트로 인해 발생한 문제가 해결되었는지 확인하세요.
- 다른 모든 방법이 실패하면 문제를 해결하기 위해 Windows 컴퓨터를 공장 기본값으로 재설정 해야 할 수도 있습니다.
자주 묻는 질문
Windows에서 업데이트 기록을 어떻게 확인하나요?
Windows 11에서는 “설정 -> Windows 업데이트 -> 업데이트 기록”으로 이동하세요. Windows 10에서는 “업데이트 및 보안 -> Windows 업데이트 -> 업데이트 기록 보기”로 이동하세요.
Windows 업데이트를 중지할 수 있나요?
일반적으로 Windows 업데이트가 제공하는 성능 및 보안 향상 때문에 Windows 업데이트를 중지해서는 안 됩니다. 그러나 이것이 사용자 경험을 방해한다고 생각되면 그렇습니다. Windows에서 업데이트를 중지할 수 있는 여러 가지 방법이 있습니다 .
이미지 크레디트: Unsplash . Chifundo Kasiya의 모든 스크린샷.


답글 남기기