Windows 11에서 HDR을 활성화하는 방법
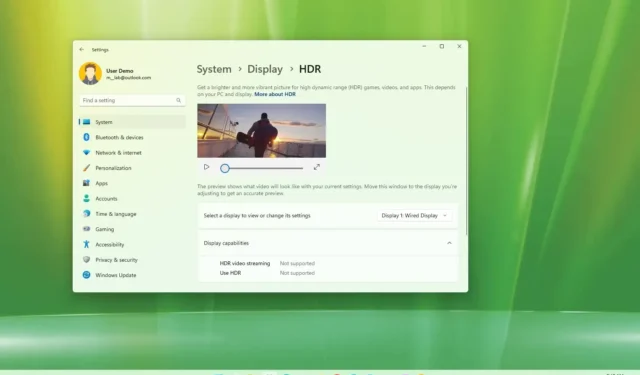
Windows 11 에서는 호환되는 디스플레이에서 HDR(High Dynamic Range)의 다양한 기능을 활성화하고 관리할 수 있으며, 이 가이드에서는 그 방법을 알아봅니다. HDR은 더 밝은 흰색과 더 어두운 검정색, 더 깊이 있는 색상, 더 넓은 색상 범위, 향상된 명암비로 더욱 사실적인 화질을 위해 색상 범위와 밝기를 확장하는 기술입니다.
일반 컴퓨팅의 경우 HDR이 필요하지 않지만 비디오, 스트리밍 및 게임에 대한 시청 환경을 개선하려면 지원 디스플레이에서 이 기능을 활성화하는 것이 좋습니다. Windows 11에는 호환되는 게임을 SDR(표준 동적 범위)에서 HDR로 자동 변환하여 게임 환경을 개선하는 “자동 HDR” 기능도 포함되어 있습니다.
이 가이드에서는 호환되는 모니터가 있는 Windows 11에서 HDR을 켜는 단계를 설명합니다.
Windows 11에서 HDR 활성화
Windows 11에서 지원되는 디스플레이에서 HDR을 활성화하려면 다음 단계를 따르십시오.
-
Windows 11에서 설정을 엽니다 .
-
시스템 을 클릭합니다 .
-
디스플레이 탭을 클릭합니다 .
-
기능을 활성화하려면 모니터를 선택하십시오(해당되는 경우).
-
‘밝기 및 색상’ 섹션에서 ‘HDR 사용’ 토글 스위치를 켭니다.
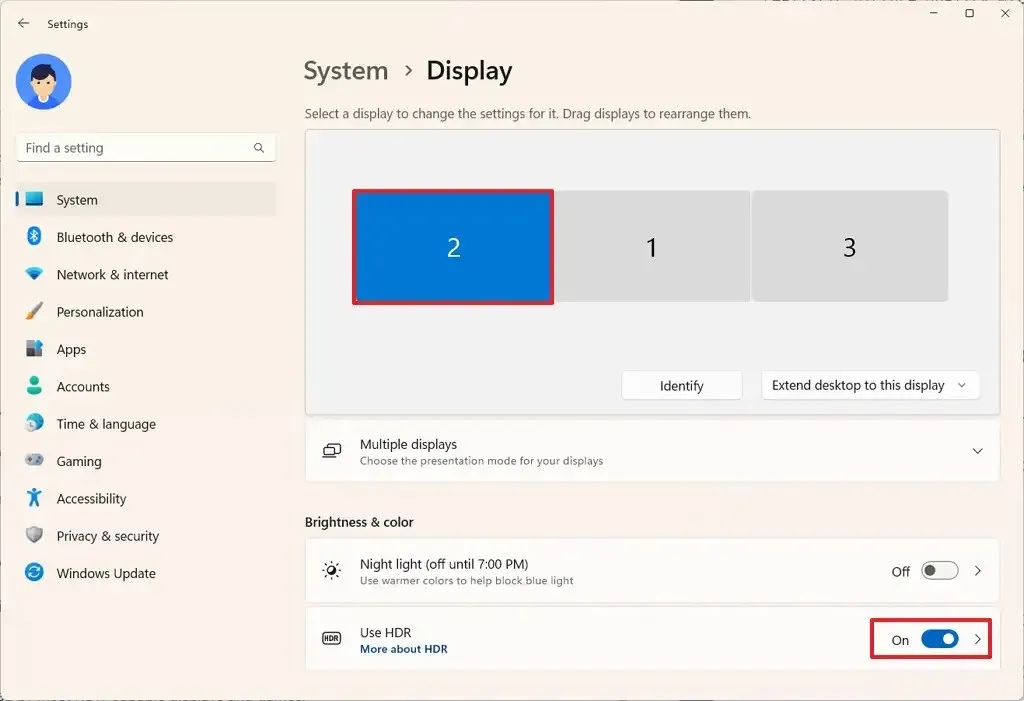
-
(선택사항) ‘HDR 사용’ 설정을 클릭합니다.
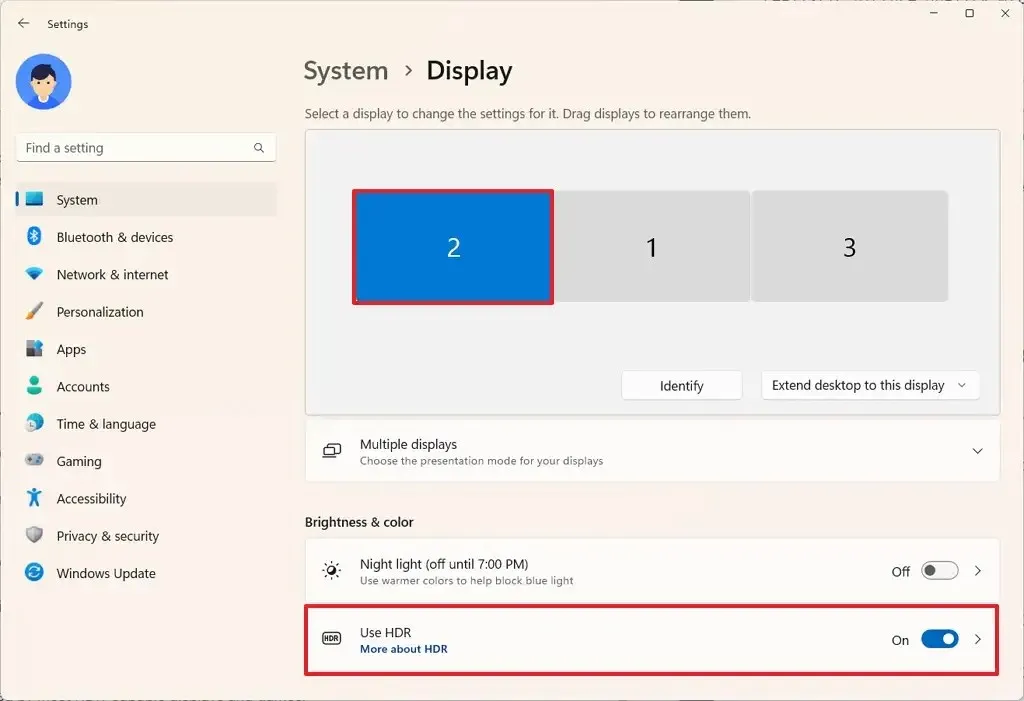
-
‘디스플레이 기능’ 섹션에서 사용 가능한 기능을 확인하세요.
-
High Dynamic Range에서 호환되는 비디오 스트리밍을 재생하려면 “HDR 비디오 스트리밍” 토글 스위치를 켜십시오 .
-
HDR 품질로 SDR 게임을 향상하려면 “자동 HDR” 토글 스위치를 켜세요 .
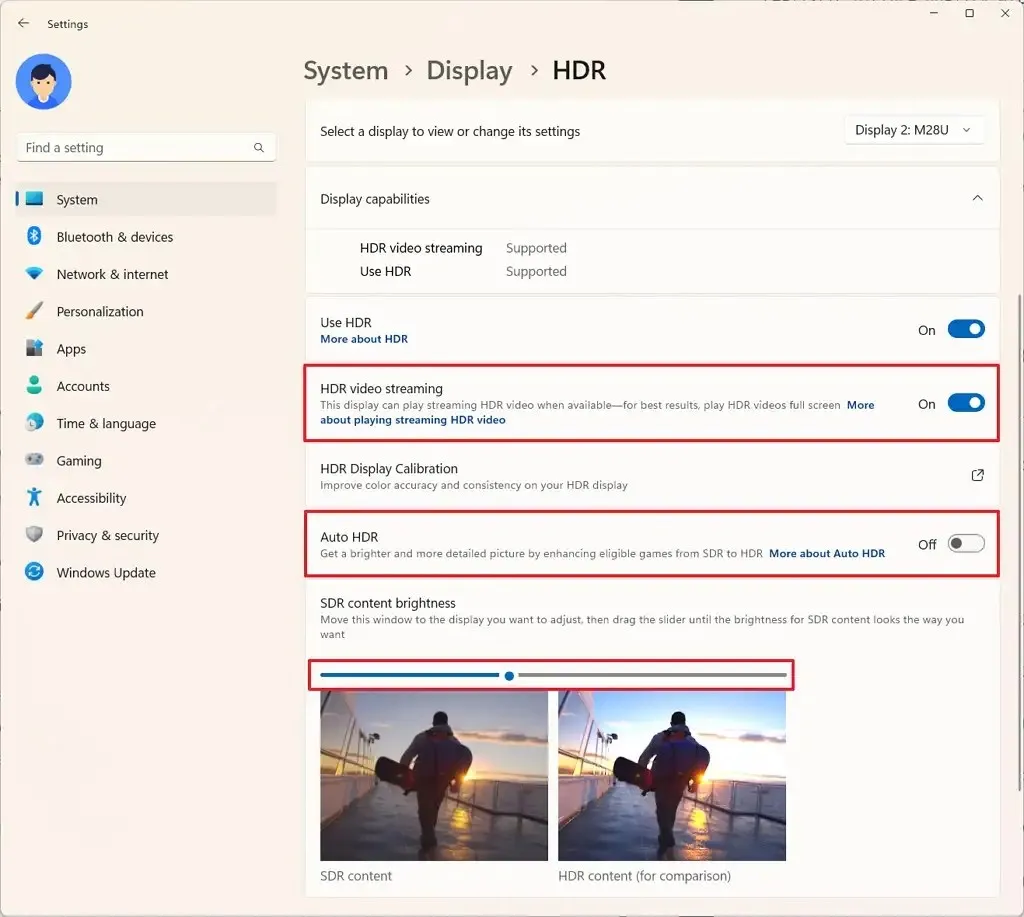
-
Standard Dynamic Rage 콘텐츠의 밝기를 조정하려면 “SDR 콘텐츠 밝기” 슬라이더를 사용하세요 .
단계를 완료하면 시스템이 디스플레이 설정을 적용합니다. 모니터가 두 대 이상인 경우 HDR을 활성화하고 구성하는 단계를 반복해야 할 수도 있습니다.
Windows 11에서 HDR 비활성화
Windows 11에서 HDR을 비활성화하려면 다음 단계를 따르십시오.
-
설정 을 엽니다 .
-
시스템 을 클릭합니다 .
-
오른쪽의 디스플레이 페이지를 클릭합니다 .
-
기능을 활성화하려면 모니터를 선택하십시오(해당되는 경우).
-
‘밝기 및 색상’ 섹션에서 ‘HDR 사용’ 토글 스위치를 끕니다 .

단계를 완료하면 Windows 11은 선택한 모니터에서 HDR을 비활성화합니다.


Win+Alt+b