Macrium Reflect를 사용하여 Windows 11 HDD를 SSD로 복제하는 방법
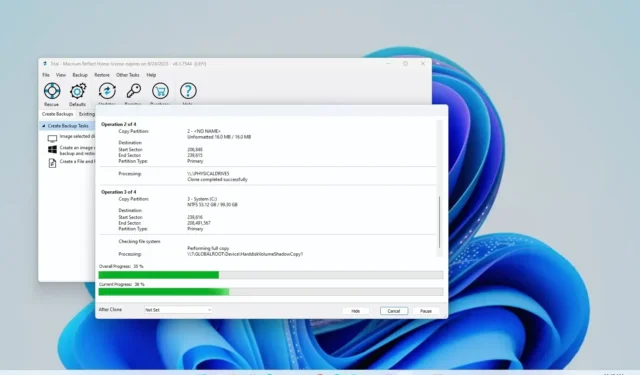
Windows 11 에서는 무료 버전의 Macrium Reflect를 사용하여 장치의 하드 디스크 드라이브(HDD)를 새 SSD(Solid-State Drive)에 복제할 수 있으며, 이 가이드에서 그 방법을 알아볼 수 있습니다. Macrium Reflect는 Clonezilla 와 유사한 복제 기능도 포함하는 강력한 백업 솔루션입니다 . 복제는 소스 하드 드라이브의 정확한 복사본을 크기가 같거나 더 큰 다른 하드 드라이브에 만드는 프로세스입니다.
Macrium Reflect는 유료 소프트웨어이지만 노트북이나 데스크톱 컴퓨터의 HDD를 새 SSD로 교체할 때 복제용 평가판을 사용할 수 있습니다. 이 기능을 사용하면 다시 설치하거나 재구성할 필요 없이 설정, 앱, 파일과 함께 현재 설치를 마이그레이션할 수 있습니다.
이 가이드 에서는 Macrium Reflect를 사용하여 Windows 11이 설치된 하드 드라이브를 다른 드라이브에 복제하는 단계를 배웁니다.
중요: 회사에서는 Macrium Reflect의 무료 버전을 종료했으며 버전 8에서는 이제 소프트웨어를 사용할 수 있는 30일 평가판을 제공하고 있습니다. 좋은 소식은 아니지만 드라이브를 교체하는 중이라면 이 솔루션을 사용하여 드라이브를 복제할 수 있습니다. 구독 비용을 지불하지 않을 경우 이 제품을 장기 백업 솔루션으로 사용하지 않는 것이 좋습니다.
Macrium Reflect를 사용하여 HDD를 SSD로 복제
Macrium Reflect를 사용하여 하드 드라이브를 SSD(또는 다른 종류의 드라이브)에 복제하는 과정에는 새 드라이브를 기존 드라이브와 동일한 장치에 연결하고, Macrium Reflect 앱을 설치하고, 드라이브를 복제하고, 저장소를 다음과 같이 다시 파티션해야 합니다. 필요한.
클론 드라이브 연결
복제 프로세스의 첫 번째 단계는 새 드라이브를 장치에 연결하는 것입니다. 기존 HDD, SSD 및 M.2 드라이브를 연결하는 단계는 제조업체 및 컴퓨터 모델에 따라 다릅니다. 따라서 자세한 내용은 컴퓨터 제조업체의 지원 웹사이트를 확인하세요.
일반적으로 USB 어댑터를 사용하여 드라이브를 연결할 수 있지만, 외장 드라이브를 부팅 드라이브로 사용할 수 없으므로 사용하면 안 됩니다. 그러나 복제본을 백업으로 사용하려는 경우 USB 외부 드라이브를 사용할 수 있습니다.
Macrium Reflect 설치
Windows 11에 Macrium Reflect를 설치하려면 다음 단계를 따르십시오.
-
이메일 주소를 확인하세요.
-
계속 버튼을 클릭하세요 .
-
“개인용 Reflect 8 평가판 다운로드” 버튼을 클릭하세요 .
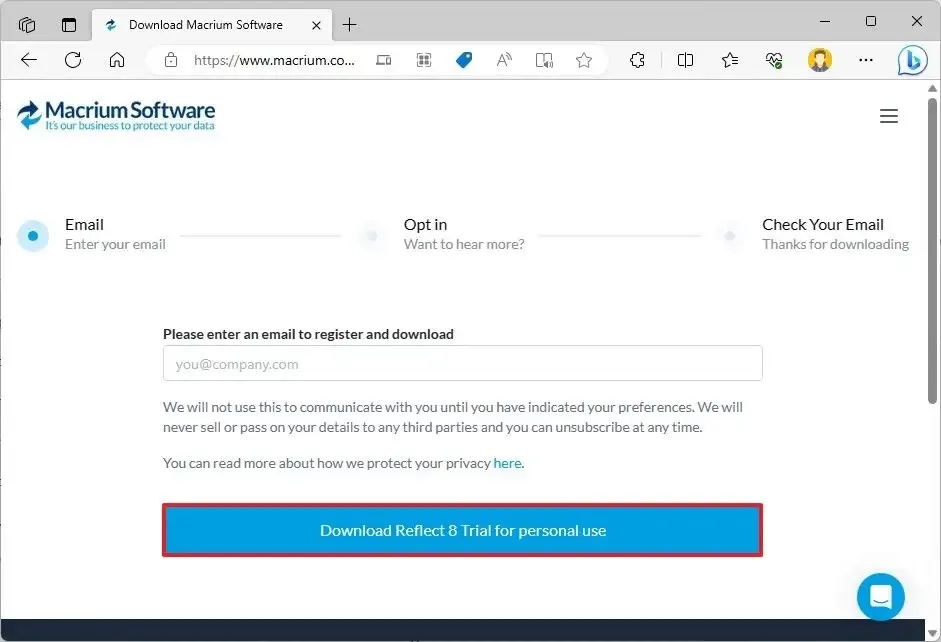
-
설치 프로그램을 다운로드하려면 등록 프로세스 (2단계) 중에 사용된 이메일에서 받은 링크를 엽니다 .
-
ReflectDJHF.exe 파일을 두 번 클릭하여 다운로드 에이전트를 엽니다.
-
다운로드 버튼을 클릭하세요 .
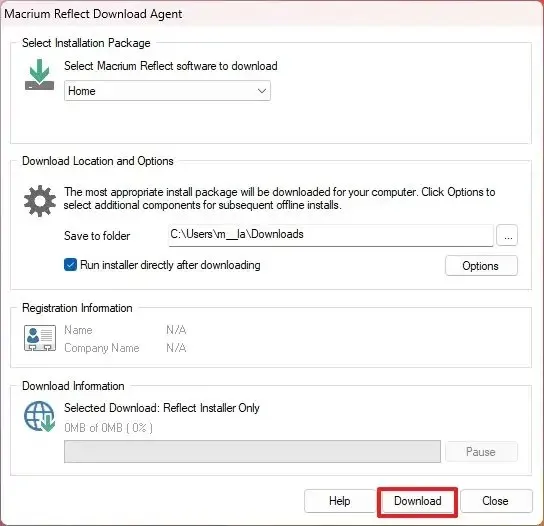
-
다음 버튼을 클릭하세요 .
-
Windows 11에서 설치를 시작하려면 다음 버튼을 다시 클릭하세요 .
-
약관에 동의하는 옵션을 선택하세요.
-
다음 버튼을 클릭하세요 .
-
평가판을 수락하려면 다음 버튼을 한 번 더 클릭하세요 .
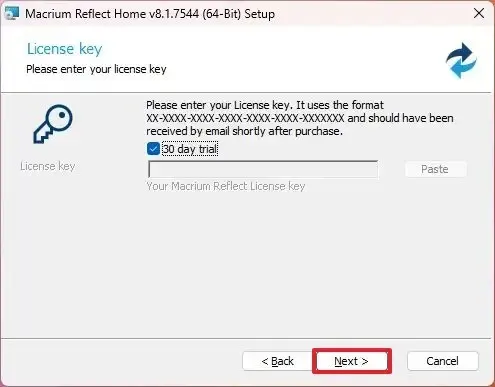
-
다음 버튼을 클릭하세요 .
-
다음 버튼을 다시 클릭하세요 .
-
“Macrium Reflect 설치 등록” 옵션을 선택 취소하세요 .
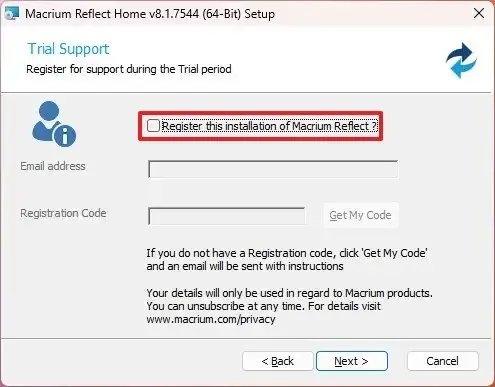
-
다음 버튼을 클릭하세요 .
-
설치하기 전에 사용자 정의 설정을 확인하십시오(해당하는 경우).
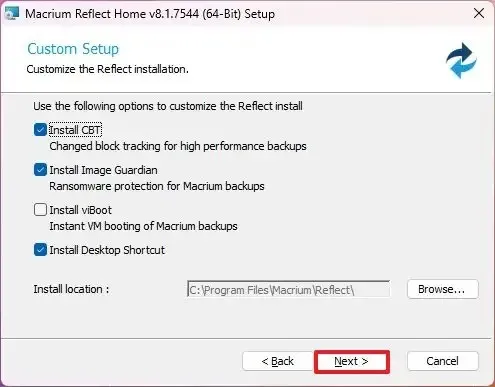
-
설치 버튼을 클릭하세요 .
-
마침 버튼을 클릭하세요 .
-
장치를 다시 시작하려면 예 버튼을 클릭하십시오 (해당되는 경우).
설치가 완료되면 기존 하드 디스크 드라이브를 솔리드 스테이트 드라이브 또는 M.2 드라이브로 닫을 수 있습니다.
Macrium Reflect 클론 드라이브
Windows 11에서 Macrium Reflect를 사용하여 두 개의 드라이브를 복제하려면 실행 중인 모든 응용 프로그램을 닫고 다음 단계를 따르십시오.
-
Macrium Reflect를 엽니다 .
-
백업 생성 탭을 클릭합니다 .
-
오른쪽에서 복제할 드라이브를 선택합니다.
-
“이 디스크 복제” 옵션을 클릭하세요 .
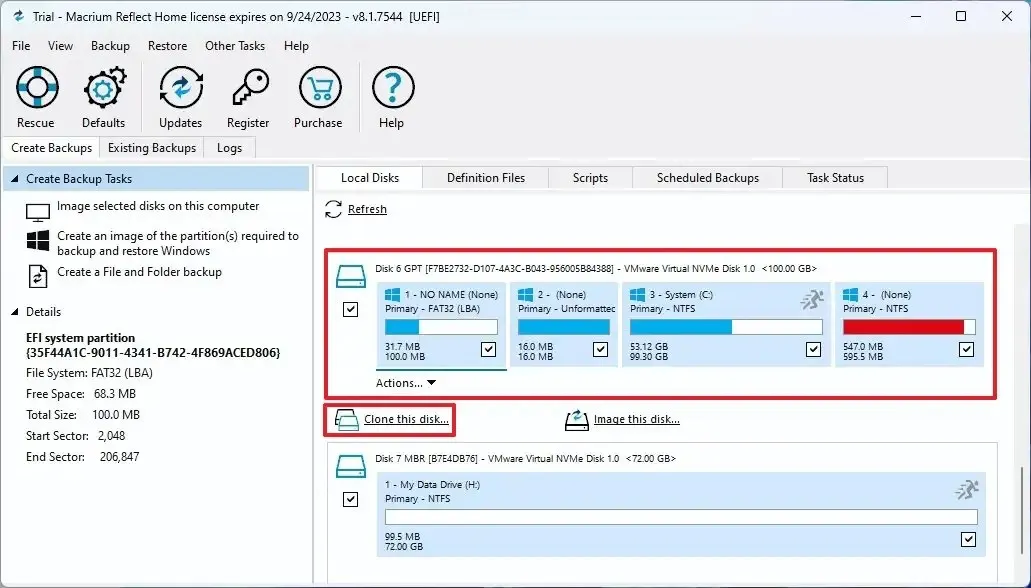
-
“대상” 섹션에서 “복제할 디스크 선택” 옵션을 클릭합니다.
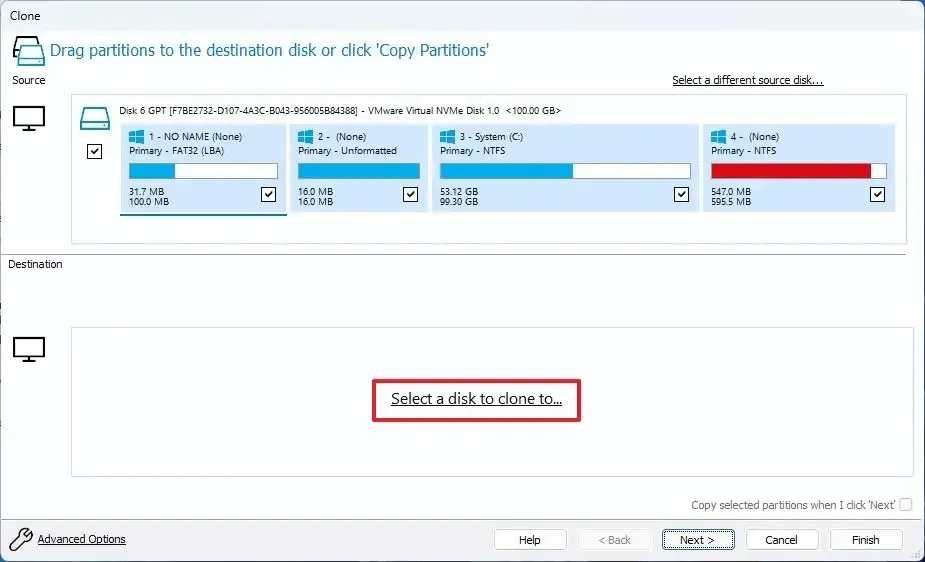
-
새 SSD, M.2 또는 다른 HDD와 같은 대상(새) 드라이브를 선택합니다.
빠른 팁: 새 드라이브에 파티션이 있는 경우 “디스크 지우기” 옵션을 클릭하여 드라이브 내용을 지우는 것이 좋습니다.
-
다음 버튼을 클릭하세요 .
-
일정 옵션을 건너뛰려면 다음 버튼을 다시 클릭하세요 .
-
마침 버튼을 클릭하세요 .
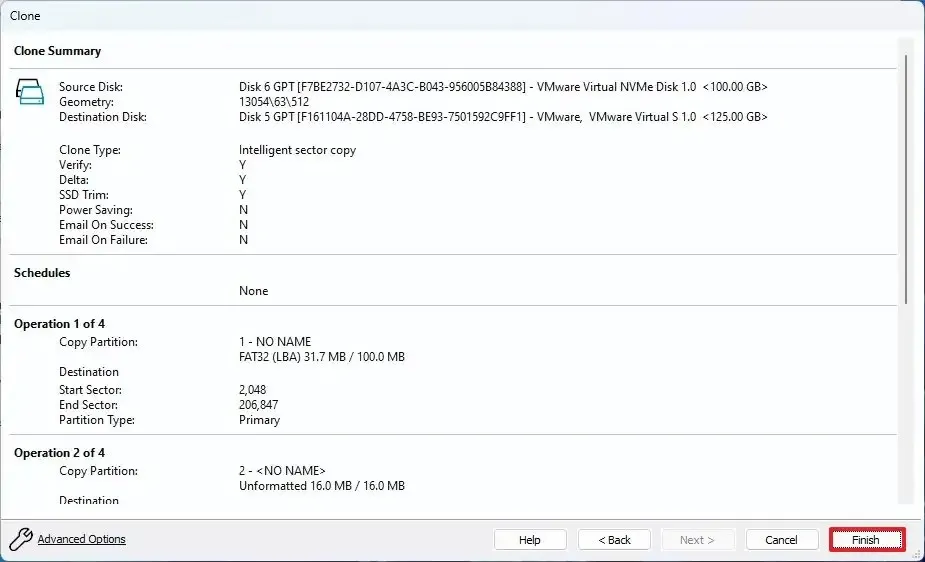
-
확인 버튼을 클릭하세요 .
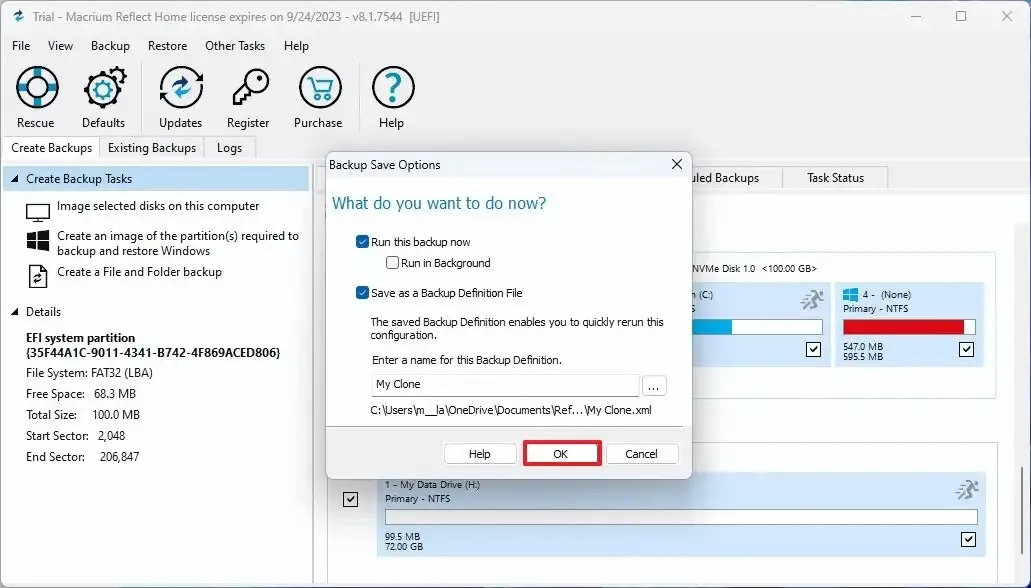
-
계속 버튼을 클릭하세요 .
-
닫기 버튼을 클릭하세요 .
단계를 완료하면 Macrium Reflect가 원본에서 Windows 11의 대상 드라이브로 데이터를 복제합니다. 프로세스에 따라 이전 드라이브를 컴퓨터의 새 드라이브로 교체합니다. 또는 백업인 경우 복제 정보가 있는 드라이브의 연결을 끊고 안전한 장소에 보관하세요.
새 드라이브의 용량이 더 큰 경우 스토리지에 사용 가능한 할당되지 않은 공간이 일부 있게 됩니다. 그러나 Windows 11의 파티션 레이아웃에는 설치 파티션 바로 뒤에 복구 파티션이 포함되어 있으므로 기본 파티션으로 사용 가능한 공간을 확장할 수는 없습니다.
이 경우 할당되지 않은 남은 공간으로 또 다른 새 파티션을 생성하여 파일을 저장하는 데 사용할 수 있거나 GParted와 같은 타사 도구를 사용하여 복구 파티션을 드라이브 끝으로 이동하는 등 두 가지 옵션이 있습니다. , 설치 드라이브를 확장하여 남은 공간을 활용할 수 있습니다.


답글 남기기