Windows 11에서 지원되지 않는 프로세서 블루 스크린 수정
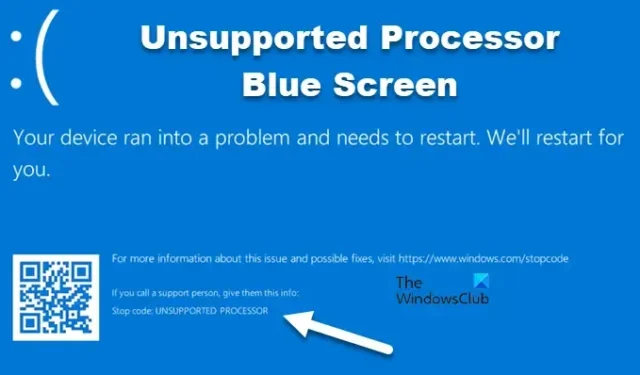
일부 Windows 사용자는 컴퓨터를 업데이트한 후 지원되지 않는 프로세서 블루 스크린을 보게 됩니다 . 이 문제는 주로 MSI 시스템에 영향을 미칩니다. 그러나 MSI가 아닌 일부 사용자도 이 문제를 보고했습니다. 이 BSOD로 인해 시스템이 갑자기 충돌합니다. 이 오류는 일반적으로 지원되지 않는 업데이트나 시스템에 설치된 드라이버로 인해 발생합니다. Windows 11에서 지원되지 않는 프로세서 블루 스크린이 표시되는 경우 이 게시물이 문제를 해결하는 데 도움이 될 것입니다.
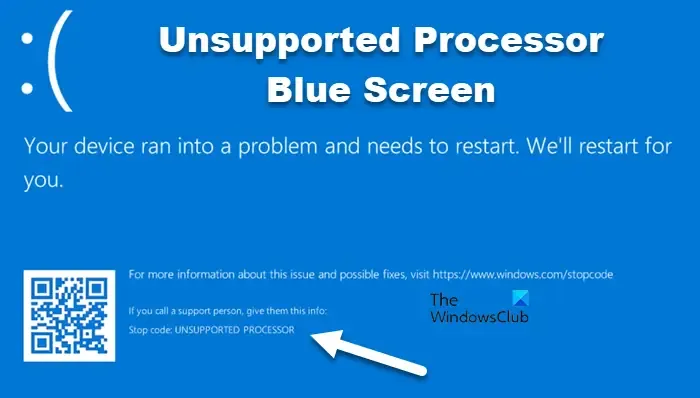
Windows 11에서 지원되지 않는 프로세서 블루 스크린 수정
지원되지 않는 프로세서 블루 스크린이 나타나면 프로세서가 Windows 11 22H2를 지원하는지 확인하세요. 컴퓨터가 Windows 11 22H2와 호환되는지 확인할 수 있습니다 . 시스템이 최신 버전의 Windows와 호환되지 않는 경우 이 오류가 발생할 가능성이 높으며 이 문제를 해결하려면 이전 버전으로 롤백해야 합니다. 그러나 시스템이 호환되고 이 오류가 발생하는 경우 아래 언급된 해결 방법을 따르십시오.
- 블루 스크린 문제 해결사 실행
- 드라이버 롤백
- 모든 드라이버 업데이트
- 자동 복구 사용
- BIOS 업데이트
Windows를 데스크탑으로 정상적으로 부팅할 수 없는 경우 수정 사항을 수행하려면 안전 모드 나 고급 시작 옵션 화면으로 부팅 해야 할 수도 있습니다 .
1] 블루 스크린 문제 해결사 실행
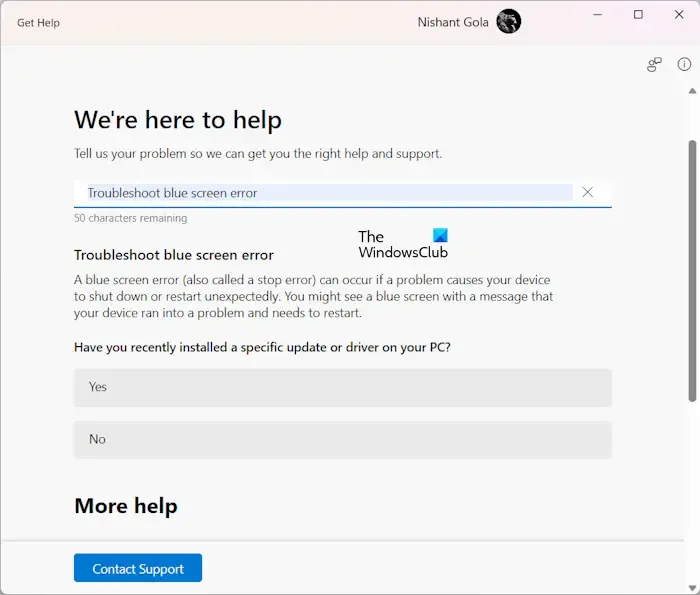
Microsoft는 BSOD 오류가 매우 흔하다는 것을 알고 있으므로 도움말 보기 앱에 BSOD 문제 해결사를 실행하는 옵션을 포함했습니다. 따라서 블루 스크린 문제 해결사를 실행하세요. 문제 해결 마법사는 원인을 식별하고 문제를 해결하는 데 도움이 됩니다.
BSOD 화면에 있으므로 컴퓨터를 강제로 다시 시작해야 하며 데스크톱으로 돌아가면 문제 해결사만 실행할 수 있습니다.
2] 드라이버 롤백
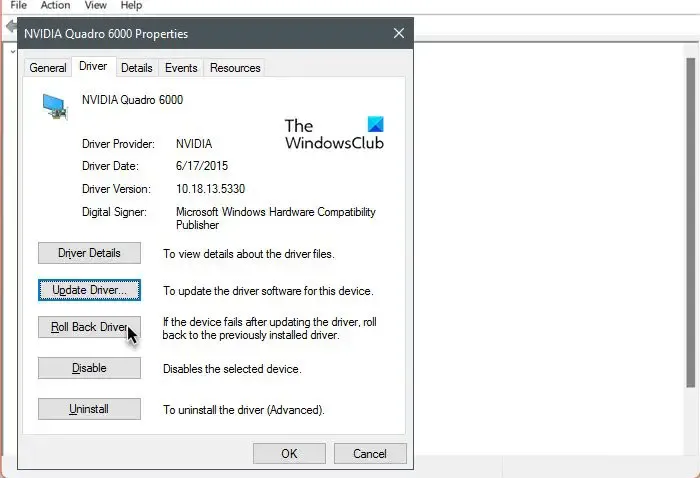
설치한 드라이버에 버그가 있거나 호환되지 않는 경우 BSOD 오류가 발생합니다. 따라서 드라이버를 이전 버전으로 롤백한 후 문제가 해결되었는지 확인하는 것이 좋습니다.
3] 모든 드라이버 업데이트
프로세서 드라이버가 업데이트되지 않으면 최신 버전의 Windows를 지원하지 않을 수 있습니다. 일반적으로 Windows 드라이버 및 선택적 업데이트는 최신 버전의 드라이버를 설치하지만 이것이 유일한 방법은 아닙니다.
제조업체 웹사이트 에서 최신 드라이버 버전을 다운로드하여 시스템에 설치할 수도 있습니다 . 모든 드라이버를 수동으로 다운로드하는 것이 번거롭다고 생각되면 드라이버 업데이트 도구를 설치하세요 . 드라이버를 최신 상태로 유지하는 데 도움이 됩니다.
4] 자동 복구 사용
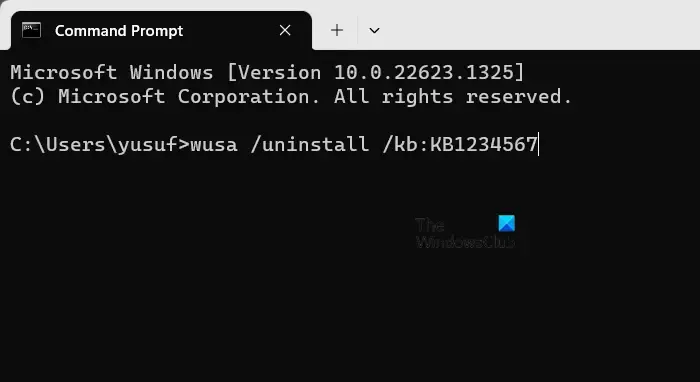
운이 좋은 사람들의 경우 Windows는 여러 번 다시 시작한 후 자동으로 안정적인 버전으로 되돌아갑니다. 따라서 ” 자동 복구 ” 모드 로 들어갈 때까지 컴퓨터를 여러 번 재부팅하십시오 . 복구가 완료되면 데스크탑으로 돌아갑니다.
그러나 정상으로 돌아가지 않는 경우에는 이 옵션을 사용하여 다음 단계에 따라 업데이트를 롤백해야 합니다. 동일한 작업을 수행하려면 아래에 설명된 단계를 따르세요.
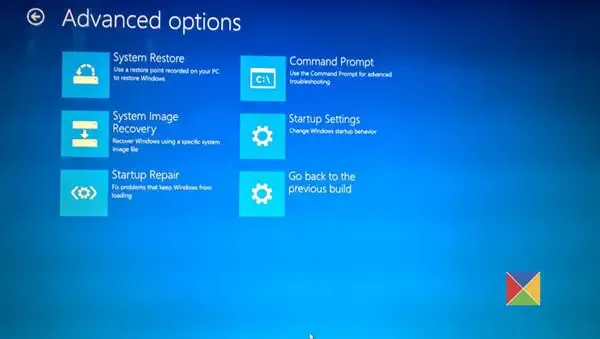
- 시스템을 강제로 끄려면 전원 버튼을 누르세요.
- 이제 Windows 로고가 나타나면 전원 버튼을 길게 눌러 시스템을 종료하세요.
- 자동 복구 메뉴가 나타날 때까지 동일한 작업을 3-4회 수행합니다.
- 이제 고급 시작 옵션 화면에서 문제 해결 > 고급 옵션으로 이동한 다음 명령 프롬프트를 선택합니다.
- 마지막으로 다음 명령을 실행합니다.
wusa /uninstall /kb:KB1234567 - 이제 컴퓨터를 시작하십시오.
이것이 당신에게 도움이 되기를 바랍니다.
5] BIOS 업데이트
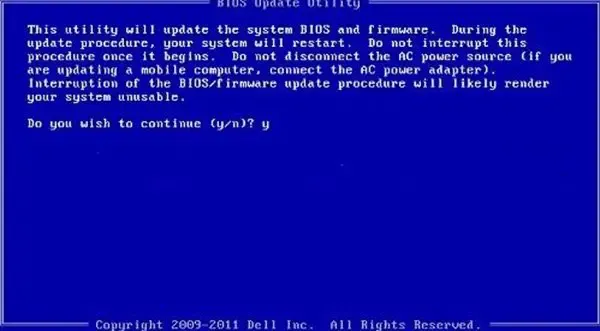
BIOS 펌웨어가 오래되었거나 최신 Windows 업데이트와 함께 작동하지 못하게 하는 버그가 있는 경우 이 BSOD가 발생합니다. 이 경우 BIOS를 업데이트한 후 문제가 해결되었는지 확인해야 합니다.
이 게시물에 언급된 해결 방법을 사용하여 문제를 해결할 수 있기를 바랍니다.
내 프로세서가 지원되지 않는 경우에도 Windows 11을 설치할 수 있나요?
Microsoft는 Windows 11을 설치하기 위해 TPM 및 기타 시스템 요구 사항을 우회하도록 허용했지만 그렇게 하지 않는 것이 좋습니다. 이는 시스템 크롤링이 되며 동일한 수준의 성능을 유지할 수 없습니다. 그러나 프로세서가 최신 버전의 Windows를 처리할 수 있다고 생각되면 지원되지 않는 하드웨어에 Windows 11을 설치하는 방법에 대한 가이드를 확인하세요 .
Windows 11에서 블루 스크린을 영구적으로 수정하려면 어떻게 해야 합니까?
Windows에서 블루 스크린을 수정하려면 첫 번째 옵션은 블루 스크린 문제 해결사여야 합니다. 메모리 테스트를 실행하고 장치 드라이버를 확인하는 것이 일반적으로 도움이 됩니다! 앞서 액세스하고 사용하는 방법에 대한 단계를 언급했습니다. 따라서 이를 확인하고 BSOD로부터 시스템을 보호할 수 있기를 바랍니다.


답글 남기기