PC가 시작되지 않을 때 Windows 11 23H2를 제거하는 방법
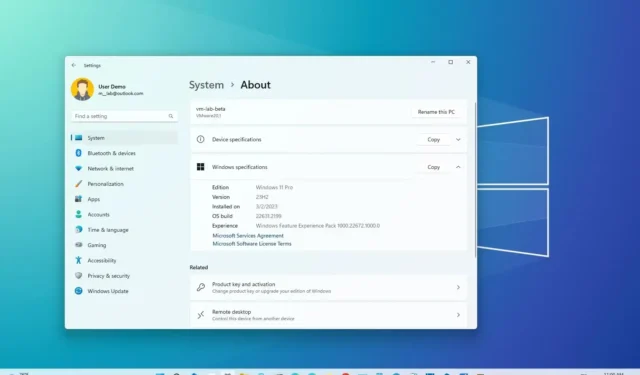
Windows 11 에서 버전 23H2로 업데이트한 후 노트북이나 데스크톱 컴퓨터가 제대로 시작되지 않으면 업데이트를 제거하고 WinRE(Windows 복구 환경)를 통해 이전 설치로 롤백할 수 있습니다.
그러나 사용해야 하는 옵션은 이전에 시스템을 업그레이드한 방법에 따라 달라집니다. 예를 들어 Windows 업데이트를 통해 버전 22H2에서 23H2로 업그레이드한 경우 새 버전에서는 마이너 누적 업데이트가 적용되므로 ‘최신 품질 업데이트 제거’를 사용해야 합니다 . 반면, Windows 10에서 장치를 업그레이드했거나 부팅 가능한 미디어 또는 ISO 파일을 사용하여 전체 업그레이드를 수행한 경우 새 버전이 적용되었으므로 “최신 기능 업데이트 제거” 옵션을 선택해야 합니다 . 전체 설치를 사용합니다.
또한 “최신 기능 업데이트 제거” 옵션을 사용해야 하는 경우 롤백하는 데 10일밖에 걸리지 않습니다. 10일이 지나면 업그레이드를 취소할 수 있는 유일한 방법은 이전 버전을 새로 설치 하는 것입니다.
이 가이드에서는 업그레이드 후 장치가 올바르게 시작되지 않을 때 Windows 11 2023 업데이트를 제거하는 단계를 설명합니다.
버전 22H2에서 롤백하려면 Windows 11 23H2를 제거하세요.
컴퓨터가 시작되지 않을 때(이전에 버전 22H2가 설치되어 있는 경우) Windows 11 23H2를 제거하려면 다음 단계를 따르세요.
-
전원 버튼을 누르세요.
-
POST(Power-On Self-Test) 직후 파란색 Windows 로고가 나타나면 전원 버튼을 다시 눌러 부팅 프로세스를 중단하고 컴퓨터를 종료하십시오.
-
1 단계 와 2단계 를 두 번 반복합니다. (Windows 11은 세 번째 다시 시작 시 WinRE(Windows 복구 환경)로 들어가야 합니다.)
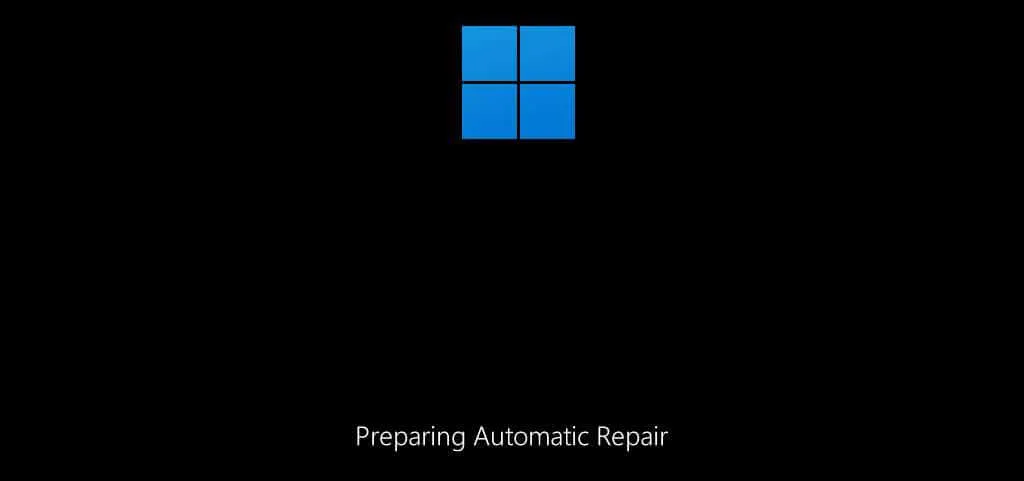
-
고급 옵션 버튼을 클릭하세요 .
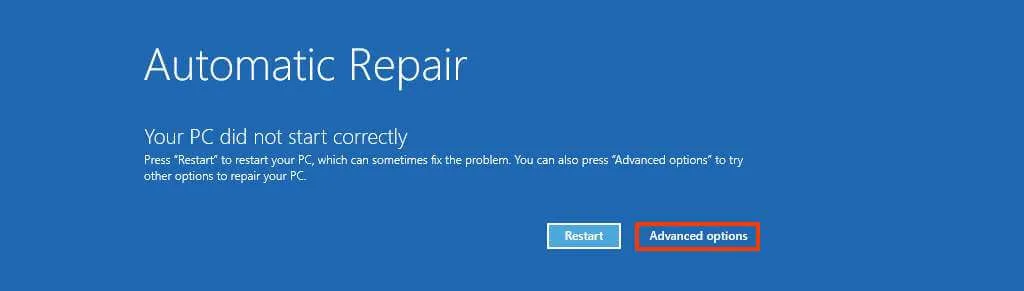
-
문제 해결을 클릭하세요 .
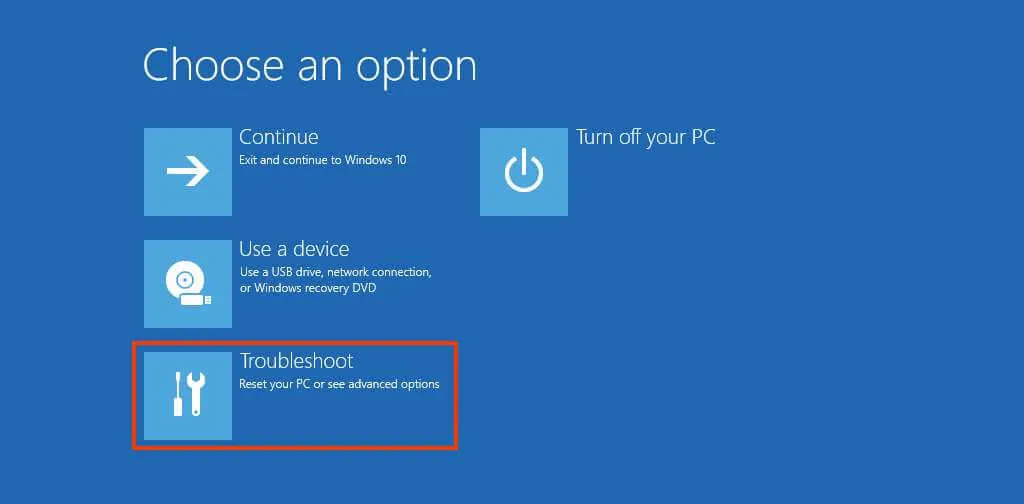
-
고급 옵션 을 클릭하세요 .
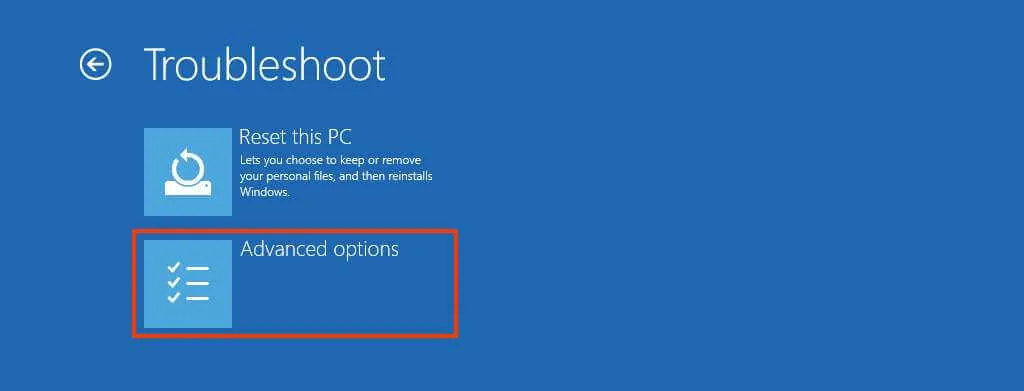
-
업데이트 제거 를 클릭합니다 .
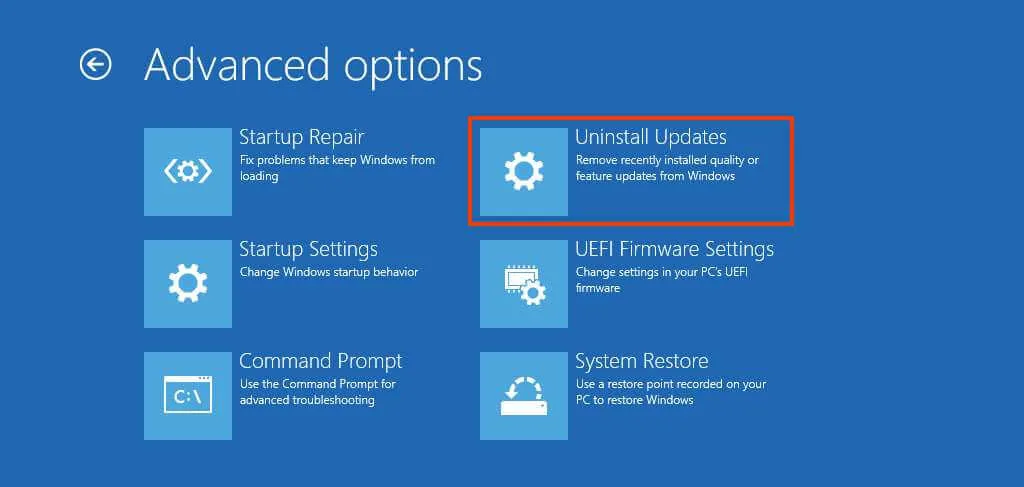
-
“최신 품질 업데이트 제거” 옵션을 클릭하세요 .
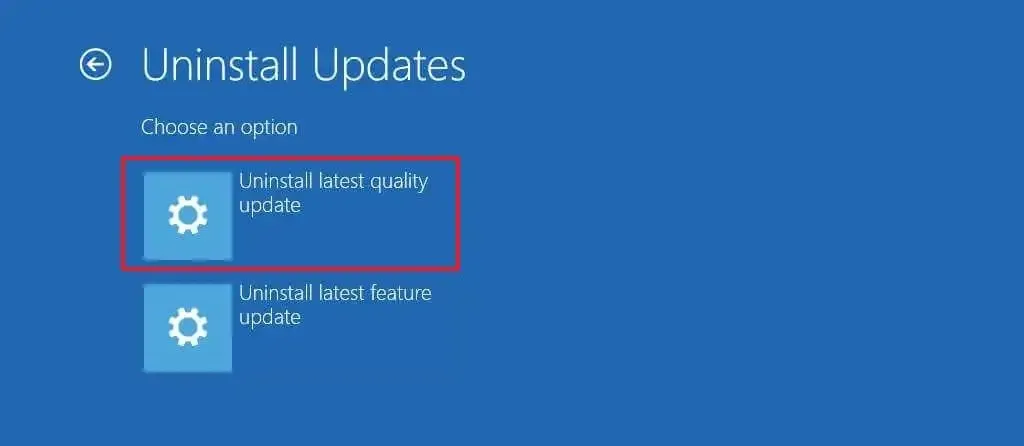
-
관리자 자격 증명을 사용하여 로그인합니다(해당하는 경우).
-
Windows 11 23H2를 제거하려면 “품질 업데이트 제거” 버튼을 클릭하세요 .
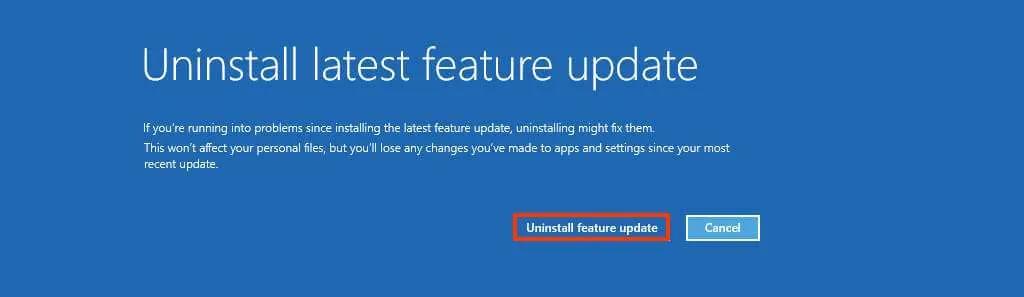
단계를 완료하면 컴퓨터에서 Windows 11 2023 업데이트가 제거되고 버전 22H2 또는 Windows 10 으로 롤백됩니다 . 이 과정은 10분 이상 걸리지 않습니다.
Windows 11 23H2를 제거하여 Windows 10으로 롤백
Windows 10에서 Windows 11 23H2를 제거하거나 설치 미디어를 사용하여 업그레이드하려면 다음 단계를 따르세요.
-
전원 버튼을 누르세요.
-
POST(Power-On Self-Test) 직후 파란색 Windows 로고가 나타나면 전원 버튼을 다시 눌러 부팅 프로세스를 중단하고 컴퓨터를 종료하십시오.
- 1
단계 와 2단계 를 두 번 반복합니다.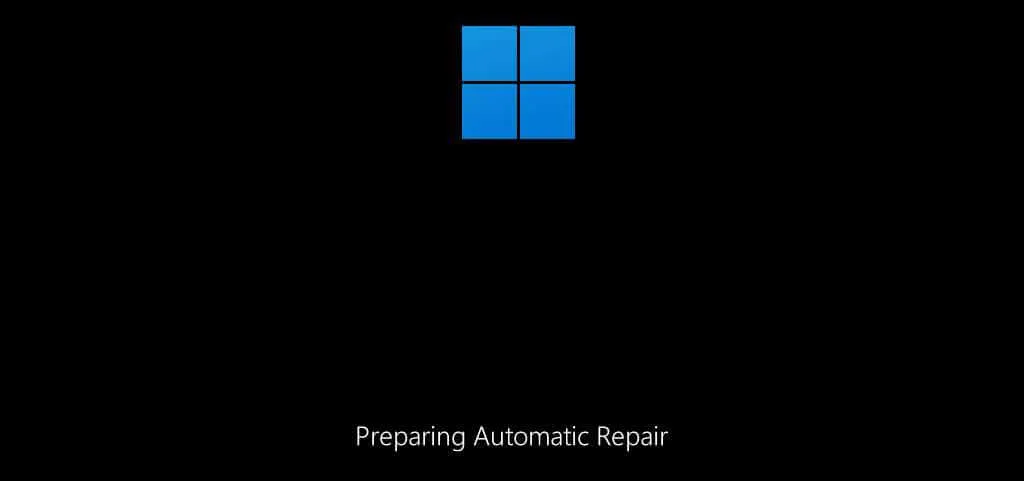
-
고급 옵션 버튼을 클릭하세요 .
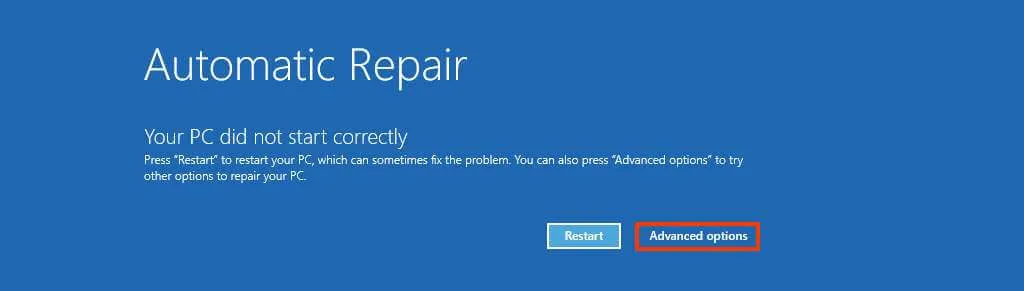
-
문제 해결을 클릭하세요 .
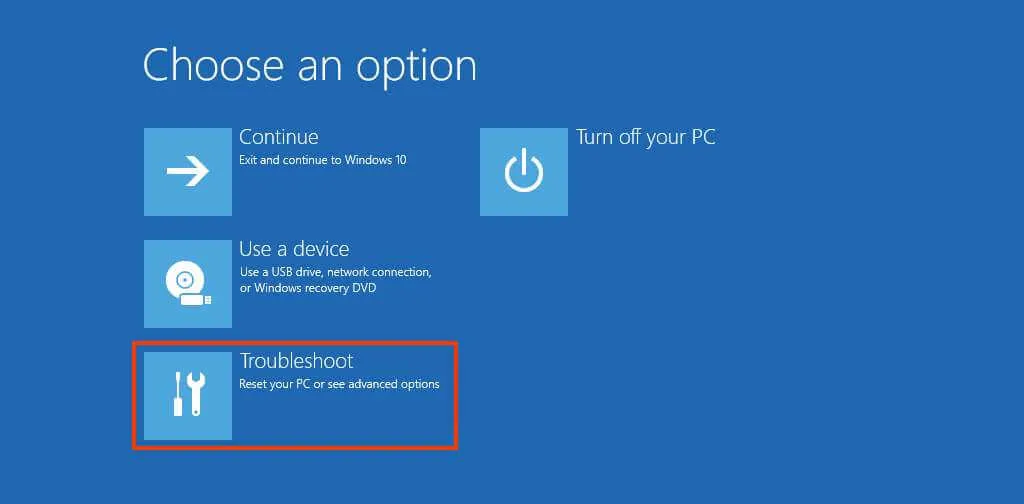
-
고급 옵션 을 클릭하세요 .
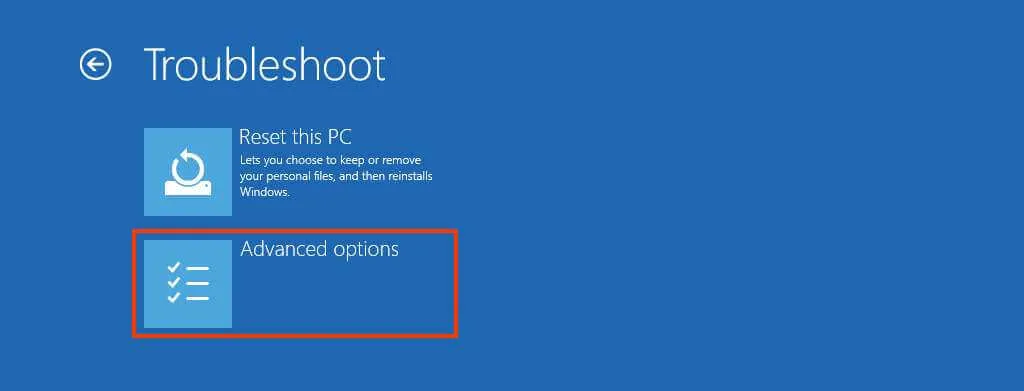
-
업데이트 제거 를 클릭합니다 .
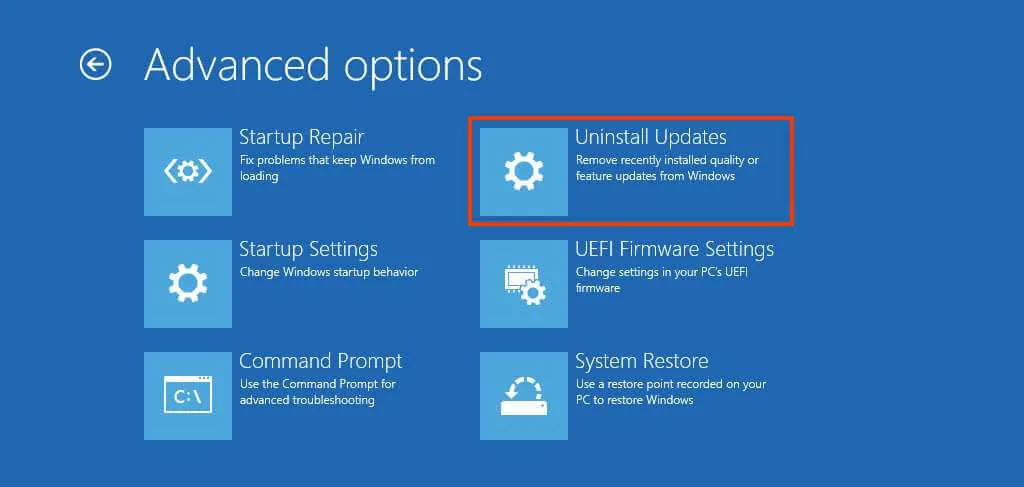
-
“최신 기능 업데이트 제거” 옵션을 클릭하세요 .
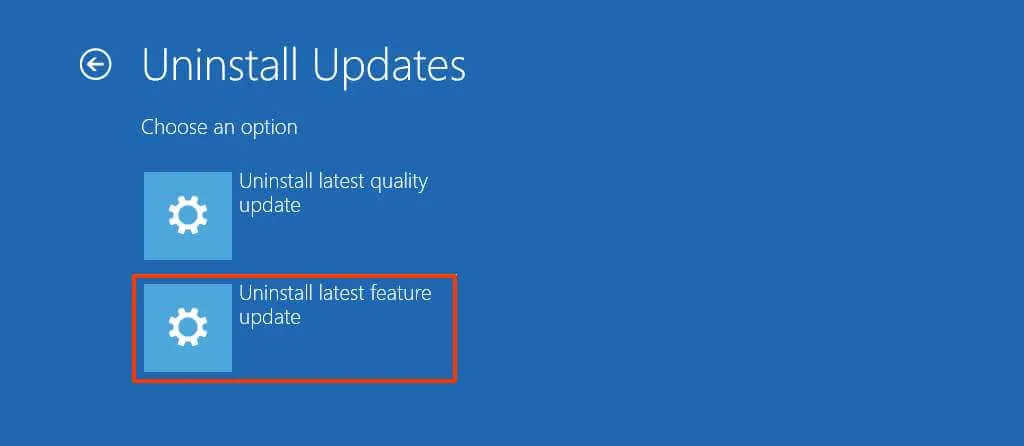
-
관리자 자격 증명을 사용하여 로그인합니다(해당하는 경우).
-
Windows 11 23H2를 제거하려면 “기능 업데이트 제거” 버튼을 클릭하세요 .
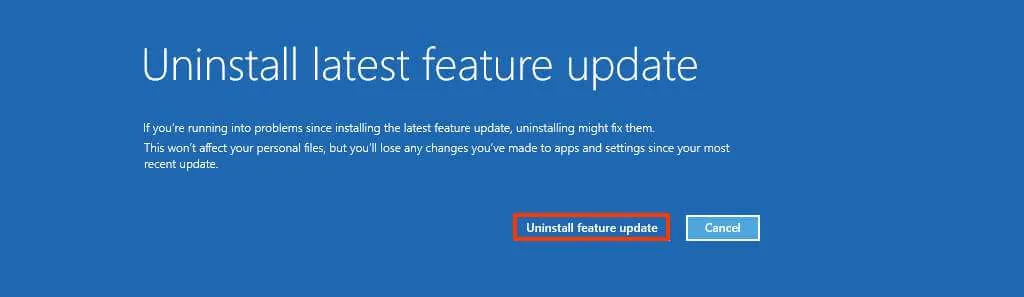
단계를 완료하면 시스템이 컴퓨터에서 버전 23H2를 제거하고 이전 버전의 운영 체제로 롤백합니다.


답글 남기기