Windows 11에서 BlueStacks 엔진을 시작할 수 없는 문제 수정
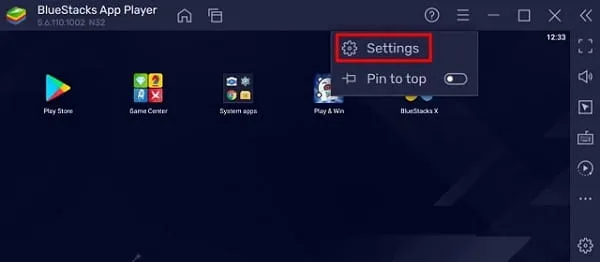
강력하고 고급 Android 에뮬레이터 에 대한 필요성은 Android 생태계가 시작된 이래로 항상 존재해 왔습니다. 가장 인기 있는 Android 에뮬레이터인 BlueStacks는 최선을 다해 이 경쟁에서 앞서고 있습니다. 그러나 일부 사용자는 ” BlueStacks 엔진을 시작할 수 없습니다.”라는 오류 메시지가 표시되는 것에 대해 불평했습니다. 이 애플리케이션을 시작하려고 하면 엔진이나 PC를 다시 시작해 볼 수 있습니다 .
다른 이유로 인해 Windows 11/10에서 열리지 않을 수 있습니다. 이 게시물에는 올바르게 구성되지 않은 경우를 포함하여 가능한 모든 이유가 축적되어 있습니다. 이 문제를 해결하려면 지금 무엇을 해야 하는지 살펴보겠습니다.
BlueStacks 엔진이 시작되지 않는 이유는 무엇입니까?
장치에서 다음 조건 중 하나 이상이 충족되면 BlueStacks 엔진이 시작되지 않을 수 있습니다.
- 잘못된 BlueStack 설치: 손상된 설치는 제대로 작동할 수 없습니다. BlueStacks 소프트웨어를 다시 설치해야 합니다.
- 손상된 설치: 설치가 손상되면 이 프로그램이 시작되지 않거나 제대로 작동하지 않습니다. 설치 파일을 다시 다운로드하여 PC에 다시 설치하는 것이 좋습니다.
- 오래된 장치 드라이버: 장치에 업그레이드가 필요한 일부 드라이버가 있는 경우 최대한 빨리 확인하고 업데이트하세요. 일부 경우에는 손상된 장치 드라이버가 있을 때 사용자가 블루 스크린 오류가 표시된다고 보고했습니다.
[해결됨] Windows 11에서 BlueStacks 엔진이 시작되지 않습니다
Windows 11에 이미 BlueStacks 엔진을 다운로드하여 설치했지만 시작되지 않는 경우 다음 수정 사항을 시도해 보세요. 그 중 한 명이 클릭하여 당면한 문제를 해결하기를 바랍니다.
수정 사항을 적용하기 전에 다음을 수행하십시오.
- PC 다시 시작 : 장치를 재부팅하면 다양한 버그와 문제가 해결되는 경우가 많습니다. 이는 PC를 다시 시작한 후 중단된 프로세스나 손상된 서비스가 새로 고쳐지기 때문입니다. 컴퓨터를 재부팅하는 동안 결함이 해결되도록 하세요.
- 타사 바이러스 백신 비활성화 : 보안 앱은 컴퓨터에 좋은 것보다 더 많은 해를 끼칩니다. 모든 시스템 리소스를 소비하는 것 외에도 시스템 앱 및 서비스와 상호 작용하여 손상을 입힙니다. 따라서 해결 방법을 적용하는 동안 이러한 앱을 비활성화하는 것이 좋습니다.
BlueStacks 엔진이 여전히 시작되지 않는 경우 다음 해결 방법을 하나씩 따르십시오.
1] 그래픽 모드 변경
일부 잘못된 그래픽 설정으로 인해 BlueStacks 엔진이 시작되지 않을 가능성이 있습니다. 기본 그래픽 모드를 변경해 보고 문제가 해결되는지 확인하세요. 작업 단계는 다음과 같습니다.
- BlueStacks를 열고 오른쪽 끝에 있는 점 3개를 클릭하세요.
- 설정 (오른쪽 사이드바의 기어 아이콘)을 선택한 다음 왼쪽 창에서 그래픽을 선택합니다.
- 오른쪽 창으로 이동하여 OpenGL 대신 DirectX 옆의 확인란을 선택합니다.
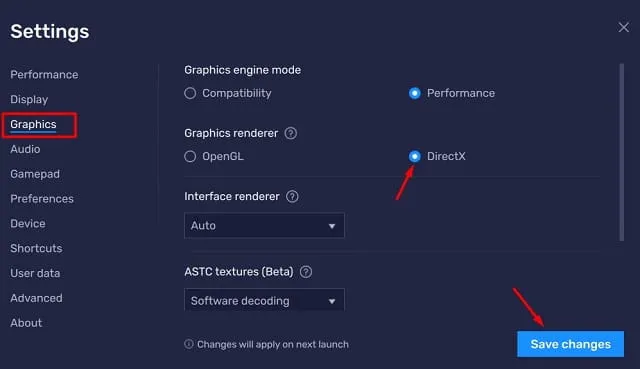
- 변경 사항 저장을 클릭한 다음 지금 다시 시작을 클릭하면 변경 사항이 이 Android 에뮬레이터에 적용됩니다.
재부팅하면 BlueStacks가 제대로 작동하기를 바랍니다.
2] 더 많은 CPU 코어와 RAM 할당
BlueStacks 엔진은 광범위한 프로그램이므로 제대로 작동하려면 충분한 CPU 코어와 RAM이 필요합니다. 두 필드 중 하나 또는 둘 다 부족한 장치에서 사용하는 경우 필요한 RAM 또는 CPU 코어(가능한 경우)를 구입해야 합니다.
그러나 장치에 충분한 RAM 및 CPU 코어가 있으면 사용을 위해 더 많은 RAM/CPU를 허용하기 시작할 수 있습니다. BlueStacks에 추가 RAM 또는 CPU 코어를 추가하는 방법은 다음과 같습니다.
- 먼저 블루스택을 엽니다 .
- 오른쪽 사이드바에 있는 설정 아이콘을 클릭하세요 .
- 이것이 확장되면 CPU 할당과 메모리 할당을 최대 가용성으로 변경합니다.
- 성능 모드를 “높음”으로 설정하고 변경 사항 저장을 클릭합니다.
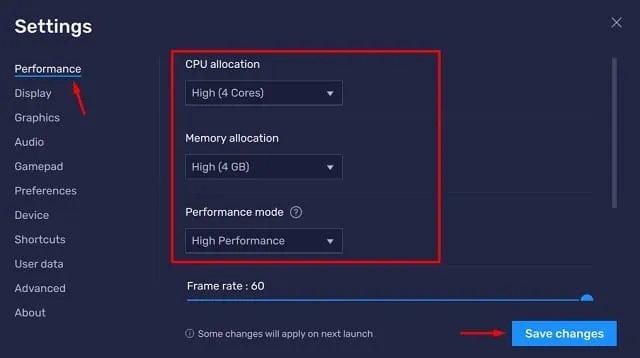
- 다음에 팝업 창이 나타나면 지금 다시 시작을 클릭하세요 .
3] ASTC 텍스처 끄기
BlueStacks에서 엔진 오류가 발생하는 경우 이 베타 기능을 사용해서는 안 됩니다. ASTC 텍스처를 비활성화하려면 다음 단계를 따르십시오.
- BlueStacks를 시작하세요 .
- 키보드에서 Ctrl + Shift + I를 눌러 설정을 엽니다 .
- 왼쪽 탐색 메뉴의 그래픽 탭으로 다시 이동하여 ASTC 텍스처를 비활성화합니다.
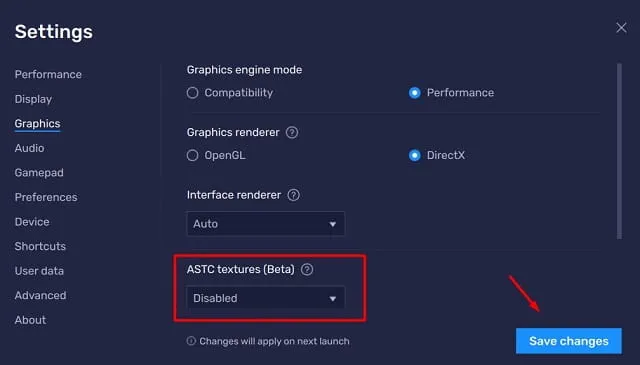
- 변경 사항 저장을 클릭한 다음 지금 다시 시작을 클릭하여 위의 변경 사항을 확인하세요.
4] ABI 설정을 ARM으로 변경
일부 사용자는 BlueStacks의 ABI 설정을 ARM으로 변경하여 이 문제를 해결했다고 보고했습니다. 물론 장치가 ARM 기반 장치가 아닌 경우 이 기능을 수정할 수 없습니다. BlueStacks 엔진에서 이 설정을 확인하고 변경하는 방법은 다음과 같습니다. 핵심 구조를 ABI에서 ARM으로 변경하는 단계는 아래에 설명되어 있습니다.
- BluetStacks 아이콘을 클릭하여 엽니다.
- Ctrl + Shift + I를 눌러 설정 페이지를 불러옵니다.
- 고급 탭으로 이동하여 ” ABI 기능 “을 찾습니다.
- 이 설정을 ARM64로 변경하고 변경 사항 저장을 클릭합니다.
- 엔진은 에뮬레이터를 다시 시작하라는 메시지를 다시 표시합니다. 지금 다시 시작을 클릭하세요 .
이후에도 문제가 지속되면 다운로드한 모든 앱을 제거하는 것이 좋습니다. 이후에 문제가 해결되는지 확인하세요. 이제 완벽하게 시작되는 경우에는 이전에 삭제한 앱이나 게임을 다시 설치해도 됩니다.
5] BlueStacks 업데이트
위의 해결 방법 중 어느 것도 시작 문제를 해결하지 못하는 경우 BlueStacks를 한 번 업데이트해 보십시오. 기존 문제를 해결하기 위해 패치 업데이트를 찾고 있을 수도 있습니다. 컴퓨터에서 BlueStacks를 업데이트하는 방법은 다음과 같습니다.
- BlueStacks 앱을 엽니다 .
- 메뉴에서 세 개의 가로 막대를 클릭하고 설정을 선택합니다.
- 정보 섹션으로 이동하여 업데이트 확인을 누르세요 .
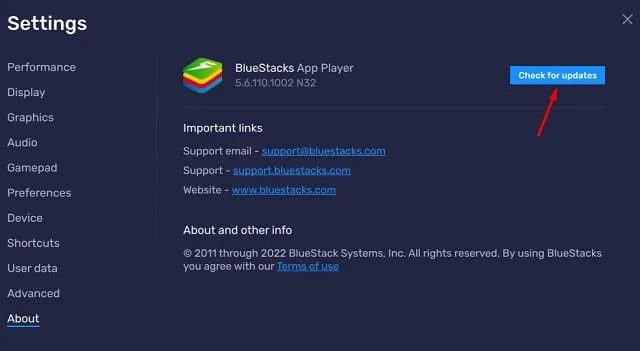
- BlueStacks는 서버에 연결하여 보류 중인 업데이트가 온라인으로 있는지 확인합니다.
사용 가능한 업데이트를 찾으면 해당 업데이트가 자동으로 다운로드되어 설치됩니다. 이 후에 문제가 해결되기를 바랍니다. 위의 해결 방법을 따르는 데 어려움이 있으면 의견란에 알려주십시오.


답글 남기기