Windows 11/10에서 두 폴더를 비교하는 방법은 무엇입니까?
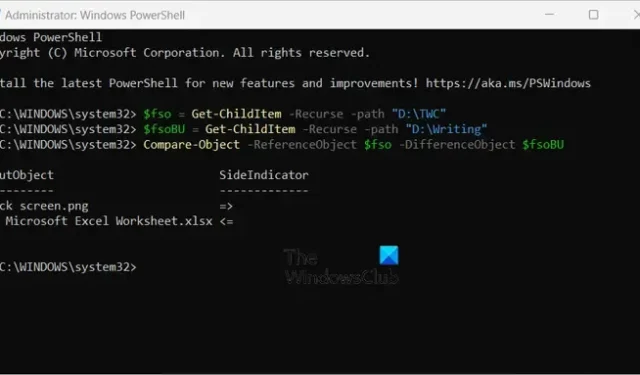
다음은 Windows 11/10 PC에서 두 폴더를 비교하는 다양한 방법을 보여주는 전체 가이드입니다 . 두 개 이상의 동일한 폴더가 있고 둘 사이의 차이점을 찾으려는 경우 이 게시물은 폴더 간의 차이점과 유사점을 찾는 데 도움이 될 것입니다. 몇 가지 방법을 사용하면 세 개의 폴더를 비교할 수도 있습니다.
Windows 11/10에서 두 폴더를 비교하는 방법은 무엇입니까?
Windows 11/10 PC에서 두 폴더를 비교할 수 있는 다양한 방법은 다음과 같습니다.
- 속성을 사용하여 두 폴더를 비교합니다.
- 명령 프롬프트를 사용하여 두 폴더를 비교하십시오.
- PowerShell을 사용하여 두 폴더를 비교합니다.
- 타사 앱을 사용하여 폴더를 비교하세요.
1] 속성을 사용하여 두 폴더를 비교합니다.
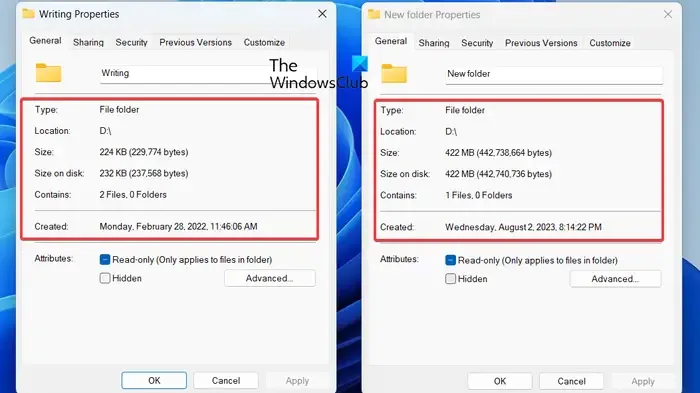
Windows에서 두 폴더를 비교하는 가장 쉬운 방법은 속성 대화 상자 창을 사용하는 것입니다. Windows에서는 마우스 오른쪽 버튼 클릭 메뉴를 사용하여 파일 및 폴더의 다양한 속성을 확인할 수 있습니다. 크기, 파일 수, 폴더 수, 위치, 생성 날짜 등과 같은 두 개 이상의 폴더에 대한 기본 정보를 비교하려면 해당 속성 창을 열고 비교할 수 있습니다. 방법을 확인해 보겠습니다.
먼저 첫 번째 폴더가 저장된 위치로 이동하여 마우스 오른쪽 버튼을 클릭합니다. 그런 다음 나타나는 상황에 맞는 메뉴에서 속성 옵션을 선택하십시오.
이제 두 번째 폴더로 이동하여 마우스 오른쪽 버튼을 클릭하고 속성 옵션을 선택하십시오.
그런 다음 두 속성 창을 나란히 유지하고 두 폴더의 여러 통계를 비교하십시오.
2] 명령 프롬프트를 사용하여 두 폴더를 비교합니다.
첫 번째 방법은 두 폴더 간의 기본적인 차이점을 보여줍니다. 그러나 두 폴더의 차이점이 정확히 무엇인지 알고 싶다면 작동하지 않습니다. 따라서 이 경우 명령 프롬프트를 사용하여 폴더 간의 차이점을 확인할 수 있습니다.
명령 프롬프트 또는 Windows PowerShell을 사용하여 필요한 명령을 입력하면 두 폴더를 비교할 수 있습니다. 명령 프롬프트에서 Robocopy라는 Windows 기본 제공 도구를 실행하면 두 폴더 간의 차이점을 쉽게 찾을 수 있습니다.
이제 명령 프롬프트를 사용하여 두 폴더를 비교하는 단계를 확인해 보겠습니다.
먼저 메모장 응용 프로그램을 열고 비교하려는 두 폴더의 경로를 입력합니다.
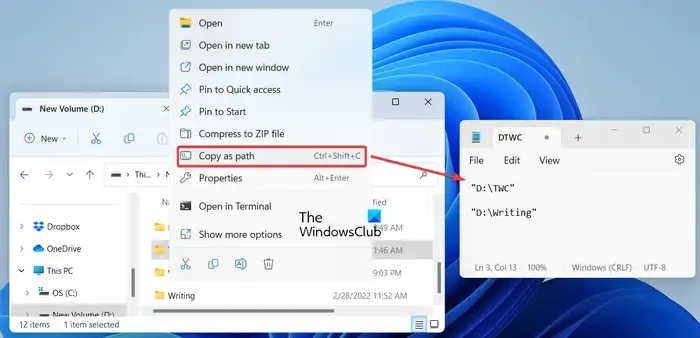
해당 폴더로 이동하여 마우스 오른쪽 버튼을 클릭하고 경로로 복사 옵션을 클릭한 다음 복사한 경로를 메모장에 붙여넣습니다.
이제 관리자로서 명령 프롬프트 앱을 실행하세요. 작업 표시줄 검색 버튼을 클릭하고 검색 상자에 cmd를 입력한 후 결과에서 명령 프롬프트 앱 위에 마우스를 놓고 관리자 권한으로 실행을 클릭합니다.
그런 다음 CMD에 아래 명령을 입력하십시오.
robocopy
그런 다음 스페이스바를 누르고 이전에 메모장에서 복사한 첫 번째 폴더의 경로를 입력하세요. 그런 다음 스페이스바를 누르고 두 번째 폴더의 경로를 입력합니다.
예를 들어:
robocopy "D:\TWC""D:\Writing"
이제 /L /NJH /NJS /NP /NS 명령을 완료하여 두 폴더 간의 차이점을 확인하세요. 최종 명령은 아래 명령과 유사합니다.
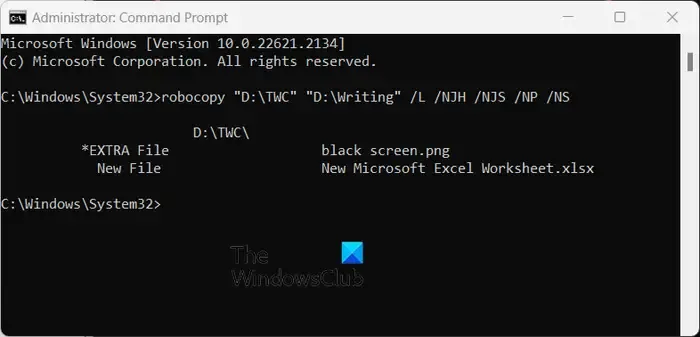
robocopy "D:\TWC""D:\Writing"/L /NJH /NJS /NP /NS
위 명령을 입력하면 두 폴더의 차이점이 표시됩니다.
- *EXTRA 파일: 첫 번째 폴더가 아닌 두 번째 폴더에 있는 파일입니다.
- 새 파일: 두 번째 폴더가 아닌 첫 번째 폴더에 있는 파일입니다.
- 이전: 파일이 두 폴더 모두에 있지만 첫 번째 폴더의 파일 생성 날짜가 두 번째 폴더의 동일한 파일보다 오래되었습니다.
- 최신: 파일이 두 폴더 모두에 있지만 첫 번째 폴더의 파일 생성 날짜가 두 번째 폴더의 동일한 파일보다 이후입니다.
위의 매개변수를 기반으로 두 폴더 간의 차이점을 분석할 수 있습니다.
3] PowerShell을 사용하여 두 폴더 비교
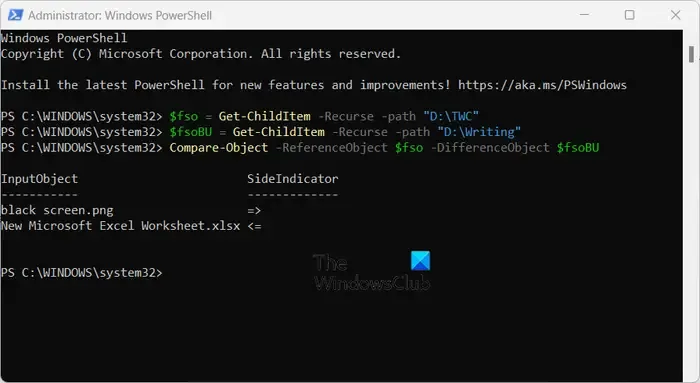
Windows에서 두 폴더를 비교하는 또 다른 방법은 Windows PowerShell을 사용하는 것입니다. PowerShell에서 특정 명령을 입력해야 하며 두 폴더 간의 차이점이 표시됩니다. 그 명령이 무엇인지 확인해 보겠습니다.
먼저 Windows 검색 옵션을 사용하여 Windows PowerShell 앱을 엽니다.
이제 아래 명령을 입력하고 그 뒤에 첫 번째 폴더의 경로를 입력하십시오.
$fso = Get-ChildItem -Recurse -path "D:\TWC"
위 명령에서 “D:\TWC”를 비교하려는 첫 번째 폴더의 경로로 바꾸세요.
그런 다음 다른 명령을 입력하고 그 뒤에 비교하려는 두 번째 폴더를 입력합니다. 아래 명령과 같습니다.
$fsoBU = Get-ChildItem -Recurse -path "D:\Writing"
위 명령에서 “D:\Writing”을 두 번째 폴더의 경로로 바꿉니다.
그런 다음 아래 명령을 입력하여 미리 지정된 두 폴더 간의 차이점을 표시하고 Enter를 누르십시오.
Compare-Object -ReferenceObject $fso -DifferenceObject $fsoBU
이제 파일이 첫 번째 폴더에는 있지만 두 번째 폴더에는 없고 그 반대의 경우와 같이 두 폴더 간의 차이점이 표시됩니다.
= > SideIndicator는 첫 번째 폴더가 아닌 두 번째 폴더에 나타나는 파일을 표시합니다. 반면 <= SideIndicator는 첫 번째 폴더에만 나타나는 파일을 표시합니다.
4] 타사 앱을 사용하여 폴더 비교
타사 소프트웨어를 사용하여 Windows의 두 폴더를 비교할 수도 있습니다. 두 폴더를 비교하는 데 전적으로 전념하는 다양한 전용 소프트웨어가 있습니다. 무료로 사용할 수 있는 몇 가지 좋은 기능은 다음과 같습니다.
- WinMerge
- 사전 비교
- 융합
- MOBZync
A] WinMerge
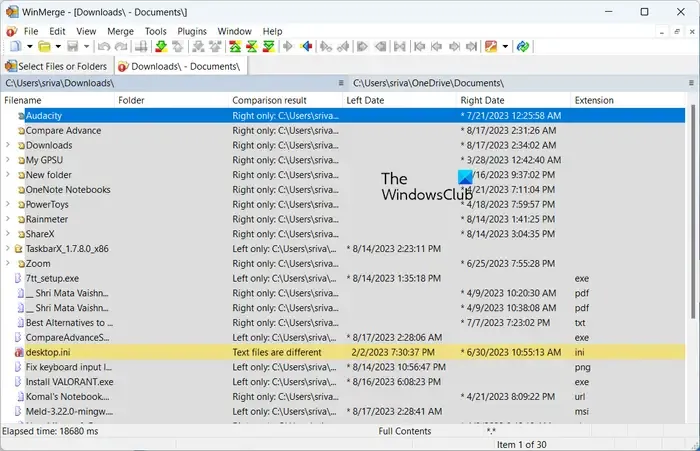
WinMerge는 두 폴더를 비교하는 인기 있는 무료 오픈 소스 차이점 분석 및 병합 소프트웨어입니다. 또한 두 폴더 간의 차이점을 병합하여 동일하게 만들 수도 있습니다. 폴더 외에도 파일과 문서를 비교하는 데에도 사용할 수 있습니다.
이 소프트웨어를 사용하면 세 개의 폴더를 서로 비교할 수 있습니다. 또한 동일한 항목 표시, 다른 항목 표시, 바이너리 파일 표시, 3방향 비교 등과 같은 폴더 보기를 사용자 정의하는 다양한 옵션을 제공합니다. 또한 하위 폴더 수 및 폴더 수와 같은 폴더 통계를 보고 비교할 수 있습니다. 파일.
CSV, HTML, XML 또는 텍스트 형식으로 비교 보고서를 생성할 수도 있습니다. 이를 위해 도구 메뉴를 클릭하고 보고서 생성 옵션을 선택하십시오.
이제 이 소프트웨어의 폴더를 비교하는 단계를 확인해 보겠습니다.
먼저 공식 웹사이트에서 WinMerge를 다운로드하여 설치한 다음 이 소프트웨어의 기본 GUI를 열어야 합니다.
다음으로 도구 모음에서 열기 버튼을 클릭합니다.
그런 다음 비교하려는 첫 번째 폴더, 두 번째 폴더, 세 번째 폴더(선택 사항)를 찾아 선택합니다.
마지막으로 비교 버튼을 누르면 폴더 간의 차이점이 표시됩니다. 첫 번째 폴더에만 있는 파일, 두 번째 폴더에만 있는 파일, 생성 날짜 등을 볼 수 있습니다.
차이점을 병합하려는 경우 병합 메뉴 옵션을 사용하면 됩니다.
B] 사전 비교

두 폴더를 비교하는 데 사용할 수 있는 또 다른 무료 소프트웨어는 Compare Advance입니다. 두 폴더 간의 차이점을 찾을 뿐만 아니라 두 컴퓨터 간에 파일과 폴더를 동기화할 수도 있습니다. 이 소프트웨어를 어떻게 사용할 수 있는지 살펴보겠습니다.
먼저 소프트웨어를 실행하고 왼쪽 창의 폴더 1 섹션 아래에 첫 번째 폴더의 경로를 입력합니다. 그런 다음 폴더 2 섹션에서 두 번째 폴더를 찾아 선택합니다. 완료되면 비교 버튼을 누르면 오른쪽 패널에 선택한 두 폴더 간의 차이점이 표시됩니다.
다음을 포함하여 다양한 탭의 차이점을 보여줍니다.
- 폴더 1만: 첫 번째 폴더에만 파일과 폴더가 있습니다.
- 폴더 2만: 두 번째 폴더에만 있는 파일과 폴더입니다.
- 동일: 두 폴더 간에 동일한 파일이 있습니다.
- 다름: 다른 파일입니다.
기본 폴더 통계는 통계 섹션 아래 왼쪽 창에도 표시됩니다 . 동기화 기능을 사용하여 비교한 두 폴더 간의 콘텐츠를 동기화할 수도 있습니다.
마음에 드시면 여기에서 다운로드하실 수 있습니다 .
다] 멜드
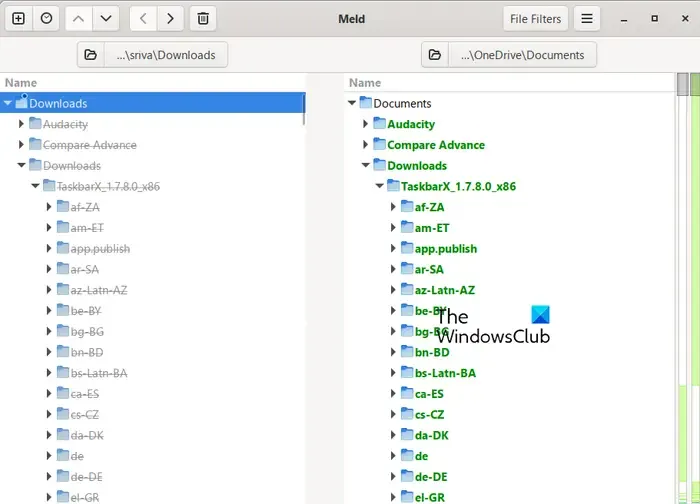
Meld 는 Windows의 두 폴더를 시각적으로 비교하는 차세대 무료 소프트웨어입니다. 최대 3개의 파일이나 폴더를 비교할 수 있는 2방향 및 3방향 비교 기능을 제공합니다.
이 소프트웨어를 다운로드하여 설치하고 엽니다. 이제 홈 화면에서 폴더 버튼을 선택한 다음 비교하려는 첫 번째 폴더와 두 번째 폴더를 선택하세요. 세 개의 폴더를 비교하려면 3방향 비교 확인란을 선택한 후 세 번째 폴더를 선택하세요.
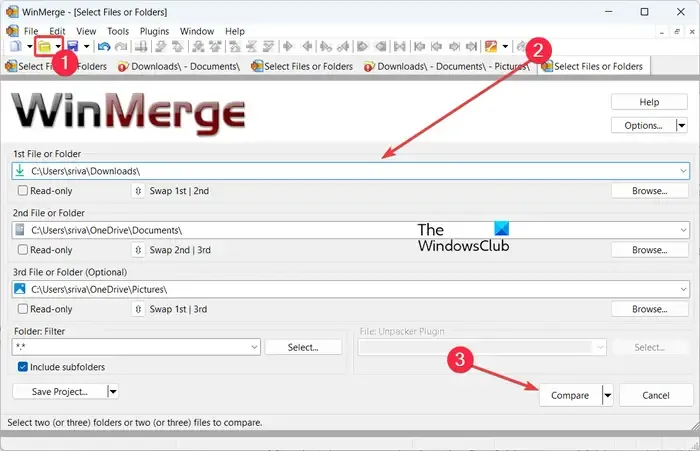
완료되면 비교 버튼을 클릭하면 두세 개의 폴더에서 차이점과 유사점을 검색하기 시작합니다.
대체로 훌륭하고 사용하기 쉬운 폴더 비교 소프트웨어입니다.
D] MOBZync
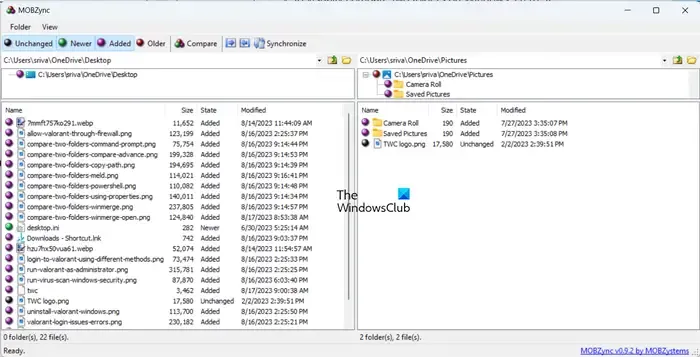
Windows 11/10용 훌륭한 폴더 비교 소프트웨어인 MOBZync를 사용해 볼 수도 있습니다. PC에 있는 두 폴더를 비교할 수 있는 무료 소프트웨어입니다.
이 소프트웨어를 열면 인터페이스가 두 섹션으로 나누어져 있는 것을 볼 수 있습니다. 왼쪽 섹션에 첫 번째 폴더를 추가하고 오른쪽 섹션에 두 번째 폴더를 제공할 수 있습니다. 각 섹션에 두 폴더의 내용이 표시됩니다.
폴더 간의 비교를 보려면 도구 모음에서 비교 버튼을 누르면 변경되지 않은 파일, 최신 파일, 추가된 파일 및 이전 파일과 같은 차이점이 표시됩니다.
MOBZync는 또한 두 폴더 간에 파일을 동기화할 수 있는 전용 동기화 기능을 제공합니다. 파일을 왼쪽에서 오른쪽으로 또는 그 반대로 복사할 수도 있습니다.
여기에서 얻을 수 있습니다 .
Notepad++로 폴더를 비교할 수 있나요?
아니요, Notepad++에는 파일이나 폴더를 비교하는 기능이 내장되어 있지 않습니다. 그러나 플러그인을 사용하여 Notepad++에서 두 파일을 비교하는 방법은 여전히 있습니다 . 플러그인 관리 페이지를 열고 비교 플러그인을 설치할 수 있습니다. 플러그인이 설치되면 두 개의 파일을 열고 비교할 수 있습니다. 그러나 두 폴더를 비교할 수는 없습니다.


답글 남기기