Mac에서 알림을 끄는 방법: 5가지 쉬운 방법!
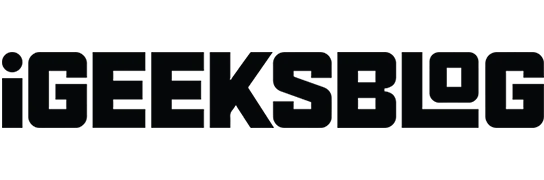
알림은 다른 앱을 열지 않고도 현재 일어나고 있는 일에 대한 최신 정보를 계속 제공합니다. 그러나 지속적인 알림은 귀찮고 작업 흐름을 방해합니다. 여기에서는 Mac에서 알림을 잠시 일시 중지하거나 완전히 제거하려는 경우 알림을 끄는 방법을 보여 드리겠습니다.
- Mac 제어 센터의 모든 앱에 대한 알림 음소거
- Mac에서 특정 앱에 대한 알림 끄기
- Mac에서 DND를 활성화하고 예약하는 방법
- Mac이 잠자기 모드이거나 잠겨 있거나 화면을 공유하는 경우 알림 중지
- Mac에서 웹사이트 알림 끄기
1. Mac 제어 센터의 모든 앱에 대한 알림 음소거
- Apple 로고()를 클릭하고 → 시스템 설정을 선택하세요 .
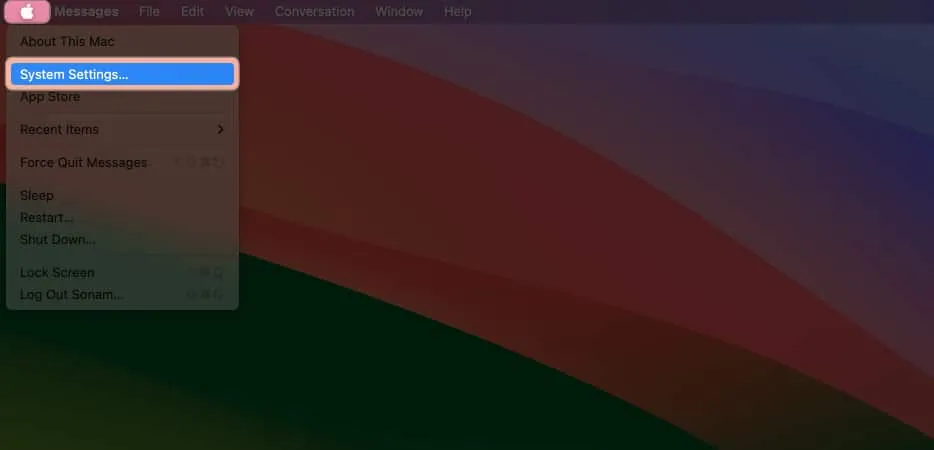
- 알림 으로 이동 → 미리보기 표시 옆에 있는 드롭다운 을 클릭합니다 .
- 선택 하지 않음
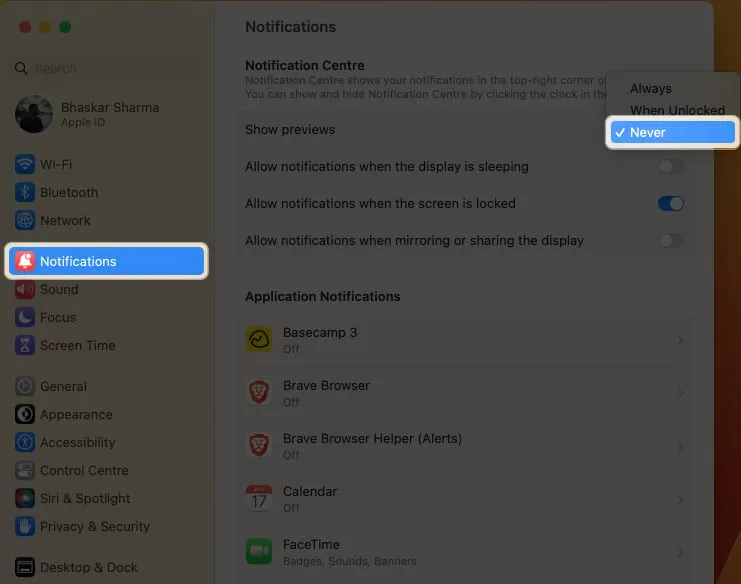
2. Mac에서 특정 앱에 대한 알림 끄기
- Apple 로고() 로 이동하고 → 시스템 설정을 선택합니다 .
- 알림을 클릭하고 → 애플리케이션을 선택합니다 .
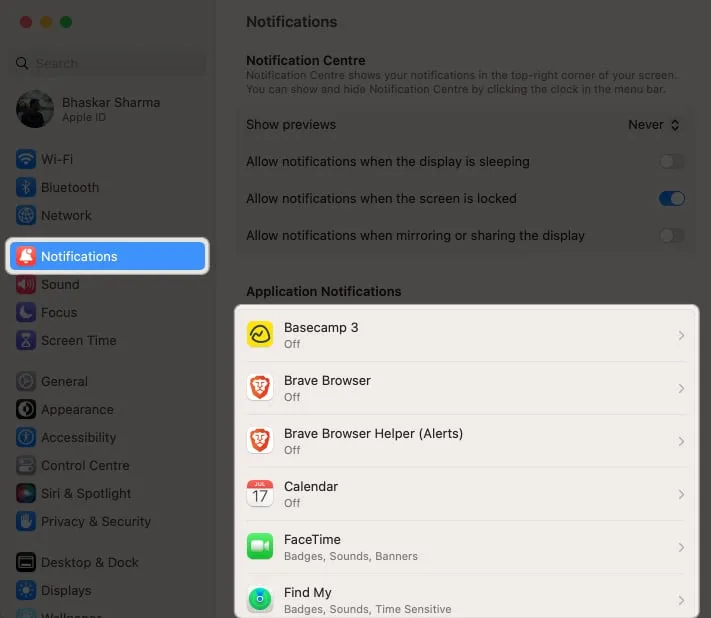
- 알림 허용 을 끕니다 .
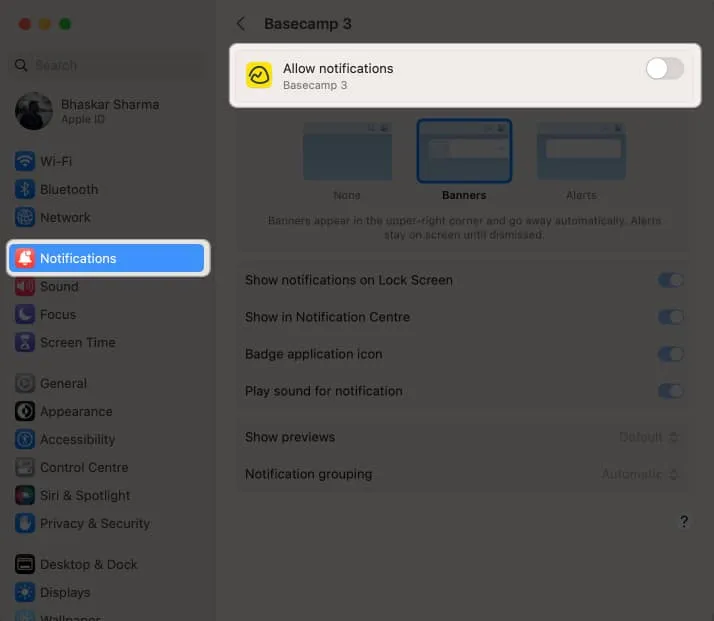
잠금 화면 및 알림 센터에서 알림을 무음으로 설정하거나 비활성화할 수도 있습니다.
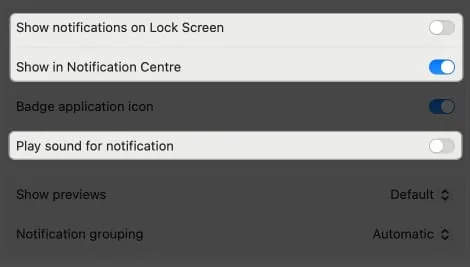
3. Mac에서 DND를 활성화하고 예약하는 방법
집중 모드는 알림을 중지하여 Mac을 조용하게 만드는 훌륭한 도구입니다. Mac의 알림 센터에서 방해 금지 초점 모드를 사용할 수도 있습니다. 이 작업을 수행하는 방법을 잘 모르는 경우 Mac에서 방해금지 모드를 설정하고 사용하는 방법 에 대한 기사를 읽어보세요 .
4. Mac이 잠자기 모드이거나 잠겨 있거나 화면을 공유 중인 경우 알림 중지
- Apple 로고() → 시스템 설정 → 알림을 클릭합니다 .
- 아래 목록에서 원하지 않는 항목을 끄세요.
- 디스플레이가 절전 모드일 때 알림 허용
- 화면이 잠겨 있을 때 알림 허용
- 디스플레이를 미러링하거나 공유할 때 알림 허용
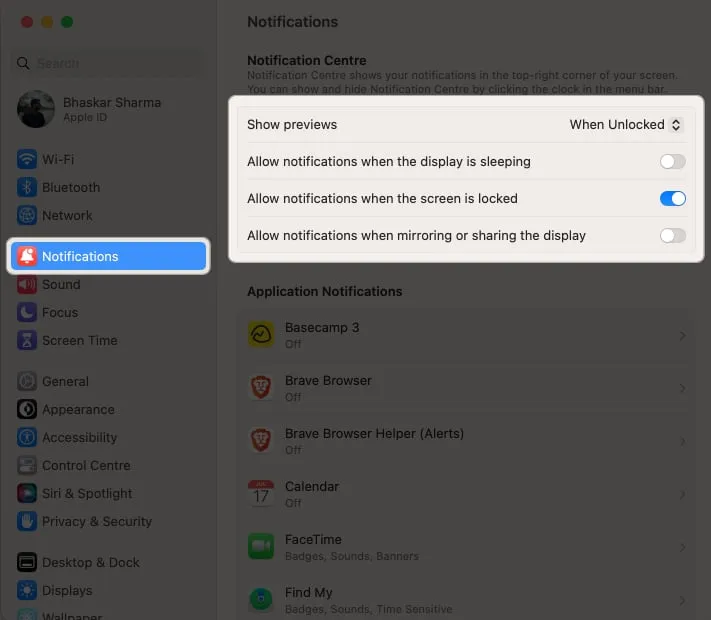
앱뿐만 아니라 일부 웹사이트에서도 하루 종일 푸시 알림을 보냅니다. 해당 알림도 비활성화할 수 있습니다.
Mac에서 웹사이트 알림 끄기
- Safari를 열고 → 메뉴 모음에서 Safari를 선택하고 → 설정을 선택합니다 .
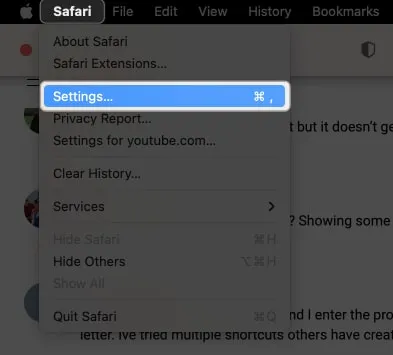
- 웹사이트 로 이동 → 왼쪽 창에서 알림을 선택하세요.
- 모든 드롭다운을 Deny 로 설정합니다 .
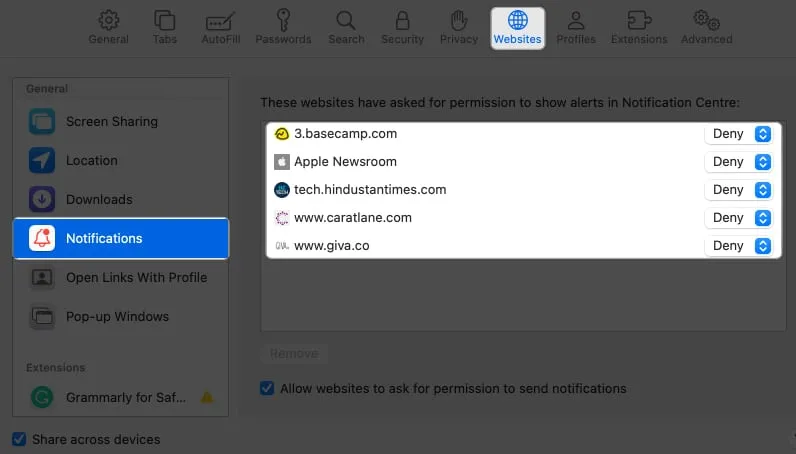
자주 묻는 질문
방해금지 모드가 활성화되는 시간을 조정할 수 있나요?
예, 방해 금지 모드의 특정 지속 시간을 설정할 수 있습니다.
“방해 금지” 구성에 빠르게 도달하려면 어떻게 해야 합니까?
알림 센터에서 직접 “방해 금지” 설정에 액세스할 수 있습니다.
마무리…
Mac에서 팝업 메시지를 끄고 싶지 않은 경우 팝업 메시지에서 나는 소리를 변경할 수도 있습니다. 더 부드러운 소리를 선택하면 현재 작업을 방해하지 않고 주의를 끌 수 있습니다. 그래서, 당신의 결정은 무엇입니까? 댓글로 알려주세요!


답글 남기기