삭제된 앱이 여전히 Mac에 표시됩니까? 그것을 고치는 10가지 방법!
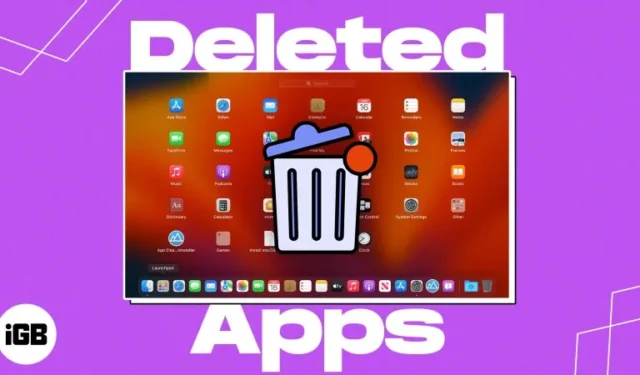
Mac에서 앱을 제거하는 것은 간단하지만 앱이 Launchpad 또는 Finder에서 삭제되지 않으면 상당히 답답할 수 있습니다. 이 기사에서는 삭제된 앱이 여전히 Mac에 표시되는 문제를 해결하는 가장 간단한 방법을 다루었습니다. 자, 시작하겠습니다!
- Mac 캐시 지우기
- Spotlight 검색으로 앱 데이터 제거
- Launchpad에서 Mac 프로그램 제거
- Finder를 사용하여 앱 제거
- 터미널에서 앱을 영구적으로 삭제
- 터미널을 사용하여 Launchpad 강제 재시작
- 이미 제거된 앱을 삭제하려면 Launchpad를 재설정하세요.
- Mac을 안전 모드로 부팅
- 타사 앱 클리너 앱 사용
- 기타 기본 수정 사항
1. Mac 캐시 지우기
Mac은 성능 속도를 높이기 위해 자주 액세스하는 데이터를 저장하는 임시 저장 위치를 사용합니다. 그럼에도 불구하고 Mac에서 응용 프로그램을 제거했지만 앱 아이콘이 Launchpad에 멈춘 경우 해당 앱에 연결된 캐시된 데이터 때문일 수 있습니다.
- 파인더를 실행합니다 .
- 메뉴 모음에서 이동 → 폴더로 이동 을 선택합니다 .
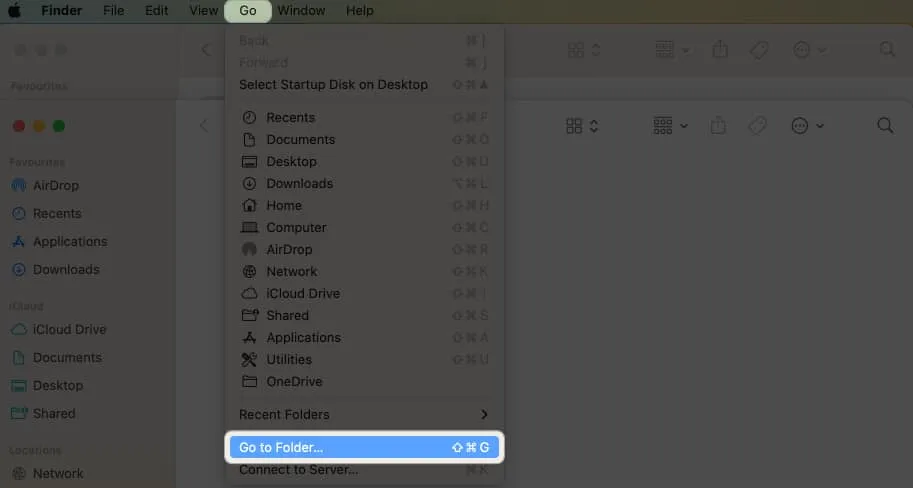
- 입력
~/Library/Caches하고 Return 키를 누릅니다 .
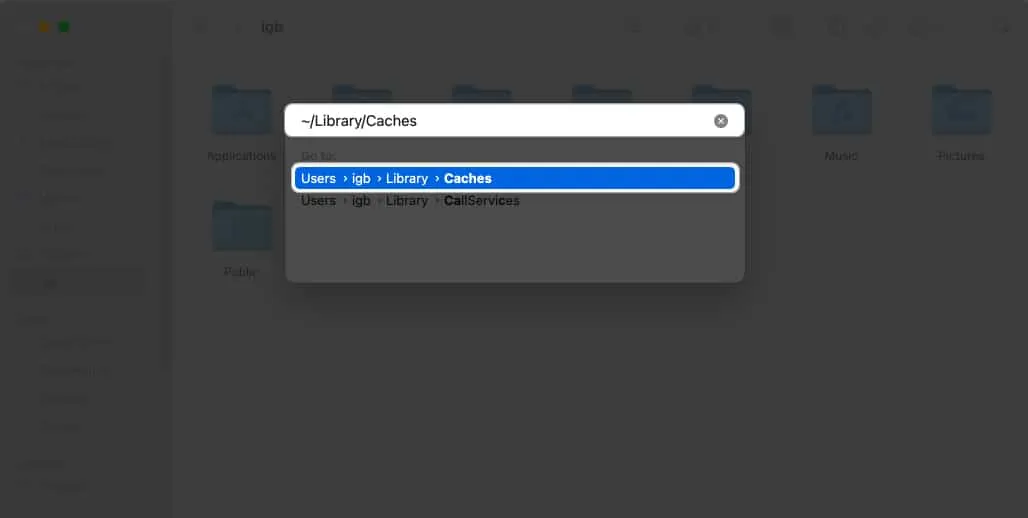
캐시 폴더로 이동됩니다. 여기에서 삭제된 애플리케이션 이름이 포함된 파일 또는 폴더를 Dock 메뉴의 휴지통 아이콘 으로 드래그해야 합니다.
2. Spotlight 검색으로 앱 데이터 제거
일부 타사 소프트웨어에는 스크립트, 지원 파일, 자체 디자인 드라이버, 독립 실행형 도우미 및 Mac에 분산된 앱 확장 프로그램이 있습니다. 따라서 응용 프로그램을 휴지통으로 이동하면 관련 파일과 데이터가 Mac에 그대로 남습니다. 앱의 모든 흔적을 지우려면 남아있는 데이터를 삭제해야 합니다.
- Command( ⌘ ) + 스페이스바를 눌러 Spotlight 검색을 엽니다 .
- 앱 이름을 입력합니다 .
- Command 키를 길게 누르면 앱의 정확한 위치를 알 수 있습니다.

- 해당 위치 로 이동 → 앱 파일을 마우스 오른쪽 버튼으로 클릭 → 휴지통으로 이동을 선택합니다 .
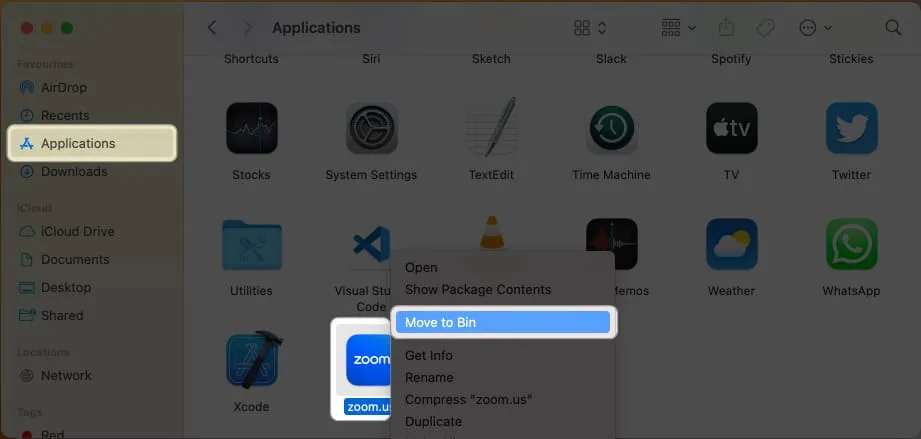
3. Launchpad에서 Mac 프로그램 제거
- Launchpad 로 이동 → 삭제하려는 앱을 찾습니다.
- 흔들릴 때까지 앱을 길게 클릭합니다 . 또는 앱이 흔들릴 때까지 키보드의
옵션 키(⌥)를 길게
누릅니다 .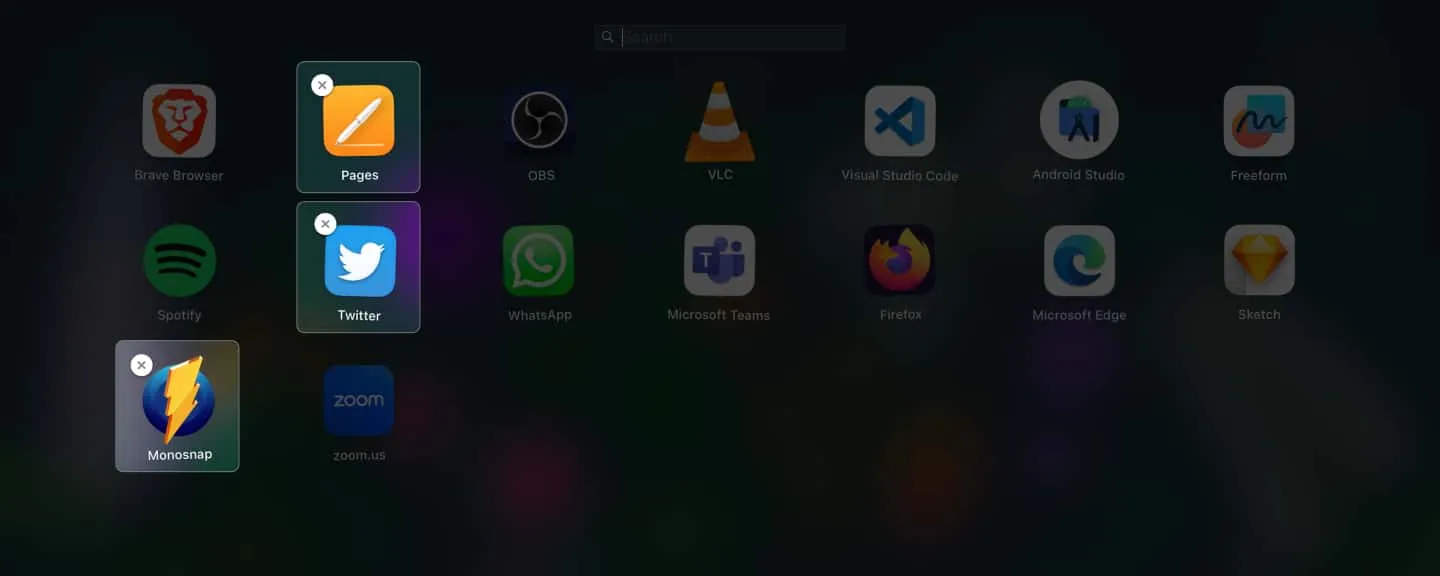
- X 아이콘 → 삭제 선택을 클릭합니다 .
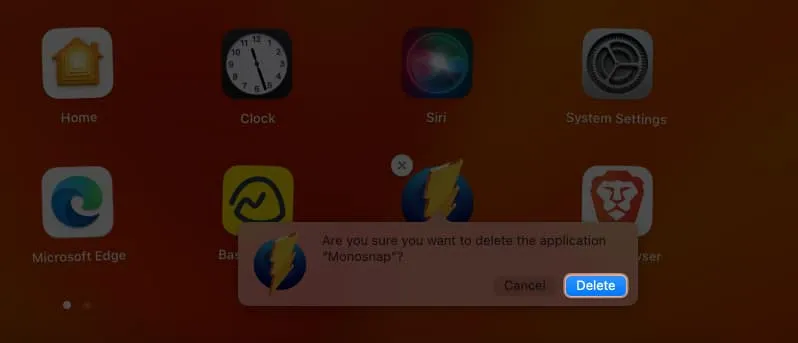
- Dock의 Bin을 마우스 오른쪽 버튼으로 클릭 → 빈 빈 선택 .
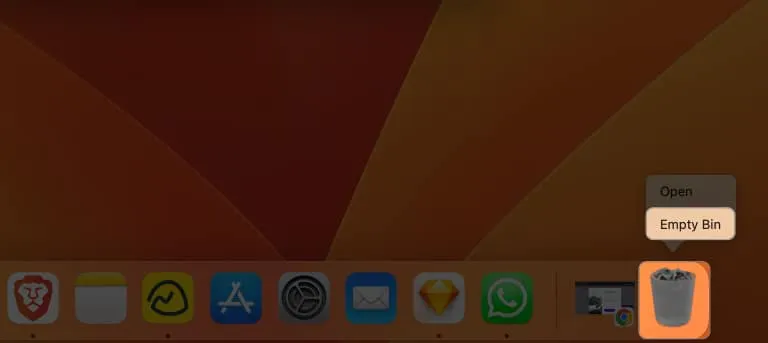
- 휴지통 비우기를 선택하여 확인합니다 .
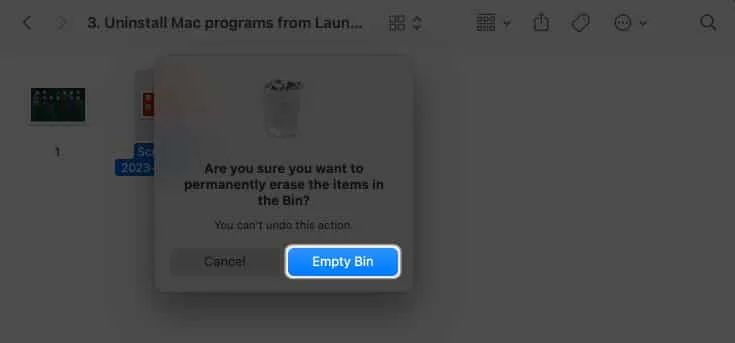
4. Finder를 사용하여 앱 제거
Finder를 사용하면 타사 앱을 제거할 수 있습니다. 따라서 Launchpad에서 앱을 삭제할 수 없다면 시도해 보세요!
- Finder 열기 → 왼쪽 창에서 응용 프로그램 선택 .
- 삭제하려는 앱을 찾습니다 .
- 앱을 마우스 오른쪽 버튼으로 클릭 → 휴지통으로 이동 을 선택합니다 .
5. 터미널에서 앱 영구 삭제
- Spotlight 검색 열기 ( Command ( ⌘ ) + Space Bar) .
- 터미널을 검색하고 실행합니다 .
- 입력
cd /Applications/→ Return 키를 누릅니다 . - 입력 → 공백
sudo rm -rf입력 → Finder의 애플리케이션 섹션에서 앱 드래그 → Return 누르기 . - Mac 비밀번호를 입력하고 → Return 키를 누릅니다 .
6. 터미널을 사용하여 Launchpad 강제 재시작
터미널을 사용하면 macOS에서 일반적으로 수행할 수 없는 작업을 수행할 수 있습니다. 터미널을 통해 Mac에서 Launchpad를 강제로 다시 시작하여 멈춘 앱을 제거할 수 있습니다.
- 터미널을 시작합니다 .
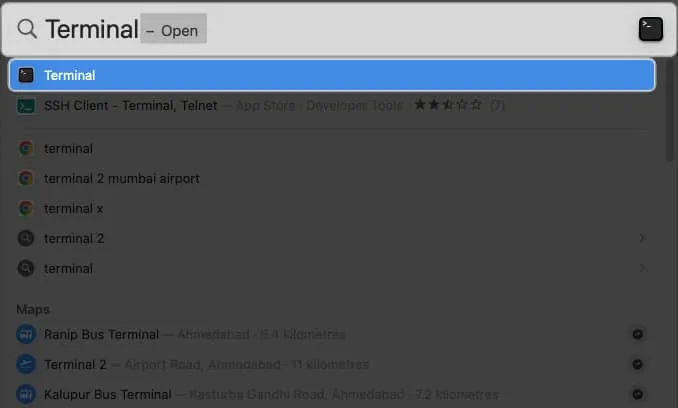
- 쓰기
killall Dock→ 리턴을 누르십시오 .
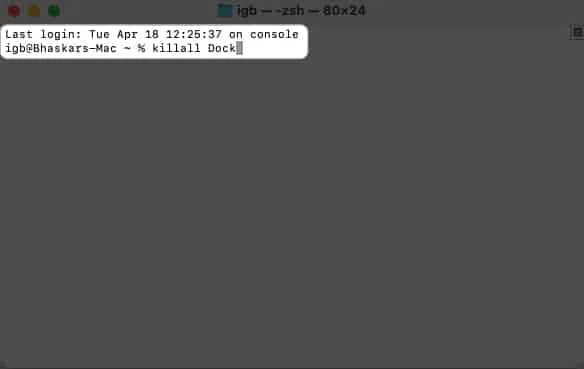
Dock과 Launchpad가 다시 시작되고 앱 아이콘이 더 이상 Launchpad에 표시되지 않습니다.
7. Launchpad를 재설정하여 이미 제거된 앱을 삭제합니다.
Launchpad를 재설정하면 삭제된 앱이 여전히 Mac에 표시되는 문제를 해결할 수 있는 빠르고 쉬운 방법입니다. 유효하지 않은 항목을 제거하고 Launchpad의 캐시를 지웁니다.
- Finder 로 이동 → 상단에서 이동 선택 → 폴더로 이동 클릭 .
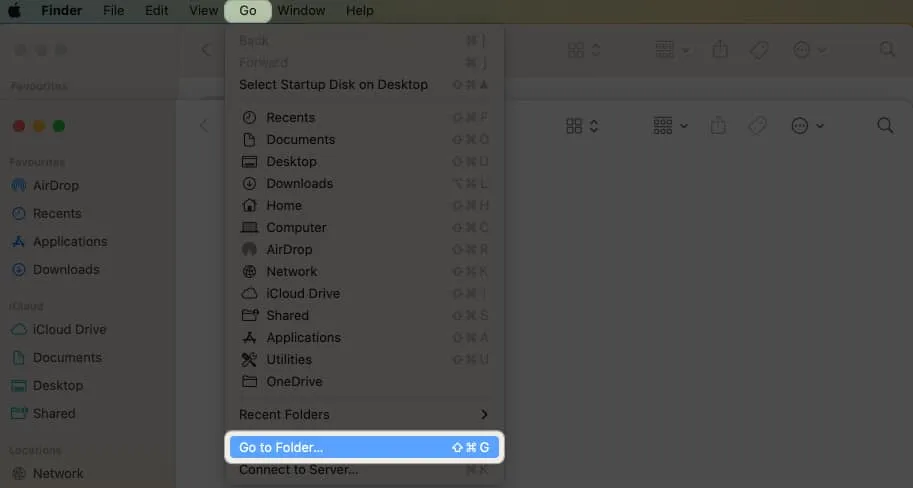
- 검색
~/Library→ Return 키를 누르십시오 .

- 응용 프로그램 지원 폴더를 엽니다 .
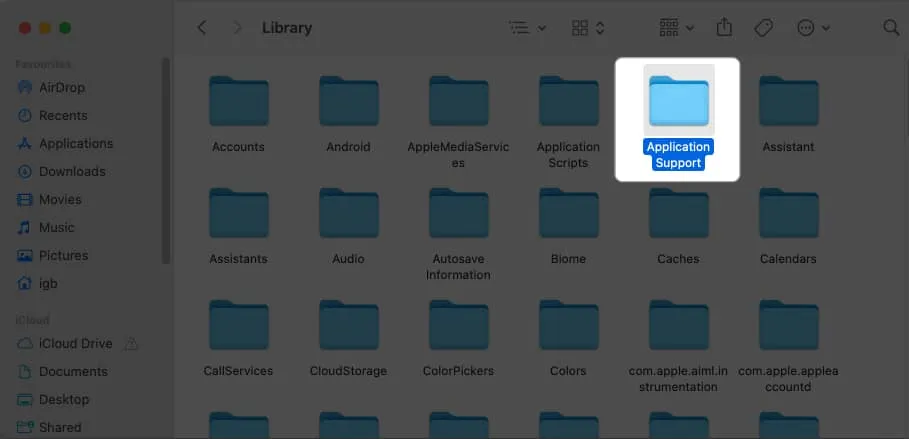
- Dock 폴더 로 이동합니다 .

- ” .db ” 로 끝나는 파일 찾기 → 마우스 오른쪽 버튼을 클릭하고 Bin으로 이동을 선택합니다 .
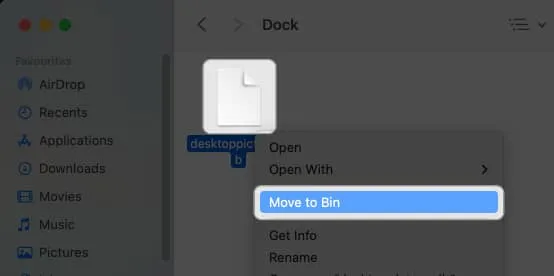
8. Mac을 안전 모드로 부팅
9. 타사 앱 클리너 앱 사용
타사 앱을 사용하여 모든 앱 데이터 및 파일을 수동으로 제거하는 시간 소모적인 프로세스를 처리할 수 있습니다.
믿을 수 있는 선택으로 CleanMyMac X를 적극 추천합니다. 소프트웨어 및 해당 기능에 대해 자세히 알아 보려면 CleanMyMac X: 올인원 소프트웨어로 Mac을 정리, 보호 및 속도 향상 문서를 참조하십시오 .
10. 기타 기본 수정
삭제된 앱 아이콘을 제거하기 위해 위의 문제 해결 단계를 시도했지만 성공하지 못한 경우 다음의 간단하면서도 효과적인 솔루션을 시도할 수 있습니다.
- Mac 재시동: Mac을 재시동하는 것이 기본적인 수정처럼 보일 수 있지만 결함을 제거하는 강력한 솔루션이 될 수 있습니다. Mac을 재시동하려면 Apple 로고 ( ) → 시스템 종료 를 선택합니다 .
- Mac 재설정: Mac을 재설정하면 삭제된 앱이 응용 프로그램 폴더 또는 Dock에 계속 표시되는 문제를 해결할 수 있습니다. 삭제된 앱을 추적할 수 있는 임시 파일이나 캐시를 제거합니다.
- Apple 지원팀에 문의: Mac에서 삭제된 앱은 운영 체제의 버그 또는 앱 자체의 문제를 포함하여 여러 가지 이유로 계속 표시될 수 있습니다. Apple 지원 에 문의하여 전문적인 조언을 받고 악화되는 문제를 쉽게 해결할 수 있습니다 .
FAQ
삭제된 앱이 Mac에 계속 표시되는 이유는 무엇입니까?
지속적으로 남은 앱 파일 또는 불완전한 앱 제거는 삭제된 앱이 Mac에 계속 나타나는 두 가지 이유입니다.
Mac에서 남은 파일을 찾을 수 없으면 어떻게 합니까?
남은 파일을 찾을 수 없다면 파일이 없는 것입니다. 이 경우 사소한 시스템 결함일 수 있으므로 Mac을 다시 시작하는 것이 좋습니다.
Mac에서 앱을 삭제하면 관련된 모든 데이터가 제거됩니까?
삭제된 앱 아이콘을 제거하세요!


답글 남기기