Windows 11에서 사용자 폴더 이름을 변경하는 방법
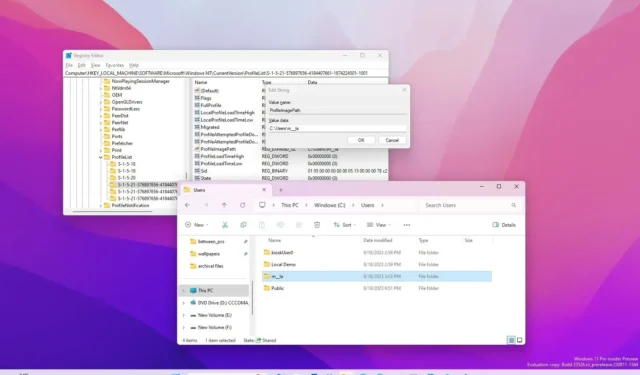
Windows 11 에서 사용자 계정을 만들 때 시스템은 계정 이름의 일부를 사용하여 사용자 데이터를 저장할 폴더도 만듭니다. 계정의 폴더 이름은 시스템에서 자동으로 이름을 지정하기 때문에 Windows 11을 사용할 때 관련이 없지만 모든 사람이 좋아하는 이름이 아닐 수 있습니다.
어떤 이유로 사용자 프로필 폴더 이름을 변경해야 하는 경우 Windows 11에는 작업을 완료하는 방법이 두 가지 이상 포함되어 있습니다. 원하는 폴더 이름을 사용하여 새 로컬 계정을 만들고 데이터를 새 프로필로 전송할 수 있습니다. 또는 레지스트리를 사용하여 설정을 수정하고 프로필 폴더 이름을 변경할 수 있습니다(권장하지 않음).
이 가이드는 Windows 11에서 사용자 프로필 폴더 이름을 변경하는 단계를 알려줍니다.
경고: Windows 레지스트리를 수정하면 제대로 사용하지 않으면 심각한 문제가 발생할 수 있습니다. 진행하기 전에 수행 중인 작업을 알고 있고 시스템의 전체 백업을 생성했다고 가정합니다 .
Windows 11에서 폴더 프로필 이름 변경
Windows 11에서 사용자 프로필 폴더의 이름을 바꾸려면 다음 단계를 따르십시오.
-
Windows 11에서 설정을 엽니다 .
-
계정 을 클릭합니다 .
-
다른 사용자 페이지를 클릭합니다 .
-
계정 추가 옵션을 클릭합니다 .
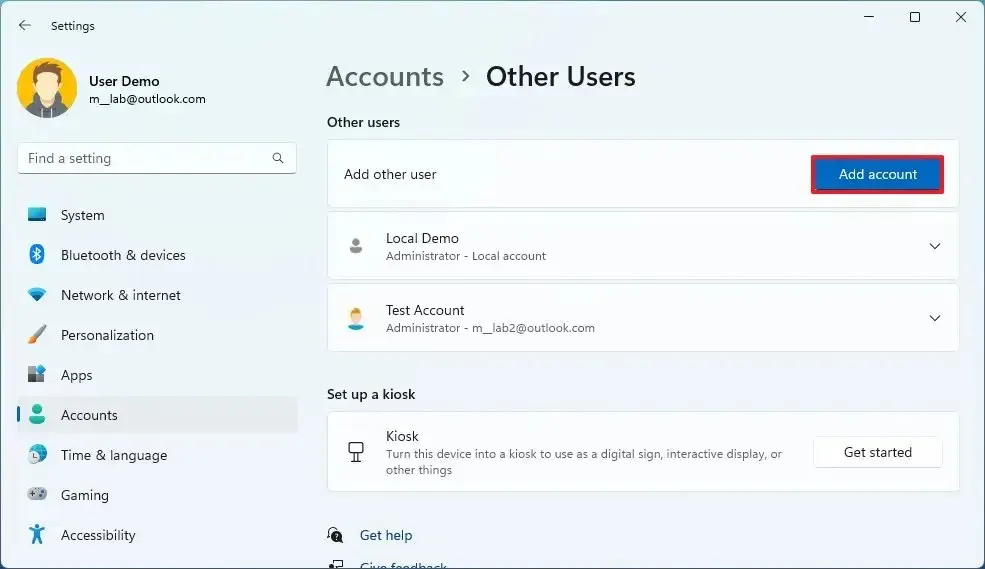
-
“이 사람의 로그인 정보가 없습니다” 옵션을 클릭합니다 .
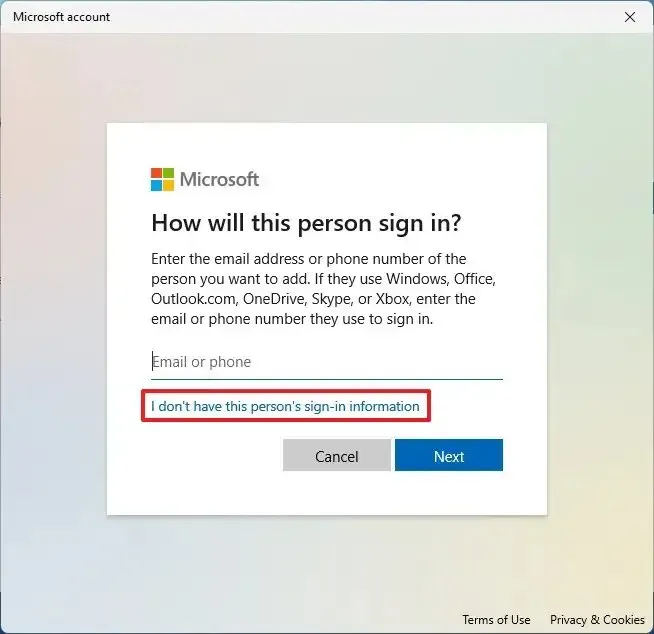
-
“Microsoft 계정 없이 사용자 추가” 옵션을 클릭합니다 .
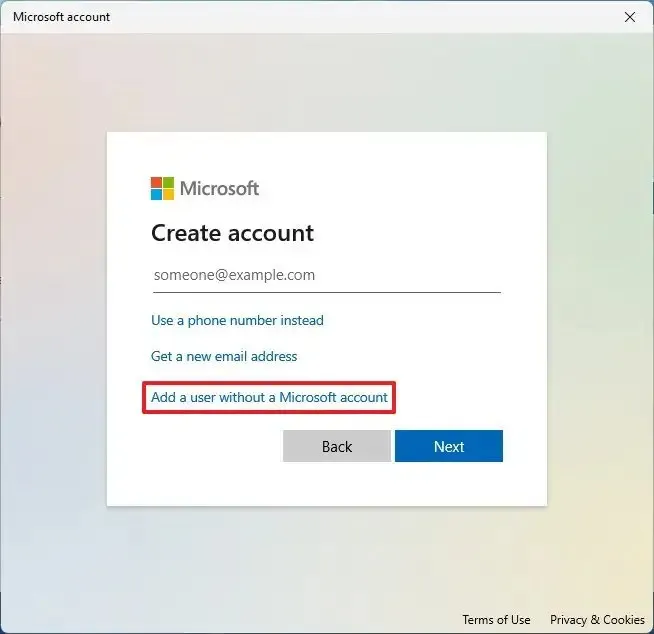
-
계정 이름을 확인합니다. (이 이름이 새 폴더 이름이 됩니다.)
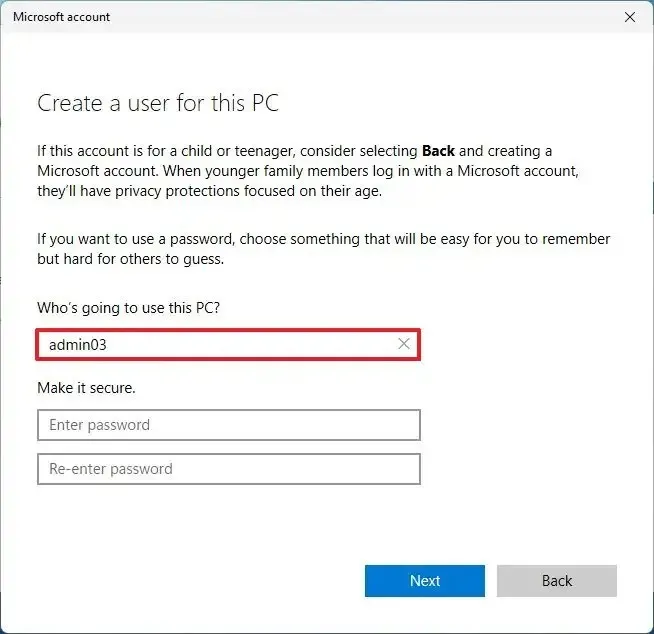
-
(선택 사항) 비밀번호 생성을 건너뜁니다.
-
다음 버튼을 클릭합니다 .
-
새로 생성된 로컬 계정을 선택하고 계정 유형 변경 버튼을 클릭합니다.
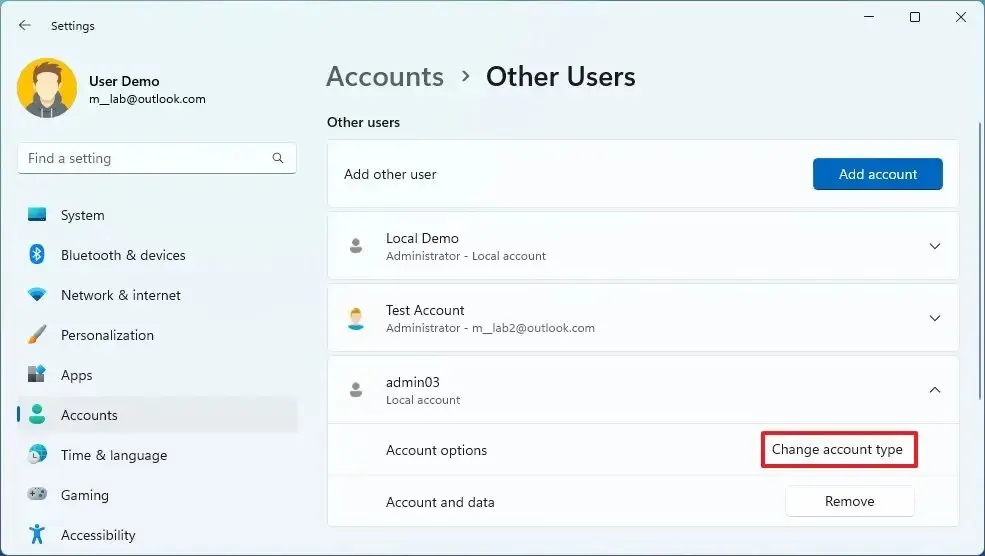
-
“계정 유형” 설정에서 관리자 옵션을 선택합니다 .
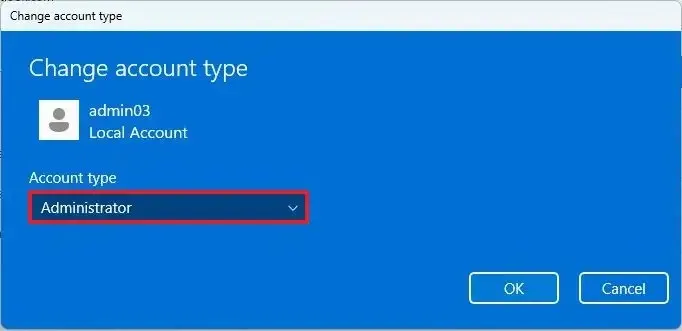
-
확인 버튼을 클릭합니다 .
-
계정에서 로그아웃합니다.
-
새 계정에 로그인합니다.
단계를 완료하면 새 폴더 이름을 가진 계정을 갖게 됩니다.
마지막으로 할 일은 파일을 새 계정으로 전송하는 것입니다. 파일 탐색기를 사용하여 “사용자”에서 이 작업을 수행할 수 있습니다. 새 계정에서 일부 설정을 재구성해야 할 수도 있습니다(필요한 경우).
파일을 전송한 후 이전 계정을 삭제하고 Microsoft 계정을 새 계정에 연결하려고 합니다.
이전 계정 삭제
Windows 11에서 계정을 삭제하려면 다음 단계를 따르세요.
-
설정 을 엽니다 .
-
계정 을 클릭합니다 .
-
다른 사용자 페이지를 클릭합니다 .
-
새로 생성된 로컬 계정을 선택하고 제거 버튼을 클릭합니다.
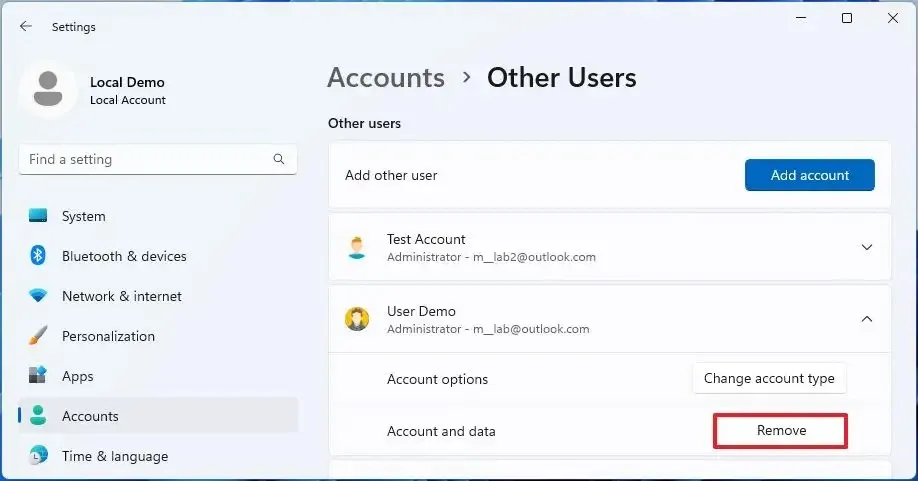
-
“계정 및 데이터 삭제” 버튼을 클릭합니다 .
단계를 완료하면 이전 계정이 삭제되고 동일한 Microsoft 계정을 사용하여 새 계정에 연결할 수 있습니다.
Microsoft 계정 연결
Windows 11에서 로컬 계정을 Microsoft 계정으로 변환하려면 다음 단계를 따르십시오.
-
설정 을 엽니다 .
-
계정 을 클릭합니다 .
-
내 정보 페이지를 클릭합니다 .
-
“계정 설정” 섹션에서 “Microsoft 계정으로 로그인” 옵션을 클릭합니다.

-
Microsoft 계정 자격 증명을 확인합니다.
빠른 참고: 로컬 계정 암호를 확인하라는 메시지가 표시되면 계정에 암호가 없으므로 필드를 비워 둡니다.
단계를 완료하면 적절한 폴더 이름으로 계정을 사용할 수 있습니다.
Windows 11에서 레지스트리로 프로필 이름 변경
새 계정 생성, 파일 전송 및 기타 구성을 피하려면 레지스트리를 사용하여 프로필 폴더 이름을 변경할 수도 있습니다. 그러나 원치 않는 동작이 발생할 수 있으므로 권장하지 않습니다.
Windows 11의 레지스트리에서 사용자 프로필 폴더 이름을 변경하려면 다음 단계를 따르십시오.
-
시작을 엽니다 .
-
명령 프롬프트 를 검색하고 최상위 결과를 마우스 오른쪽 버튼으로 클릭한 다음 관리자 권한으로 실행 옵션을 선택합니다.
-
다음 명령을 입력하여 기본 제공 관리자 계정을 활성화하고 Enter 키를 누릅니다 .
net user "Administrator"/active:yes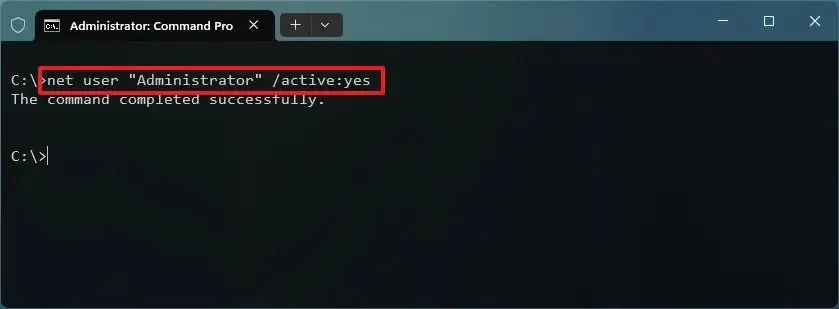
-
폴더 이름을 변경하려면 계정에서 로그아웃하세요.
-
새로 활성화된 내장 관리자 계정으로 로그인합니다(비밀번호 필요 없음).
-
시작을 엽니다 .
-
명령 프롬프트를 검색하고 상단 결과를 클릭하여 앱을 엽니다.
-
다음 명령을 입력하여 프로필 폴더 이름을 변경할 계정의 보안 식별자(SID)를 확인하고 Enter 키를 누릅니다 .
wmic useraccount get name,SID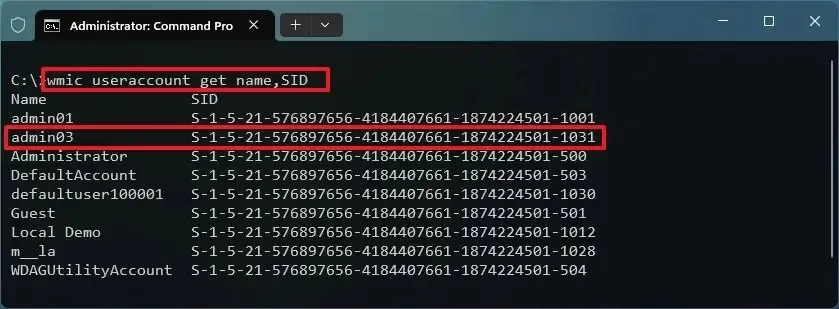
-
시작을 엽니다 .
-
regedit를 검색 하고 최상위 결과를 클릭하여 레지스트리를 엽니다 .
-
다음 경로를 탐색합니다.
HKEY_LOCAL_MACHINE\SOFTWARE\Microsoft\Windows NT\CurrentVersion\ProfileList -
계정의 SID를 나타내는 키를 선택하여 폴더 이름을 변경합니다.
-
ProfileImagePath를 마우스 오른쪽 버튼으로 클릭 하고 수정 옵션을 선택합니다.
-
경로를 변경하지 않고 사용자 프로필 폴더의 이름을 변경합니다.
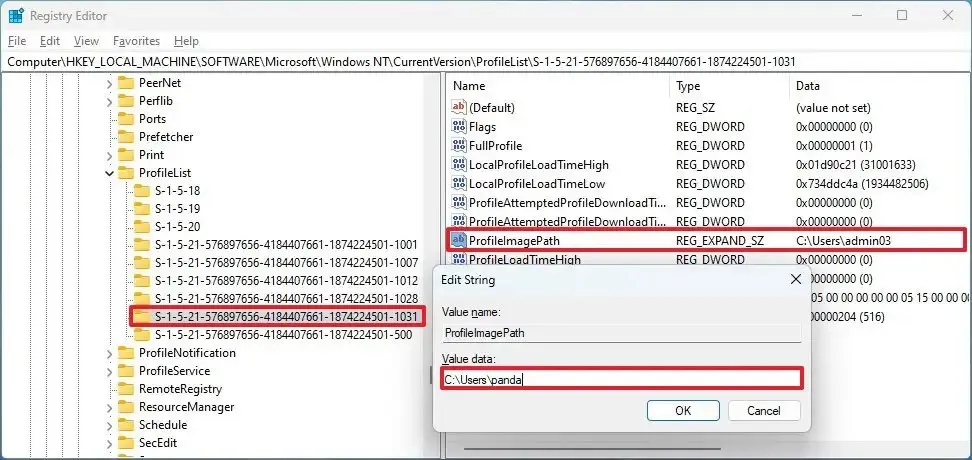
-
확인 버튼을 클릭합니다 .
-
파일 탐색기 ( Windows 키 + E )를 엽니다 .
-
다음 경로로 이동합니다.
C:\Users -
폴더 프로필을 마우스 오른쪽 버튼으로 클릭하고 이름 바꾸기 옵션을 선택합니다.
-
레지스트리 키에 입력한 대로 정확히 폴더 이름을 확인하고 Enter 키를 누릅니다 .
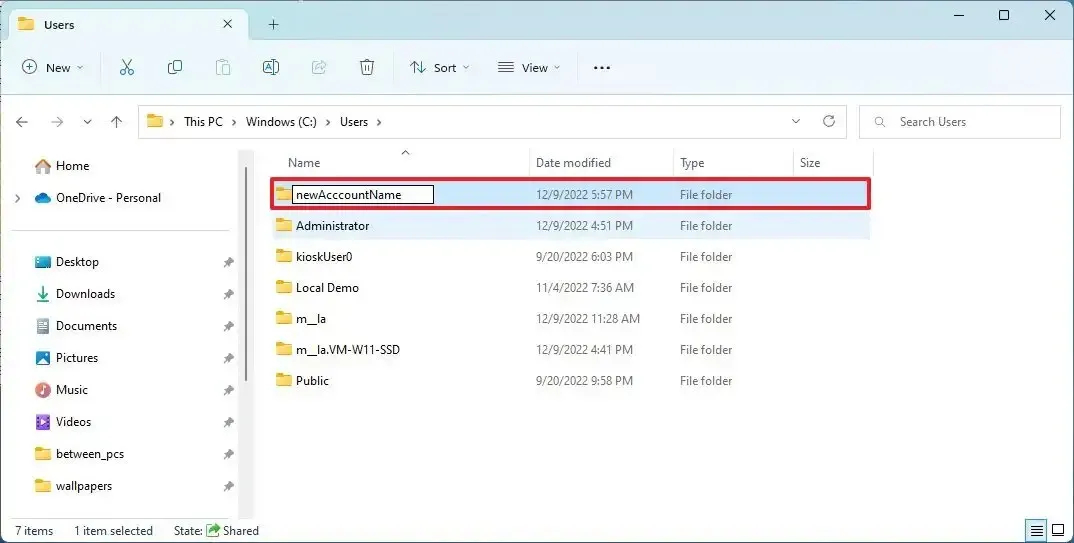
-
계속 버튼을 클릭합니다 .
-
기본 제공 관리자 계정에서 로그아웃합니다.
-
수정된 계정에 로그인합니다.
-
시작을 엽니다 .
-
명령 프롬프트 를 검색하고 최상위 결과를 마우스 오른쪽 버튼으로 클릭한 다음 관리자 권한으로 실행 옵션을 선택합니다.
-
다음 명령을 입력하여 기본 제공 관리자 계정을 비활성화하고 Enter 키를 누릅니다 .
net user "Administrator"/active:no
단계를 완료하면 계정에 새 폴더 이름이 반영됩니다. 응용 프로그램이 프로필 폴더를 가리키는 경우 해당 설정을 새 경로로 업데이트해야 할 수 있습니다.


답글 남기기