Outlook에서 메시지에 대한 배달 확인 요청

알아야 할 사항
- 단일 메시지: Outlook에서 새 메시지를 작성합니다. 옵션 탭 으로 이동하여 배송 확인 요청 확인란을 선택합니다.
- 필요에 따라 읽음 확인 요청 확인란을 선택 하여 수신자가 이메일을 여는 시기를 알 수 있습니다.
- 모든 메시지: 파일 > 옵션 > 메일 > 메시지가 수신자의 이메일 서버로 전달되었음을 확인하는 배달 확인.
이 문서에서는 Outlook에서 단일 메시지에 대한 배달 확인을 요청하는 방법에 대해 설명합니다. 여기에는 모든 메시지에 대한 배달 확인을 요청하는 방법과 Outlook 2019, 2016, 2013 및 Outlook for Microsoft 365에서 읽음 확인을 요청하는 방법에 대한 정보가 포함되어 있습니다.
Outlook에서 배달 영수증을 요청하는 방법
작업 그룹 환경에서 Outlook을 사용하고 Microsoft Exchange Server를 메일 서비스로 사용하는 경우 보낸 메시지에 대한 배달 확인을 요청할 수 있습니다. 배달 확인은 귀하의 메시지가 배달되었음을 의미하지만 수신자가 메시지를 보거나 열어본 것을 의미하지는 않습니다.
Outlook을 사용하면 단일 메시지에 대한 배달 확인 옵션을 설정하거나 자동으로 보내는 모든 메시지에 대한 확인을 요청할 수 있습니다.
- 새 메시지를 작성합니다.
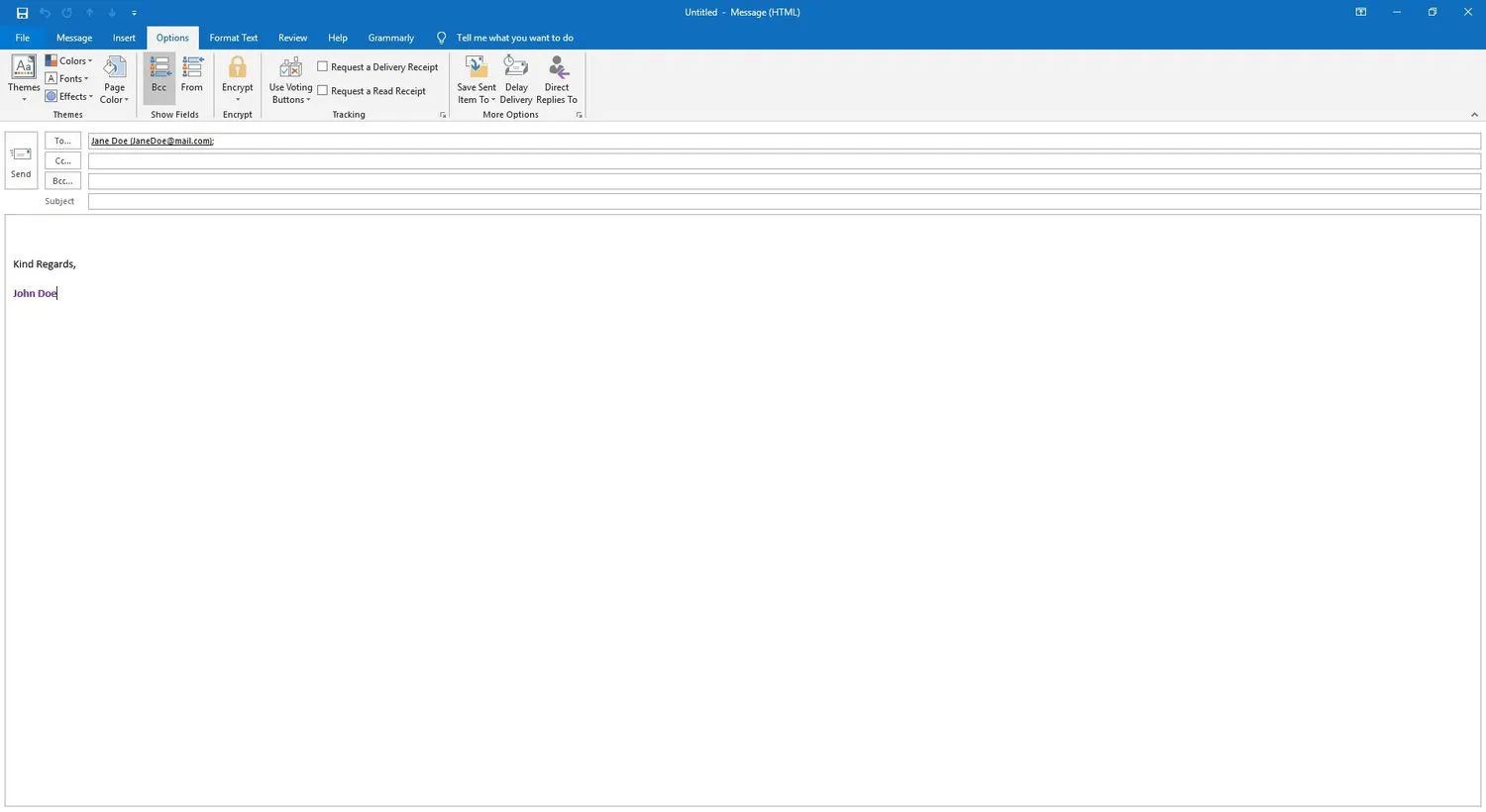
- 옵션 탭 으로 이동하여 배송 확인 요청 확인란을 선택합니다.
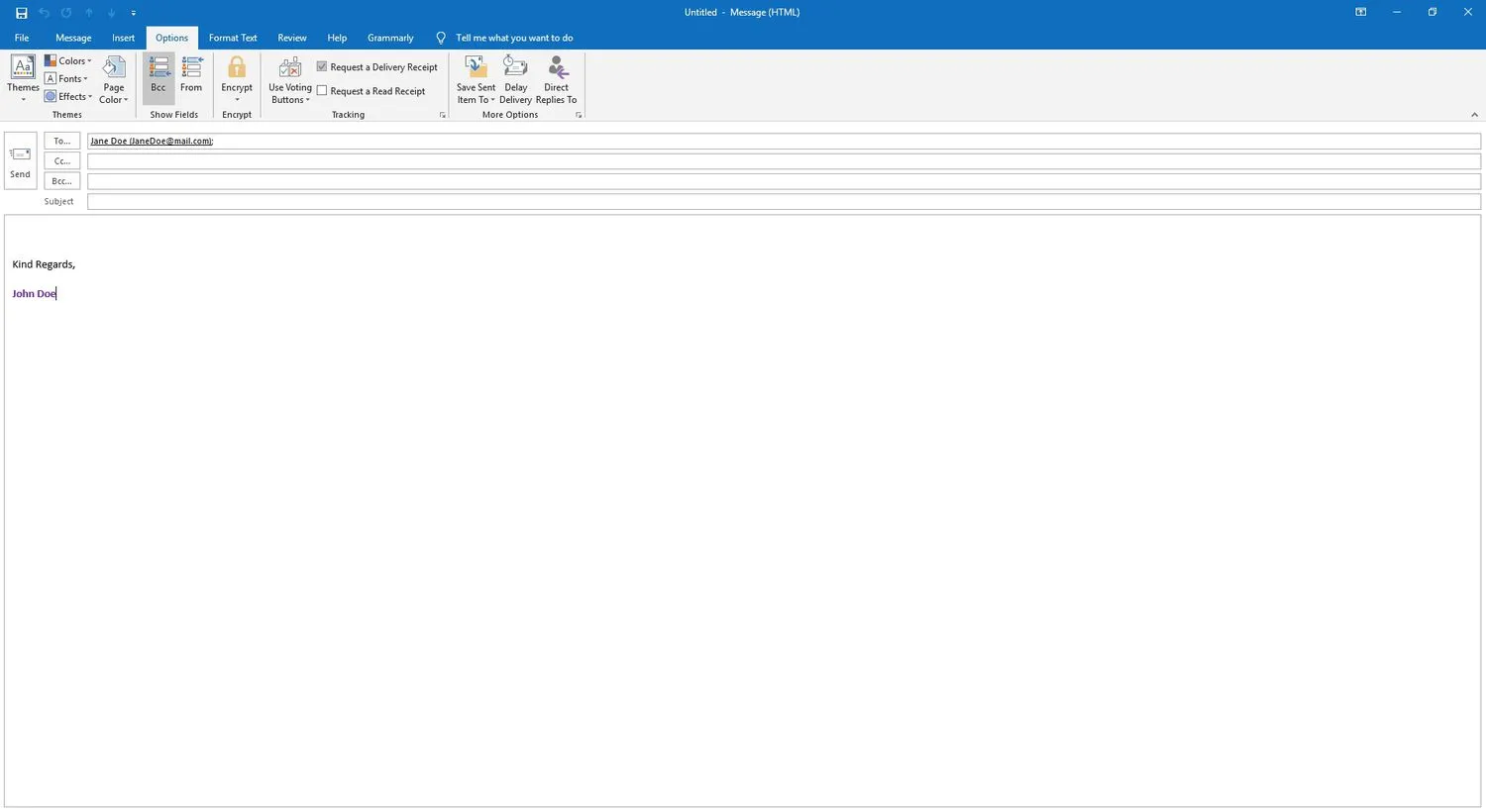
- 받는 사람이 전자 메일 메시지를 읽었는지 확인하려면 읽음 확인 요청 확인란을 선택합니다.
- 메시지를 보내십시오.
모든 메시지에 대한 배송 확인 추적
각 발신 이메일에 배달 확인을 표시하는 대신 Outlook에서 보내는 모든 메시지에 대해 기능을 활성화하여 시간을 절약하세요.
- 파일 탭 으로 이동하여 옵션 을 선택 합니다.
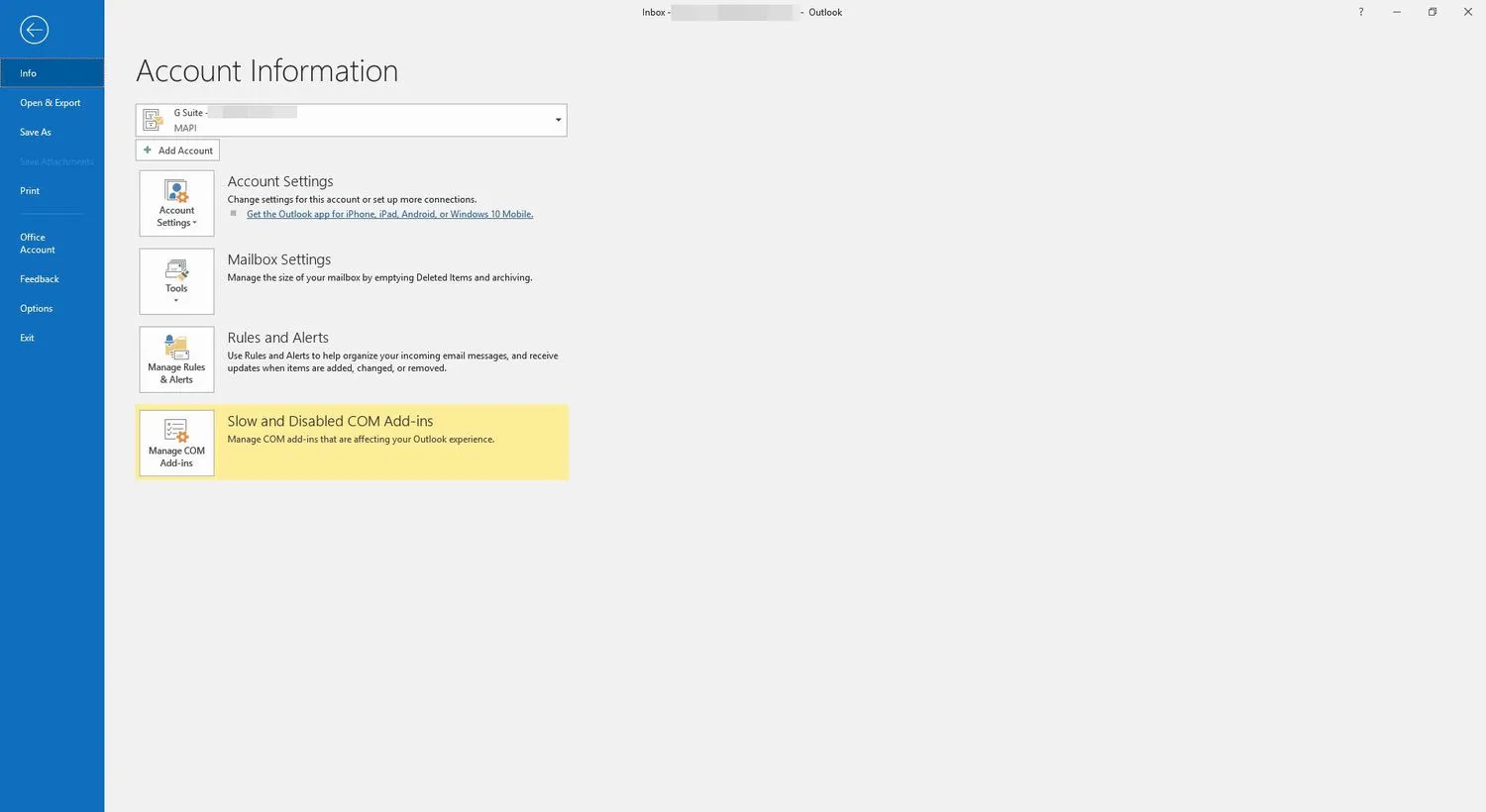
- 메일 을 선택 합니다.

- 추적 섹션에서 메시지 가 수신자의 이메일 서버로 전달되었음을 확인하는 배달 확인 확인란을 선택합니다.
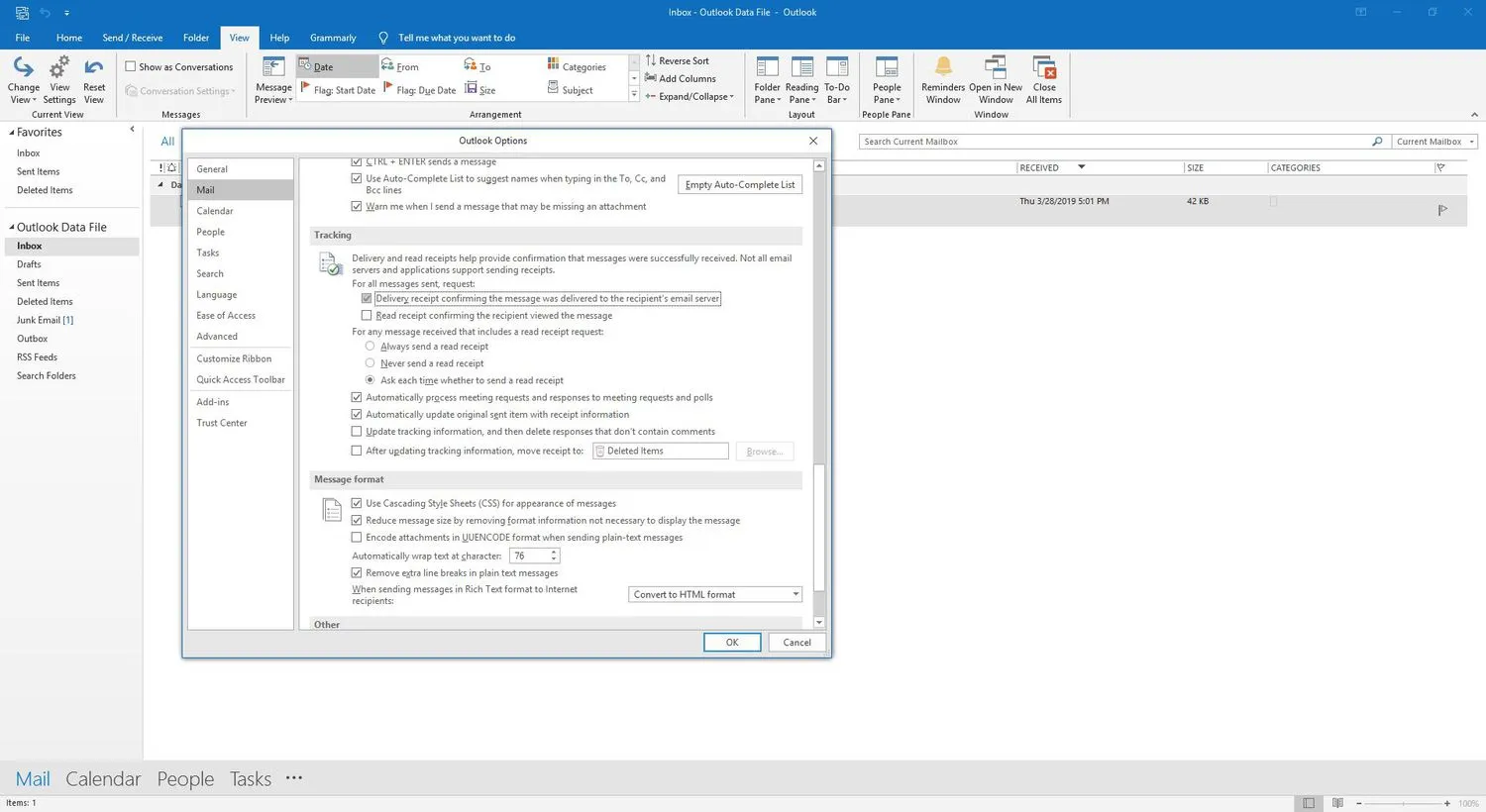
- 수신 확인 을 요청하려면 수신자가 메시지를 확인했음을 확인하는 수신 확인 확인란을 선택합니다.
수신자는 읽음 확인을 보낼지 여부를 선택할 수 있습니다. 메시지마다 이 요청이 표시되면 읽음 확인을 보낼 가능성이 적습니다. - 확인 을 선택 하여 Outlook 옵션 대화 상자 를 닫습니다.
- 응답을 보려면 보낸 편지함 폴더로 이동하여 별도의 창에서 원본 메시지를 엽니다. 메시지 탭 으로 이동 하고 표시 그룹에서 추적 을 선택 합니다.
모든 메시지에 대해 기본적으로 배달 확인 요청
모든 메시지에 대해 기본적으로 배달 확인을 요청하려면:
- 파일 탭을 선택합니다.
- 옵션 을 선택 합니다.
- 메일 을 선택 합니다.
- 추적 아래 에서 메시지가 수신자의 이메일 서버로 전달되었음을 확인하는 배달 확인 을 선택 합니다.


답글 남기기