Windows 11에서 네트워크 유형을 개인 또는 공용으로 변경하는 방법
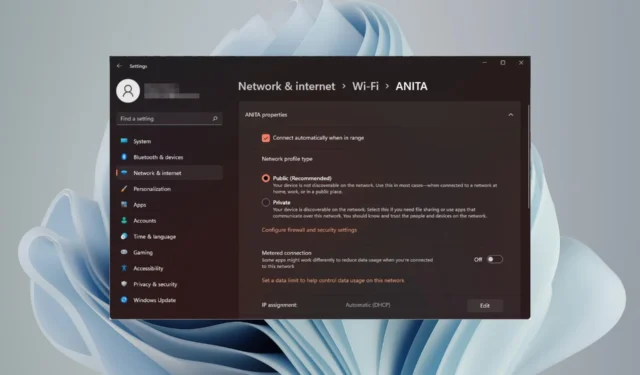
무선 네트워크를 설정하는 것은 일반적이지만 네트워크 유형을 선택하거나 변경하는 것은 혼란스러울 수 있습니다. 특히 영향을 알지 못하는 경우 더욱 그렇습니다.
Windows 11에서 네트워크 유형을 공용에서 개인으로 또는 그 반대로 변경하는 방법에 대한 조언을 찾고 있다면 몇 가지 유용한 정보를 읽으십시오.
Windows 11의 다른 네트워크 프로필은 무엇입니까?
Windows 11에는 기본적으로 다양한 네트워크 연결을 구성하는 데 사용할 수 있는 설정 집합인 여러 네트워크 프로필이 함께 제공됩니다.
이것은 집이나 사무실에 여러 연결이 있는 경우에 유용하므로 새 네트워크에 연결할 때마다 모든 설정을 거칠 필요가 없습니다. 개인 및 공용 네트워크 프로필은 Windows 11의 두 가지 일반적인 유형이지만 일반적으로 세 가지가 있습니다.
세 가지 기본 네트워크 프로필에는 다음이 포함됩니다.
1. 공개
이 프로필은 일반적으로 연결된 네트워크에서 다른 컴퓨터나 장치의 ID를 확인할 방법이 없는 공개 설정에서 신뢰할 수 없는 네트워크에 연결할 때 사용됩니다.
공용 네트워크는 보안되지 않은 연결을 통해 액세스됩니다. 공용 Wi-Fi 핫스팟, 커피숍의 무료 Wi-Fi, 도서관이나 카페의 게스트 네트워크를 예로 들 수 있습니다.
공개 프로필의 데이터 보안이 걱정된다면 방화벽 역할을 하는 엄격한 NAT 네트워크 유형을 켤 수 있습니다.
2. 비공개
이것은 네트워크 프로필의 기본 모드입니다. 이 모드에서 컴퓨터는 개인 홈 또는 직장 네트워크에 연결되어 있으며 해당 네트워크의 다른 장치만 볼 수 있습니다.
사설 네트워크 프로필에는 추가 구성 없이 컴퓨터가 무선 또는 유선 네트워크에 연결하는 데 필요한 모든 설정이 포함되어 있습니다.
네트워크 검색 기능이 기본적으로 켜져 있기 때문에 이 모드에서도 프린터 공유 및 파일 공유를 사용할 수 있습니다.
3. 도메인
할당된 네트워크 프로필이며 컴퓨터가 도메인에 가입할 때 사용됩니다. 여기에는 인증, 암호화 및 캐싱에 대한 설정이 포함됩니다. 도메인 프로필에는 사용자 로그온 및 리소스 액세스에 대한 설정도 포함됩니다.
도메인 네트워크 연결은 일반적으로 이메일 서버 및 내부 웹 사이트와 같은 회사 리소스에 대한 직원 액세스를 위해 비즈니스에서 사용됩니다.
이제 이러한 네트워크를 적용할 다양한 시나리오를 알았으므로 몇 가지 차이점을 강조하겠습니다.
| 사적인 | 공공의 | 도메인 | |
| 신뢰할 수 있는 네트워크 | 신뢰할 수 있는 | 신뢰할 수 없음 | 신뢰할 수 있는 |
| 나누는 | 사용 | 장애가 있는 | 도메인 내에서 제한됨 |
| 검색 가능 | 사용 | 장애가 있는 | 도메인 내에서 제한됨 |
| 보안 | 상당히 안전함 | 보안되지 않음 | 높은 보안 |
네트워크 프로필은 한 환경에서 다른 환경으로 이동할 때 네트워크에서 Windows 컴퓨터의 동작을 제어하는 데 사용할 수 있으므로 강력한 도구입니다.
다양한 유형의 네트워크 프로필에 대한 이 정보를 갖추고 있으며 변경해야 하는 경우 Windows 11 네트워크 설정을 조정하는 방법은 다음과 같습니다.
사용자는 Windows 11에서 네트워크 프로필을 어떻게 변경할 수 있습니까?
1. 설정 사용
- 키를 누르고 설정을Windows 클릭합니다 .
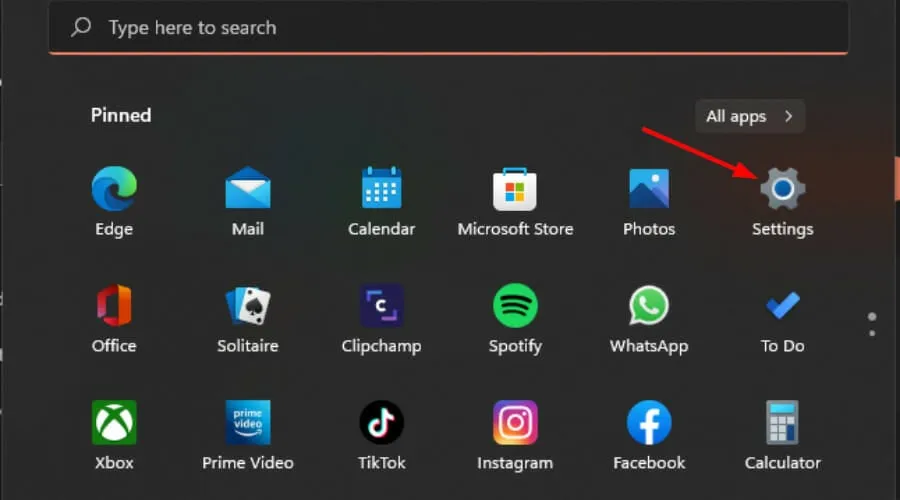
- 왼쪽 창에서 네트워크 및 인터넷 설정을 선택한 다음 Wi-Fi를 클릭합니다 (연결된 경우 이더넷 연결 선택).

- Wi-Fi 네트워크 중 하나를 선택하고 클릭합니다.

- 네트워크 프로필 유형에서 원하는 프로필로 전환합니다.

네트워크 프로필 유형이 누락된 경우 드라이버가 오래된 것일 수 있으므로 빠른 드라이버 업데이트로 이 문제를 해결할 수 있습니다.
2. PowerShell 명령줄 사용
- 키를 누르고 검색 표시줄에 Powershell을Windows 입력한 다음 관리자 권한으로 실행을 클릭합니다.
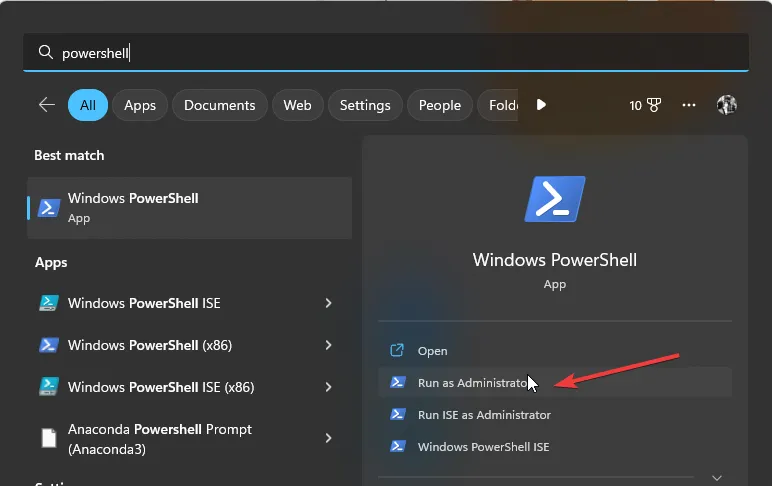
- 다음 명령을 입력하고 누르십시오 Enter.
Get-NetConnectionProfile - 변경하려는 네트워크 이름을 적어두고 다음 명령을 입력합니다. 네트워크 이름을 기록해 둔 이름으로 바꾸고 유형을 Public, Private 또는 Domain 과 같은 네트워크 프로필로 바꾸는 것을 잊지 마십시오 .
Set-NetConnectionProfile -Name "network name"-NetworkCategory <Type>
3. 레지스트리 편집기 사용
- Windows+ 키를 눌러 R실행 명령을 엽니다.
- 대화 상자에 regedit를 입력 하고 를 누릅니다 Enter.
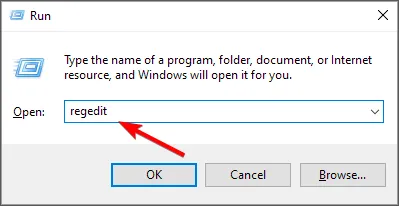
- 다음 위치로 이동합니다.
HKEY_LOCAL_MACHINE\SOFTWARE\Microsoft\Windows NT\CurrentVersion\NetworkList\Profiles - 프로필을 클릭하여 하위 키를 확장합니다. 각 프로필 이름은 오른쪽에 마지막 항목으로 나열됩니다.
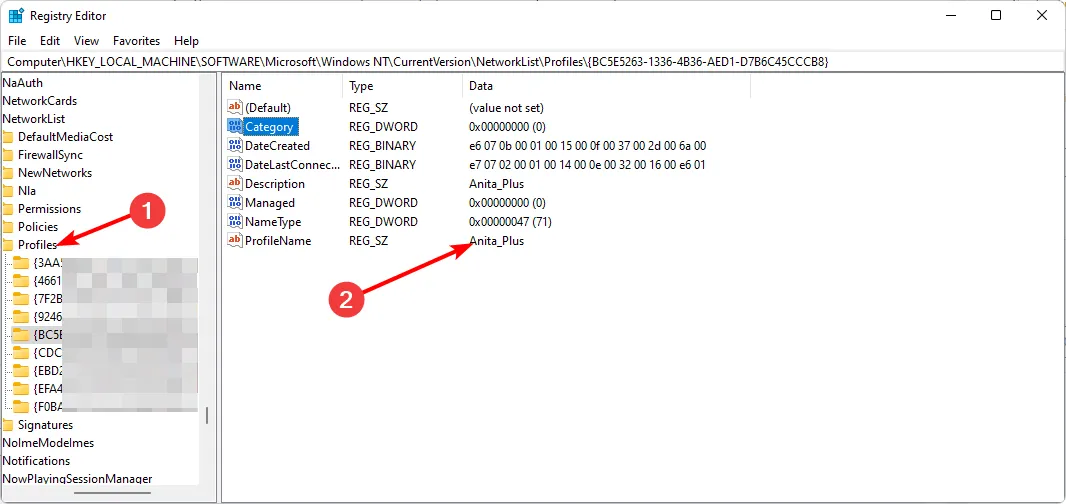
- 범주를 두 번 클릭하고 값 데이터 에 0, 1 또는 2를 입력하여 각각 공개, 비공개 및 도메인으로 변경한 다음 확인을 누릅니다 .
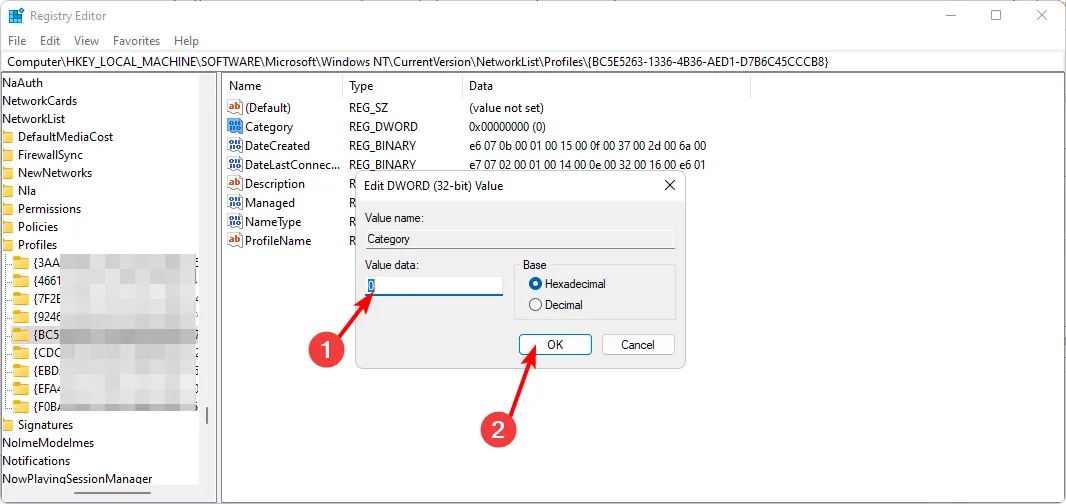
- 레지스트리 편집기를 닫고 PC를 다시 시작하여 변경 사항을 적용하십시오.
레지스트리 편집은 문제가 발생할 경우 치명적일 수 있으므로 변경하기 전에 백업하거나 복원 지점을 생성해야 합니다.
4. 로컬 보안 정책 사용
- Windows+ 키를 눌러 R실행 명령을 엽니다.
- 대화 상자에 secpol.msc를 입력 하고 를 누릅니다 Enter.

- 네트워크 목록 관리자 정책을 클릭하고 오른쪽에서 선택한 네트워크를 두 번 클릭합니다.
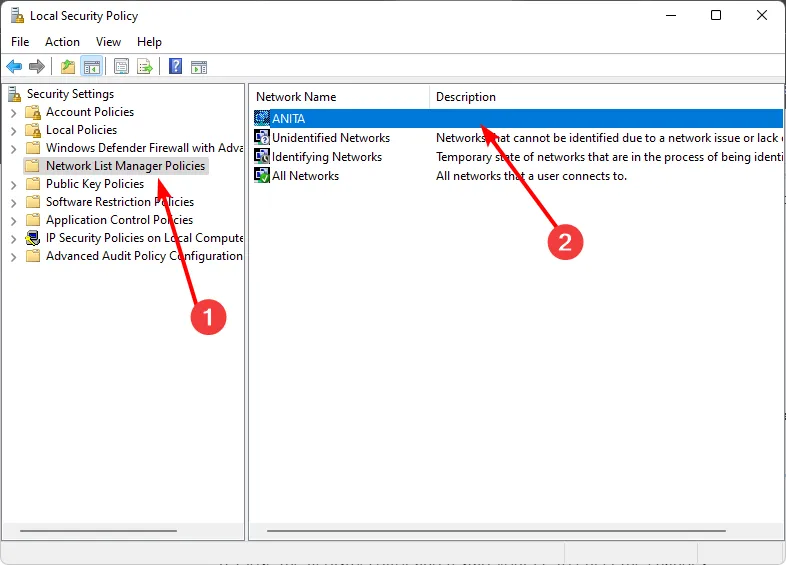
- 네트워크 속성 대화 상자에서 네트워크 위치 탭으로 이동하고 위치 유형 옵션에서 개인 또는 공개 프로필을 선택합니다.

- 또한 사용자 권한에서 사용자가 위치를 변경할 수 없음을 설정한 다음 적용 및 확인을 눌러 변경 사항을 저장합니다.
모든 Windows 버전에서 로컬 보안 정책을 사용할 수 없기 때문에 이 솔루션이 제한될 수 있다는 점에 유의해야 합니다. 그러나 Windows 11 Pro, Enterprise 및 Education 버전을 사용하는 경우에는 안전합니다.
일부 사용자는 현재 네트워크 유형을 변경한 후 네트워크 문제가 발생했다고 불평했습니다. Windows에서 이 네트워크에 연결할 수 없는 경우 가 가장 많았으므로 동일한 문제에 처한 경우 이 문제를 해결하는 방법에 대한 전문가 문서를 확인하십시오.
이제 Windows 11에서 네트워크 프로필을 공개 또는 비공개로 변경하는 방법과 시기에 대해 더 잘 이해하셨기를 바랍니다. 또한 데이터를 쉽게 보호할 수 있습니다.
사용하는 네트워크 프로필, 설정, 선택한 이유를 알려주세요.


답글 남기기