Windows에서 바탕 화면 바로 가기를 만드는 방법
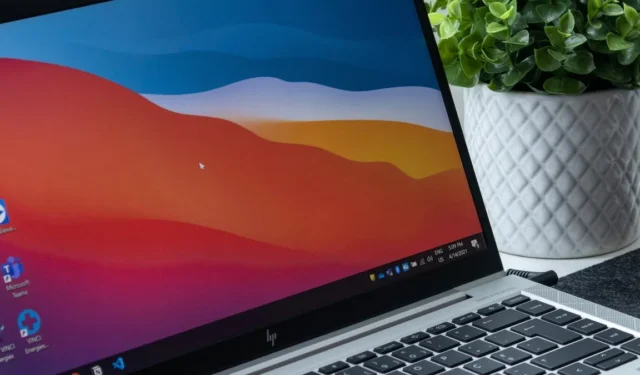
바로 가기는 Windows 환경의 필수 부분이며 이를 사용하여 앱, 폴더, 드라이브 등에 빠르게 액세스할 수 있습니다. 바탕 화면, 시작 메뉴 또는 다른 곳에 바로 가기를 배치할 수 있습니다. 생성 방법을 배우려면 이 튜토리얼을 따르십시오.
앱의 바탕화면 바로가기 만들기
대부분의 경우 앱을 설치하는 동안 바탕 화면 바로가기를 만들도록 선택할 수 있습니다. 다음에 설명하는 것처럼 나중에 모든 앱에 대한 바로 가기를 만들 수도 있습니다.
- 일반적으로 다음이 포함된 앱 폴더를 찾습니다. EXE 파일 및 기타 소프트웨어 구성 요소. 설치된 앱의 대부분의 폴더는 “C:\” 드라이브의 “Program Files” 또는 “Program Files (x86)” 폴더에 있습니다.

- 앱 폴더를 열고 실행 파일을 마우스 오른쪽 버튼으로 클릭합니다 . “보내기 -> 데스크톱(바로가기 만들기)”을 선택합니다. (Windows 11에서는 먼저 “더 많은 옵션 표시”를 클릭해야 합니다.)
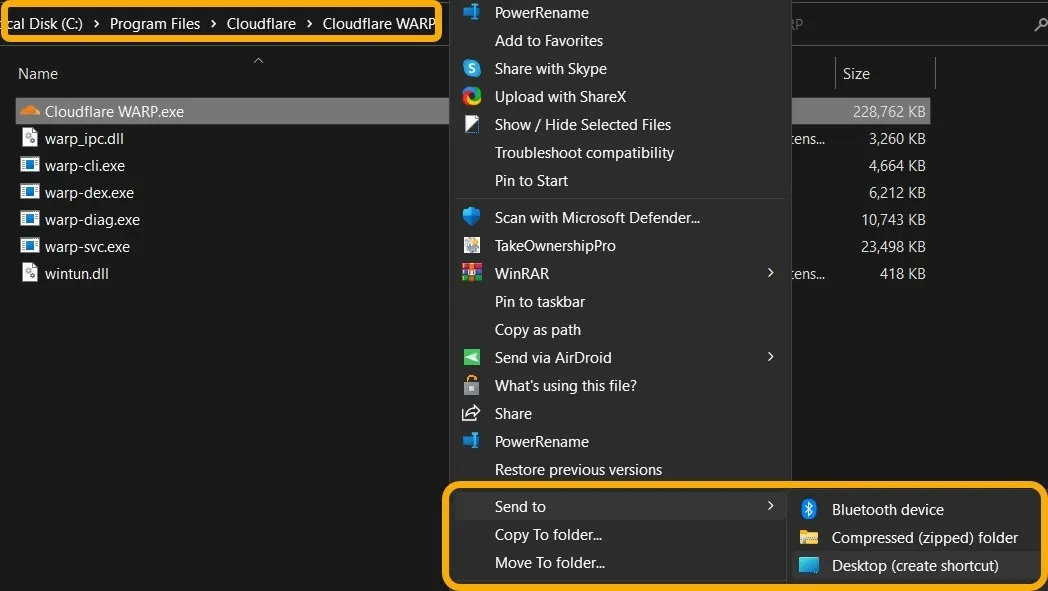
- 이 시점에서 바탕 화면에 바로 가기가 있으며, 그대로 유지하거나, 이름을 바꾸거나, 다른 폴더로 이동하거나, 마우스 오른쪽 버튼을 클릭하여 시작 메뉴에 고정할 수 있습니다.
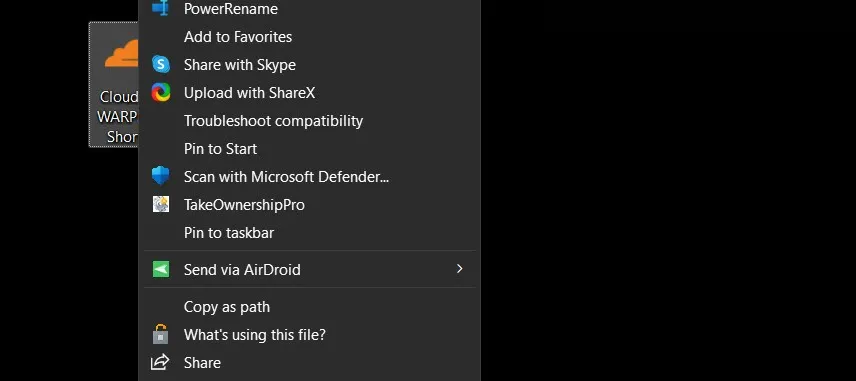
- 바탕 화면 바로 가기 옆에 실행 파일을 마우스 오른쪽 버튼으로 클릭하고 “시작에 고정”을 선택하여 앱의 시작 메뉴 바로 가기를 즉시 만듭니다.
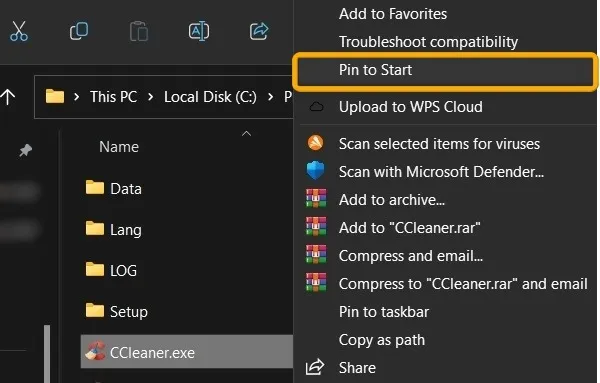
UWP 앱의 바탕 화면 바로 가기를 만드는 방법
UWP 앱이라고 하는 Microsoft Store 다운로드 앱을 처리하는 것은 때때로 약간 까다로울 수 있습니다. 그래도 바탕 화면 바로 가기를 만드는 것은 매우 간단합니다.
- Win+ 를 눌러 실행 대화 상자를 연 R다음 를 입력
shell:AppsFolder하고 누릅니다 Enter.
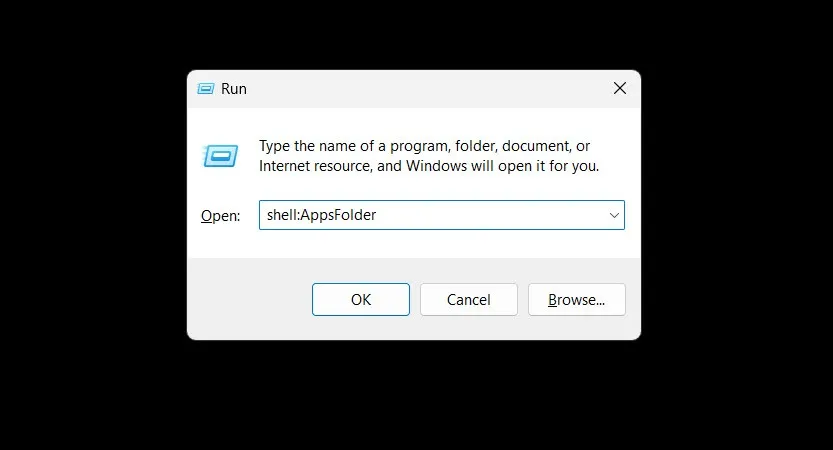
- Windows는 UWP 앱을 포함하여 설치된 앱에 대한 대부분의 바로 가기가 포함된 “응용 프로그램” 시스템 폴더를 엽니다. 대상 앱을 마우스 오른쪽 버튼으로 클릭하고 “바로가기 만들기”를 선택합니다.
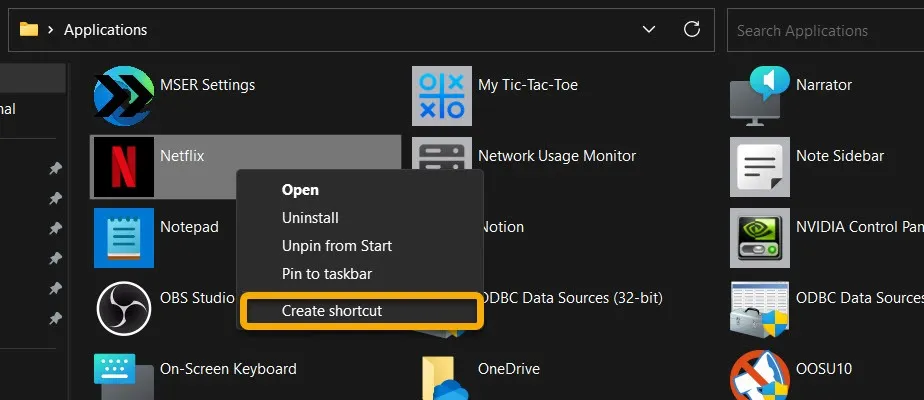
- 이 옵션을 선택하면 Windows에서 바로 가기를 만들 수 없다는 메시지를 표시하고 대신 바탕 화면으로 보내도록 요청합니다. “예” 버튼을 클릭하여 이에 동의합니다.
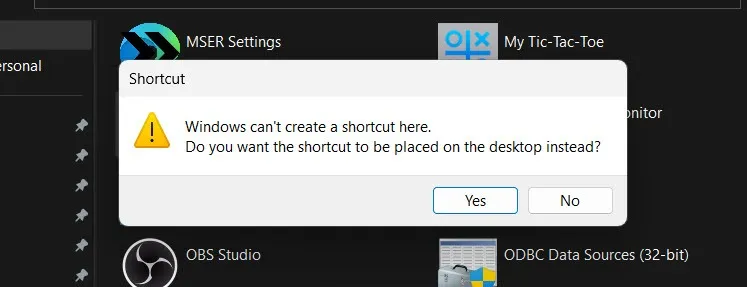
파일, 폴더 또는 드라이브에 대한 바탕 화면 바로 가기를 만드는 방법
또한 모든 파일, 폴더 또는 드라이브에 대한 바로 가기를 생성하여 더 쉽게 액세스할 수 있습니다.
- 원하는 파일, 폴더 또는 드라이브를 마우스 오른쪽 버튼으로 클릭합니다.
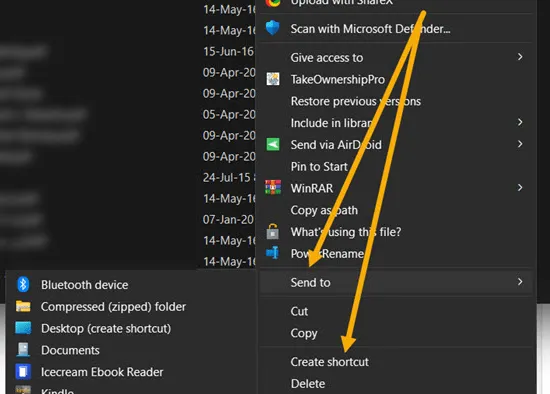
- 동일한 “보내기 → 데스크탑(바로가기 만들기)” 및 “바로가기 만들기” 옵션을 찾을 수 있습니다.
- 드라이브에 대해서도 “Pin to Start” 옵션을 사용할 수 있습니다.
드래그 앤 드롭으로 바탕 화면 바로 가기를 만드는 방법
원본 파일, 폴더 또는 앱을 바탕 화면으로 끌어다 놓으면 바로 바탕 화면 바로 가기를 만들 수 있습니다.
- 파일 탐색기를 통해 원하는 파일, 폴더 또는 앱을 찾습니다.
- 바탕 화면도 볼 수 있도록 파일 탐색기 창을 최소화합니다. 파일, 폴더 또는 앱을 클릭하여 선택하고 Alt버튼을 누른 상태에서 바탕 화면으로 끌어다 놓습니다.
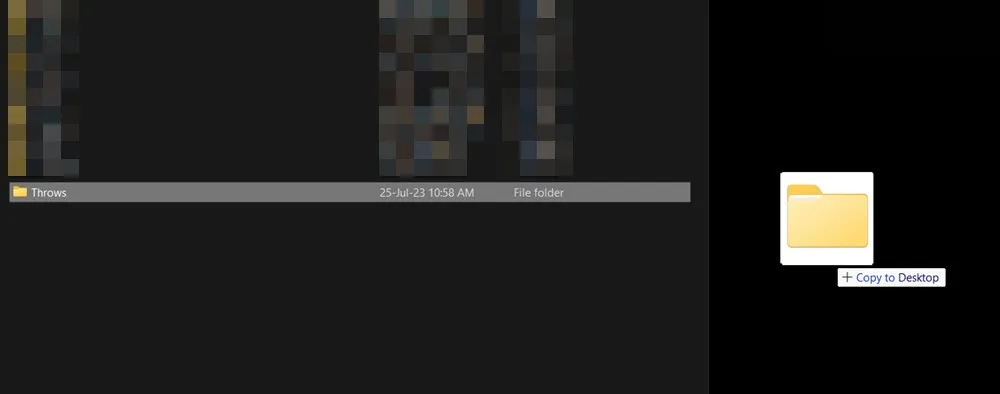
- 을 누를 필요가 없다는 점을 제외하면 시작 메뉴 의 앱 에 대해 동일한 작업을 수행할 수 있습니다 Alt. 앱을 길게 누르고 바탕 화면으로 끌어다 놓으십시오. 전체 애플리케이션 목록을 보려면 “모든 앱” 버튼을 클릭하십시오.
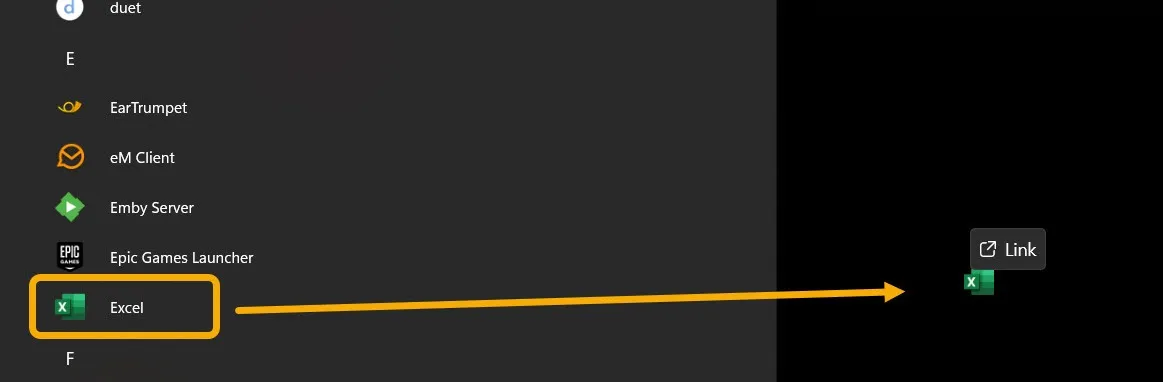
웹 사이트의 바탕 화면 바로 가기를 만드는 방법
웹 사이트에 정기적으로 액세스하는 경우 해당 웹 사이트에 대한 바로 가기를 만들 수 있습니다. 이를 위한 다양한 방법이 있습니다.
- 바로 가기를 만들려는 공간을 마우스 오른쪽 버튼으로 클릭하고 “새로 만들기” 위로 마우스를 가져간 다음 “바로 가기”를 선택합니다.
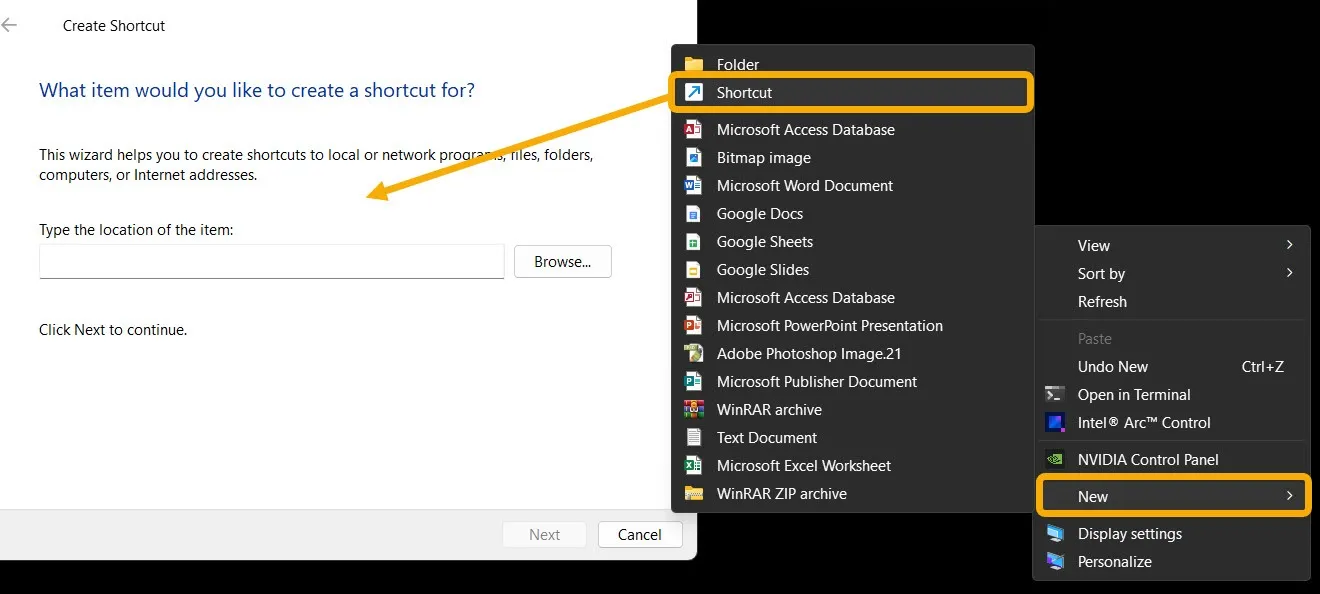
- “바로 가기 만들기” 마법사를 사용하면 바로 가기를 만들려는 항목을 찾을 수 있습니다. 웹사이트의 URL을 입력하고 “다음”을 클릭하기만 하면 됩니다.
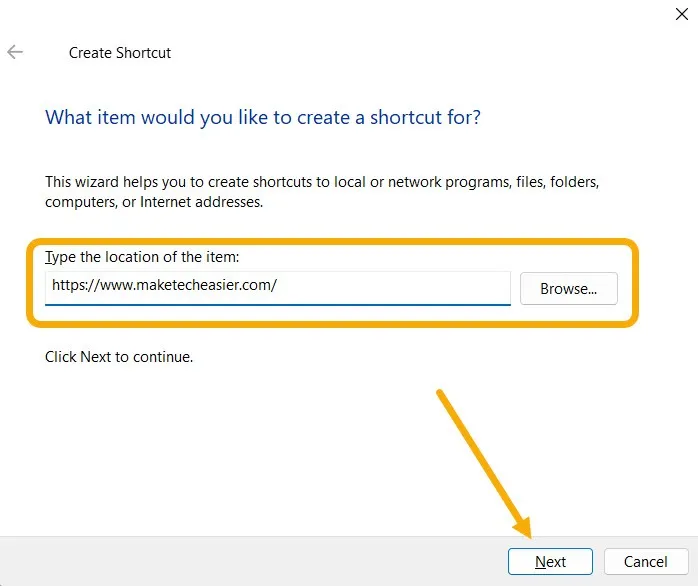
- 바로 가기 이름을 설정한 다음 “마침”을 클릭합니다. 새로 생성된 바로 가기를 두 번 클릭하면 기본 웹 브라우저로 웹 사이트가 바로 열립니다.
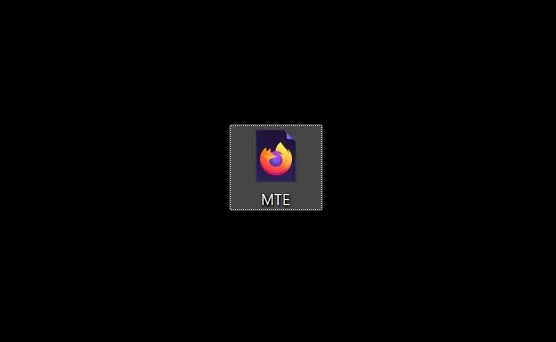
- 브라우저나 타사 앱을 통해 웹사이트 바로가기를 만들 수도 있습니다 .
사용자 지정 바탕 화면 바로 가기를 만드는 방법
파일, 폴더, 드라이브, 앱 및 웹 사이트에 대한 바로 가기 만들기에 대해 논의했습니다. 그러나 명령이나 Windows 설정을 포함하여 원하는 모든 것에 대한 바로 가기를 만들 수 있습니다.
- 바탕 화면 또는 폴더의 빈 공간을 마우스 오른쪽 버튼으로 클릭하고 “바로 가기 -> 새로 만들기”를 선택합니다.
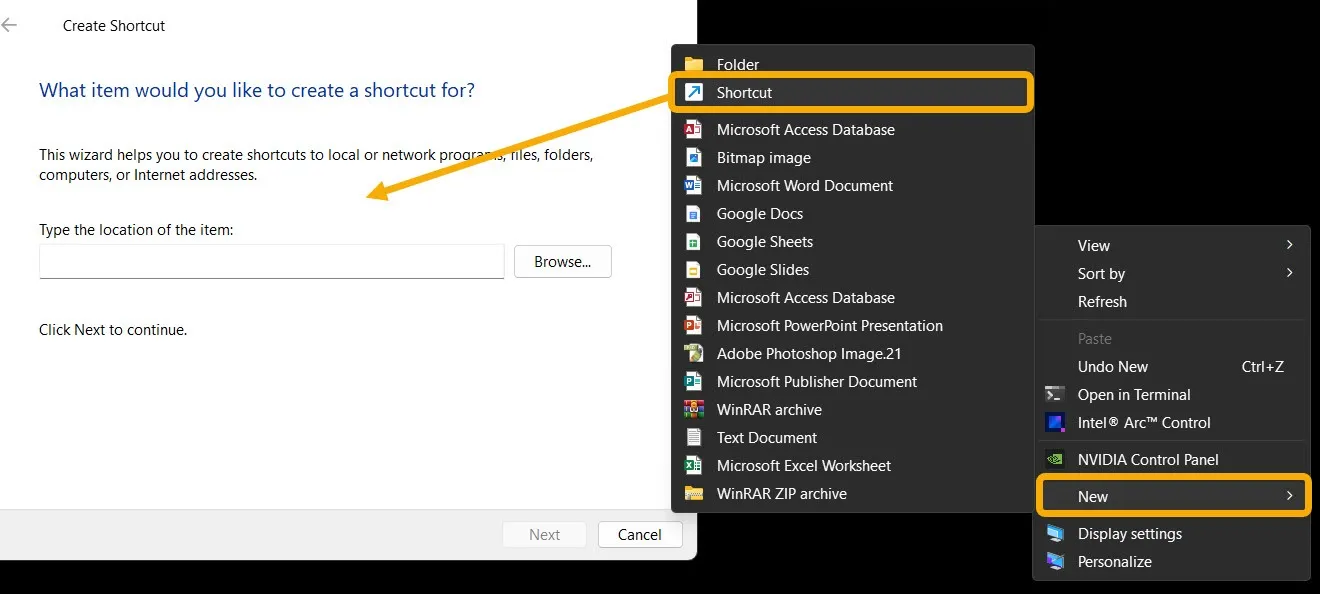
- 예를 들어 바로 가기 만들기 마법사에서 다음 경로를 입력하여 클릭하면 현재 Windows 버전을 표시하는 바로 가기를 만들 수 있습니다.
"C:\Windows\System32\winver.exe"
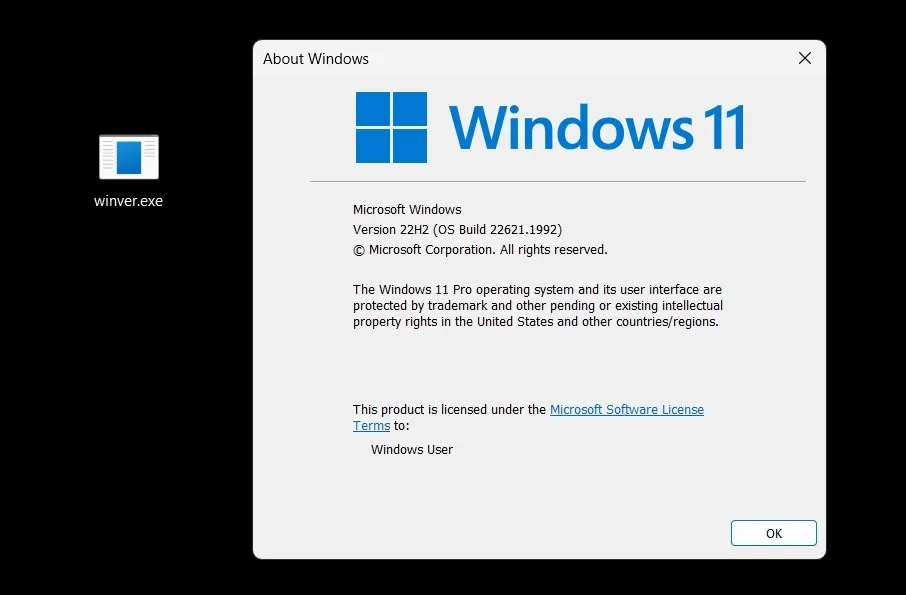
- 특정 설정 페이지를 시작하는 바로 가기를 만들 수도 있습니다. 이는 특정 설정을 정기적으로 여는 경우에 유용합니다. 바로 가기 마법사를 시작하고 해당 설정과 관련된 URL을 입력하기만 하면 됩니다. 전체 코드 목록은 이 Microsoft 페이지를 참조하십시오.
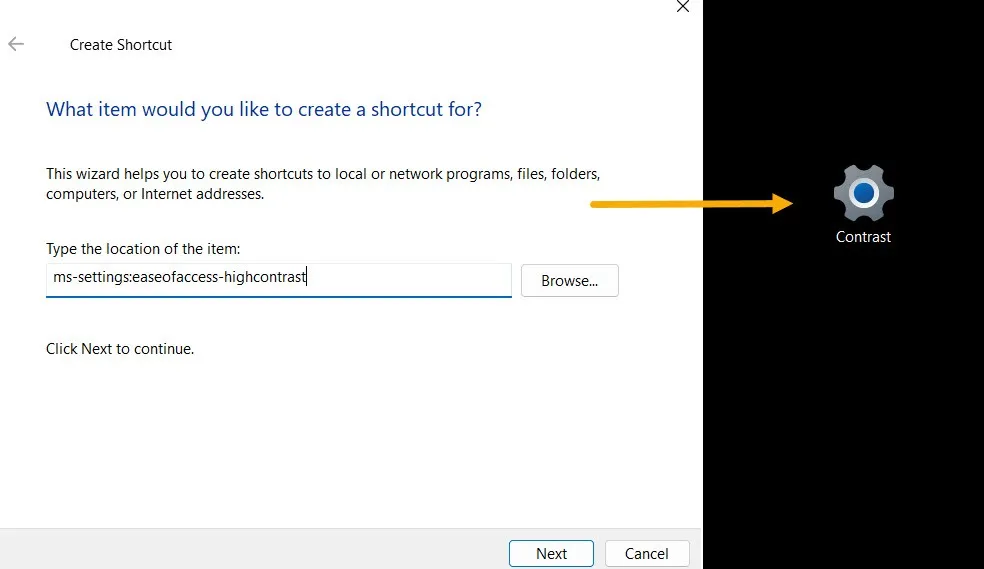
- 액세스하기 쉬운 목록에서 모든 Windows 설정에 액세스할 수 있는 바로 가기를 만들 수 있습니다. 계속하려면 새 폴더를 만들고 이름을 “GodMode.{ED7BA470-8E54-465E-825C-99712043E01C}”로 지정합니다.
- 폴더에 액세스하여 설정 목록을 봅니다.
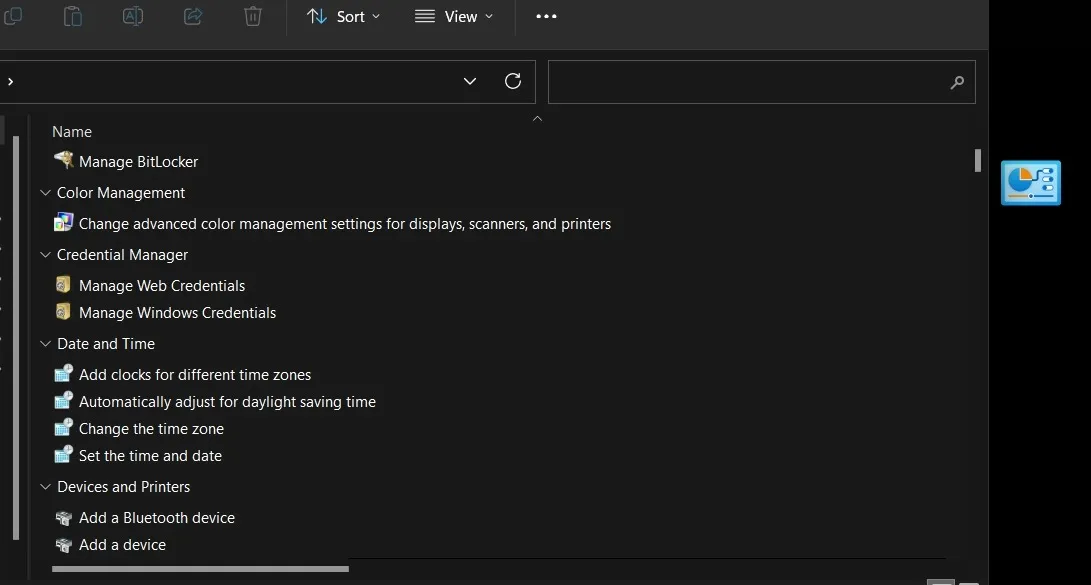
- 설정을 마우스 오른쪽 버튼으로 클릭하고 “바로가기 만들기”를 선택하여 모든 설정에 대한 바로가기를 쉽게 만듭니다.
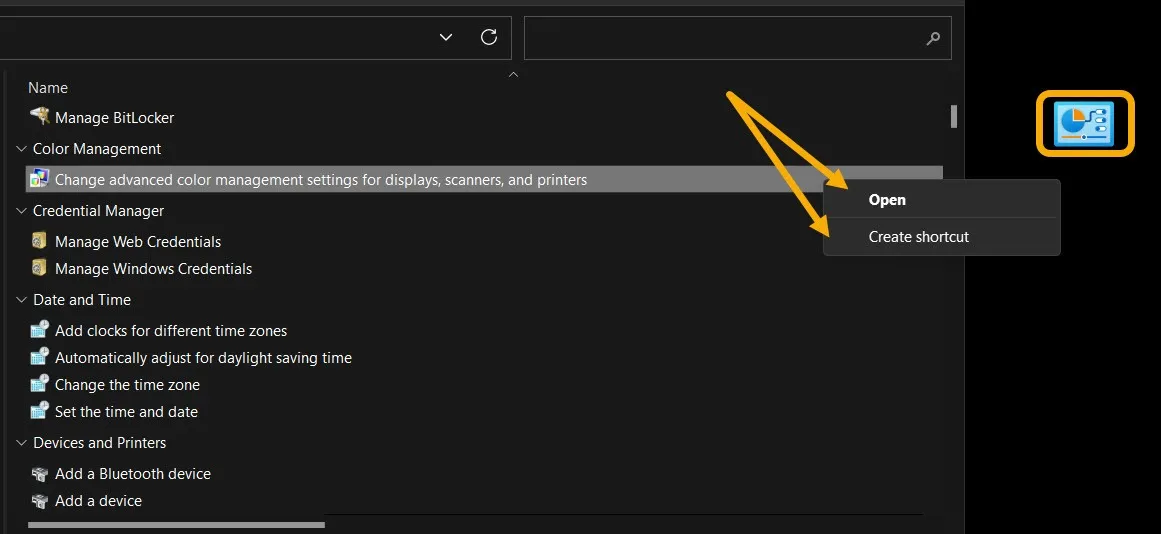
Windows에서 바로 가기 실행기를 만드는 방법
모든 바로 가기가 있는 장소를 찾고 있는데 바탕 화면이나 시작 메뉴에 모두 저장할 수 없는 경우 대신 바로 가기 실행기를 선택하십시오. 우리는 모든 Windows PC를 위한 무료 다목적 옵션인 Luncher 앱을 사용하고 있습니다.
- 앱을 다운로드하여 설치합니다.
- 앱을 실행하면 사용 중인 앱과 관계없이 화면 상단에 작은 흰색 막대가 표시됩니다. 해당 막대를 클릭하면 즉시 Luncher가 열립니다.
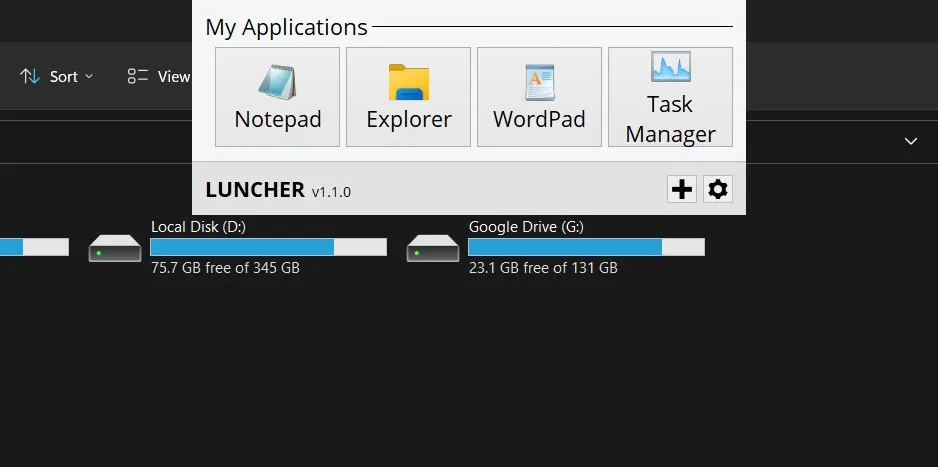
- 새 바로 가기를 추가하려면 “+” 버튼을 클릭하십시오. 이 앱은 또한 모든 애플리케이션을 나열하여 더 쉽게 만들 수 있습니다.
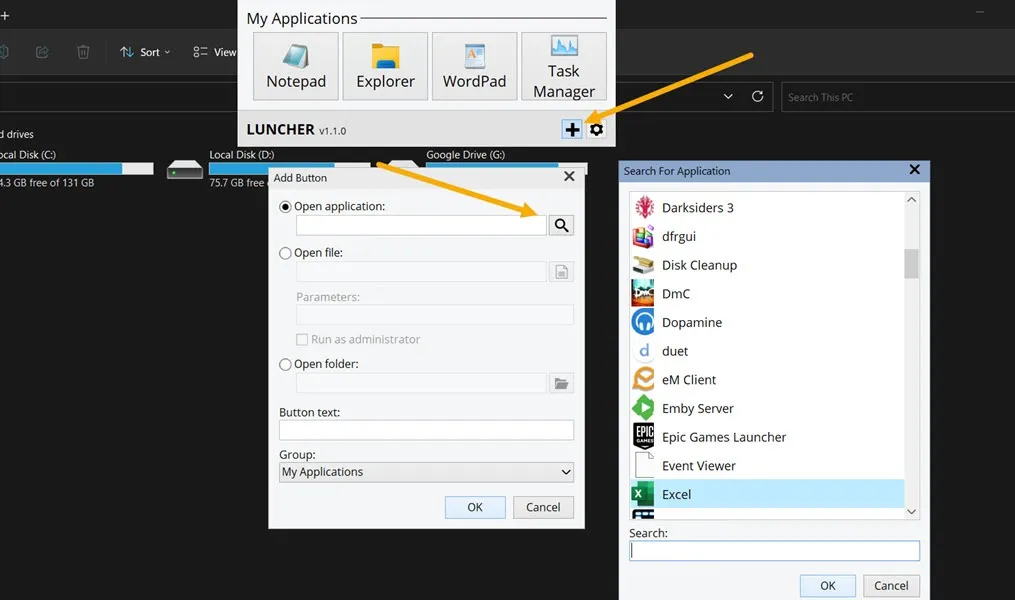
- 바로 가기는 쉽게 액세스할 수 있도록 상단의 런처 바에 추가됩니다.
자주 묻는 질문
바로 가기 이름을 바꾸려면 어떻게 해야 합니까?
바로 가기 이름을 바꾸는 것은 Windows에서 다른 파일의 이름을 바꾸는 것과 동일합니다. F2노트북에서 또는 Fn+를 누르고 F2새 이름을 입력합니다. 바로 가기는 확장 프로그램과 함께 제공되지 않습니다. 예를 들어 앱 실행 파일은 ‘Chrome.exe’처럼 보이지만 바로가기는 ‘Chrome’으로만 표시됩니다.
바탕 화면 바로 가기 아이콘을 어떻게 변경합니까?
Windows에서 바탕 화면 바로 가기 아이콘을 변경 하려면 아이콘 을 마우스 오른쪽 버튼으로 클릭하고 “속성”을 선택한 다음 “아이콘 변경”을 클릭하십시오. 그런 다음 나열된 옵션에서 새 아이콘을 선택하거나 Flaticon 과 같은 웹사이트에서 새 아이콘을 다운로드합니다 .
바로 가기를 일반 파일처럼 보이게 하려면 어떻게 해야 합니까?
바로 가기를 다른 파일과 구별하는 측면은 아이콘에 나타나는 파란색 화살표입니다. 운 좋게도 레지스트리 조정을 사용하여 파란색 바로 가기 화살표를 제거할 수 있습니다 .
이미지 크레디트: Unsplash . Mustafa Ashour의 모든 스크린샷.


답글 남기기