Microsoft Paint에서 다크 모드를 활성화하는 방법
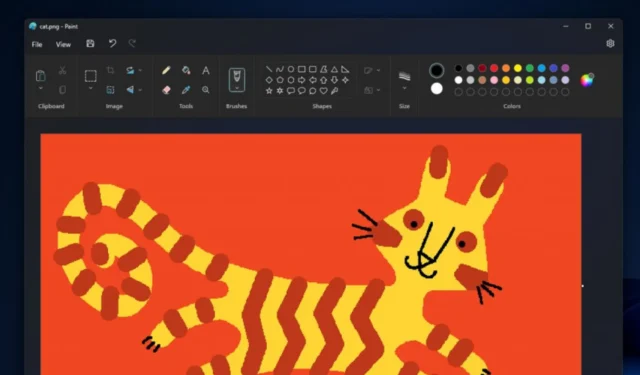
보기에는 사소해 보이지만 Microsoft 그림판은 사용하는 이유가 무엇이든 여전히 필수적인 도구입니다. 이제 아직 사용자라면 좋은 소식이 있습니다. 그림판이 어두워지고 있으며 지금 바로 활성화할 수 있습니다.
좋아요. 이 기능은 각각의 빌드를 통해 Canary 및 Dev 채널의 내부자에게 제공되었습니다. 시스템이 이미 어두운 모드로 설정되어 있으면 그림판이 원활하게 어두운 모드에 적응합니다.
그러나 이제 Microsoft 그림판의 어두운 모드가 모든 Windows 서버에서 실행되는 것 같습니다 . 그러나 내부자 Windows 사용자가 아닌 사용자도 이 기능을 사용할 수 있지만 다크 모드는 여전히 라이브 Windows 11 서버에서 배포 중이므로 바로 사용하지 못할 수도 있습니다.
그러나 시스템이 어두운 모드가 아닌 경우 설정 메뉴를 통해 그림판에서 수동으로 어두운 모드를 활성화할 수 있는 옵션이 있습니다.
다크 모드는 눈의 피로를 줄이고 가독성을 개선하며 OLED 디스플레이가 있는 장치에서 배터리 수명을 보존하는 기능으로 인기를 얻었습니다. 이 기능을 통합함으로써 Paint는 사용자 기반의 다양한 요구와 선호도를 충족하고 보다 몰입감 있고 시각적으로 매력적인 편집 경험을 제공하는 것을 목표로 합니다.
Microsoft Paint에서 다크 모드를 활성화하는 방법.
윈도우 11 설정
1. 설정 앱으로 이동합니다.
2. 개인화 ➜ 색상 을 클릭합니다 .
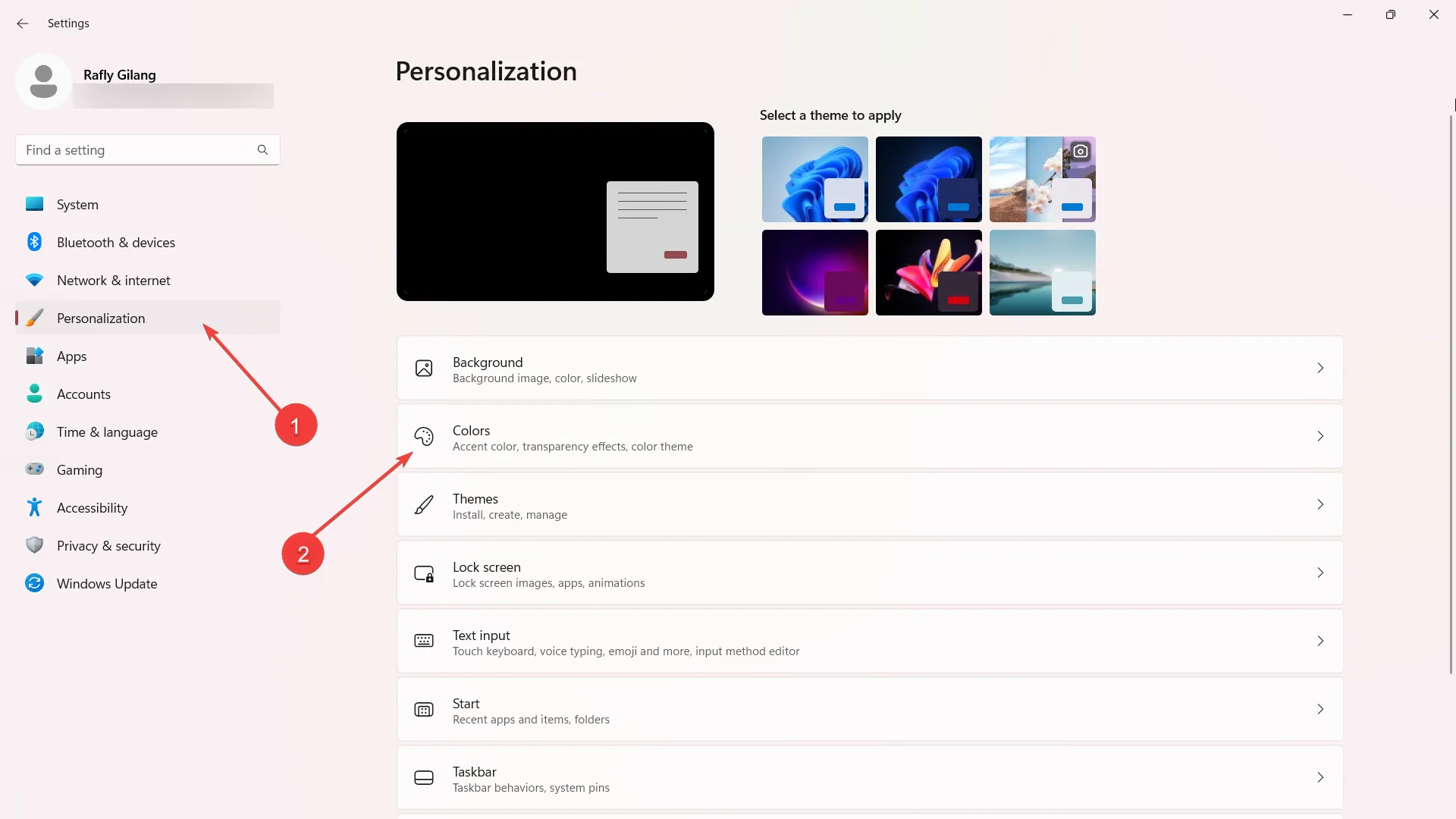
3. 모드 선택 옵션 옆의 토글에서 어둡게를 선택합니다. 장치가 적합한 경우 그림판 앱은 자동으로 어두운 모드가 됩니다.
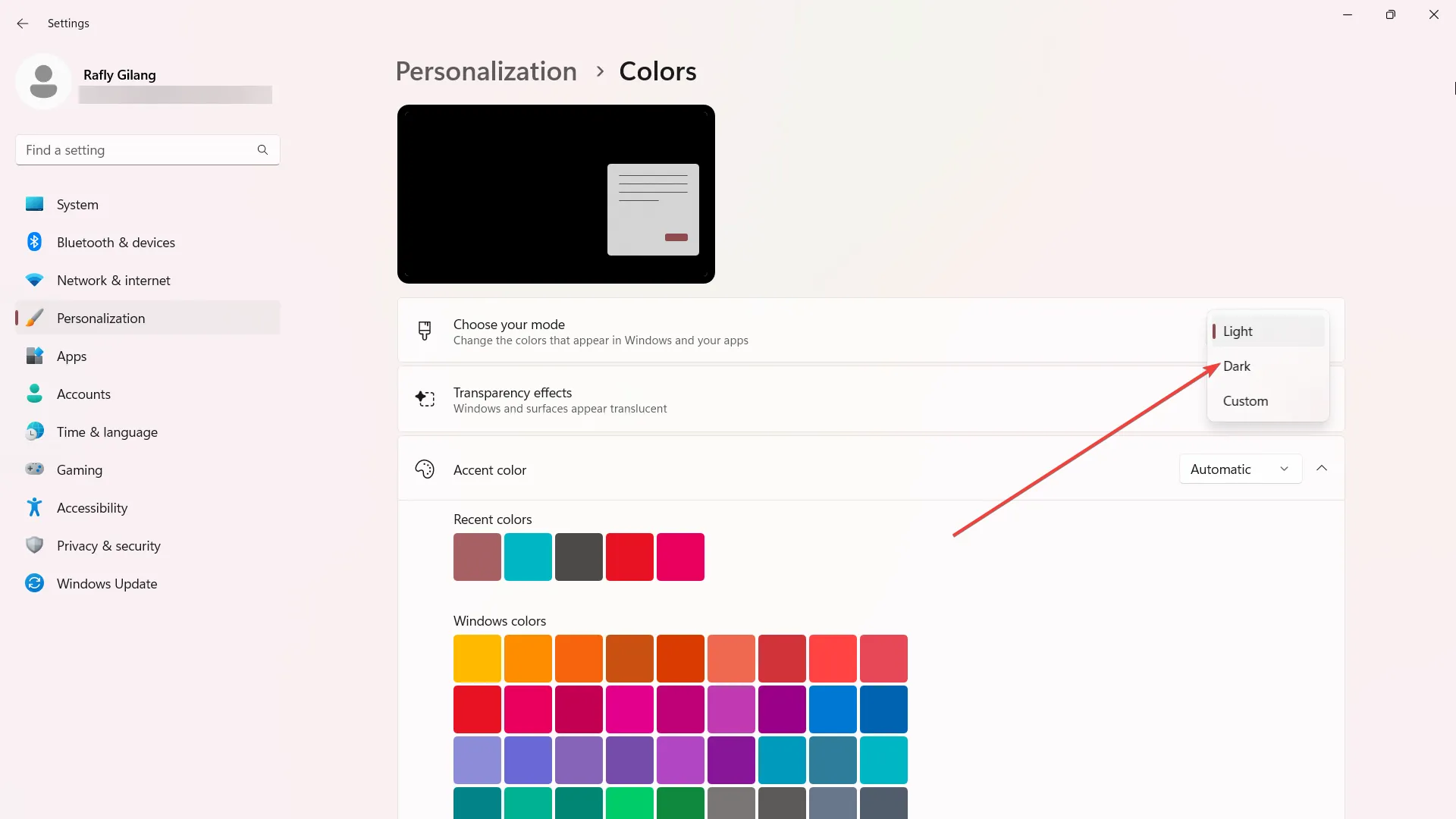
페인트 설정
1. 그림판 을 엽니다 .
2. 화면 오른쪽 상단에서 톱니바퀴 아이콘을 클릭하여 설정에 액세스합니다.
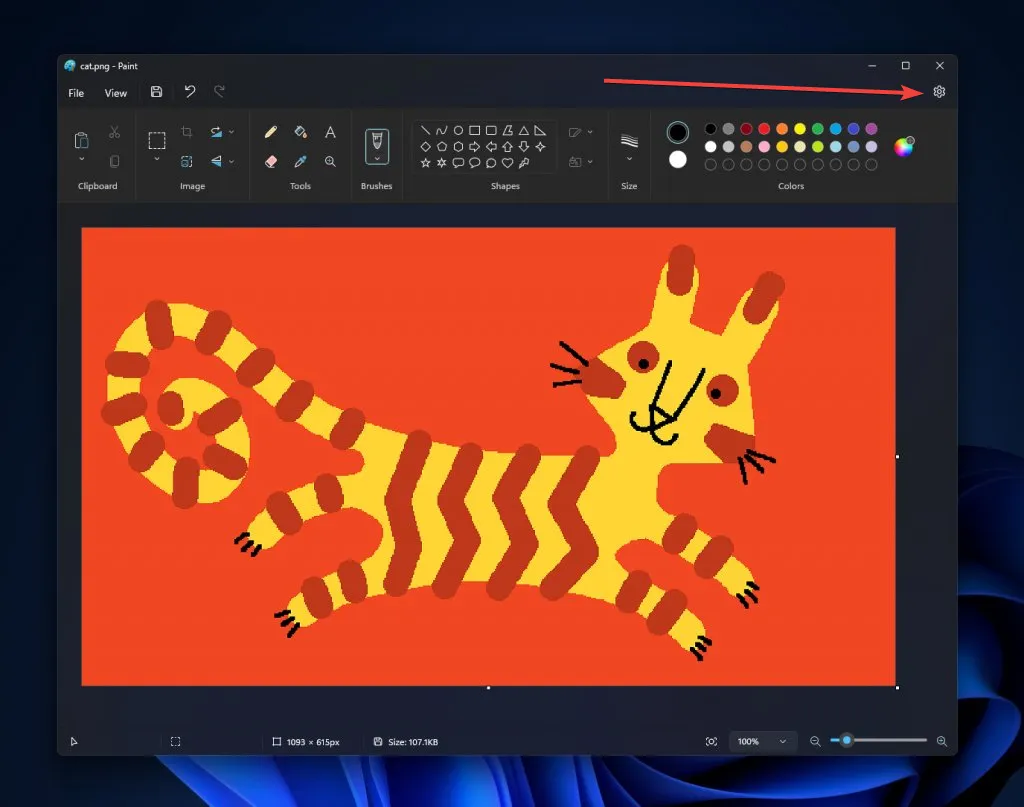
3. 다크 모드를 선택합니다.
기대되는 다크 모드 도입 외에도 많은 사용자가 향상된 확대/축소 경험을 발견했습니다. 신선하고 직관적인 인터페이스를 제공하는 새로운 확대/축소 컨트롤이 이제 친숙한 슬라이더와 함께 제공됩니다. 이 업데이트된 기능을 사용하면 12.5%에서 최대 800% 범위의 사전 정의된 확대/축소 수준을 제공하여 사용자가 더 정확하게 확대/축소할 수 있습니다.
Microsoft 그림판의 이 어두운 모드 옵션에 대해 어떻게 생각하십니까? 댓글로 알려주세요!


답글 남기기