Mac에서 화면 해상도를 변경하는 방법
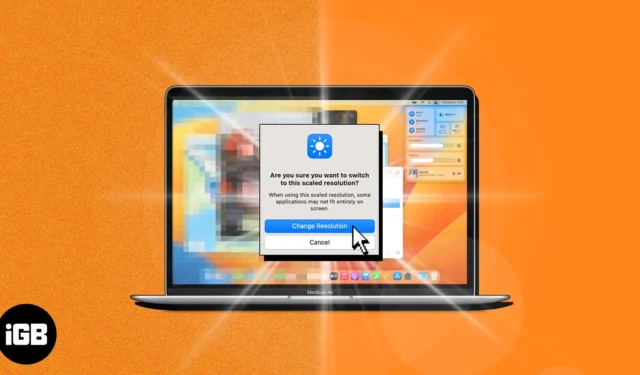
노련한 Mac 사용자이든 초보 Mac 사용자이든 디스플레이를 최대한 활용하려면 화면 해상도를 조정하는 방법을 아는 것이 중요합니다. 프로세스를 알고 싶습니까? 몇 가지 간단한 단계를 거쳐 Mac에서 화면 해상도를 변경하려면 이 가이드를 따르십시오. 시작하자!
Mac에서 내장 디스플레이의 화면 해상도를 변경하는 방법
- Apple 로고() → 시스템 설정을 클릭합니다 .
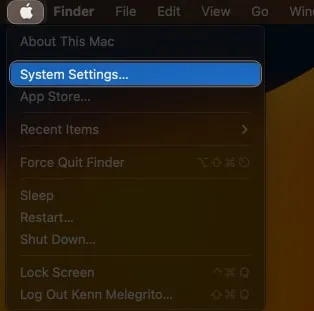
- 왼쪽 패널에서 디스플레이 선택 → 해상도 선택 .
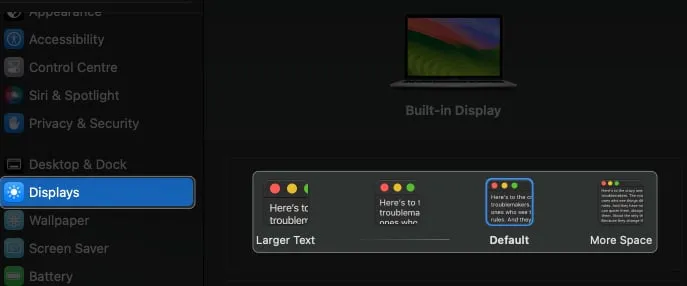
- 해상도 변경 을 클릭합니다 .
조정된 해상도는 화면의 모든 애플리케이션에 맞지 않을 수 있습니다.
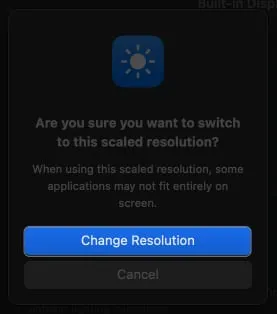
화면 해상도를 수동으로 설정하고 더 정밀하게 제어
- 시스템 설정에서 디스플레이 로 이동 → 고급을 선택합니다 .
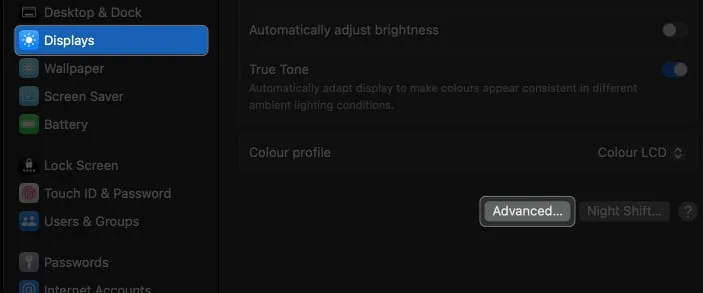
- 해상도를 목록으로 표시 토글 → 완료 를 클릭합니다 .
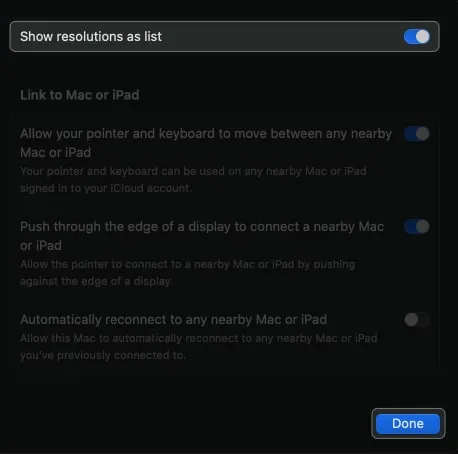
- 해상도 를 선택합니다 .
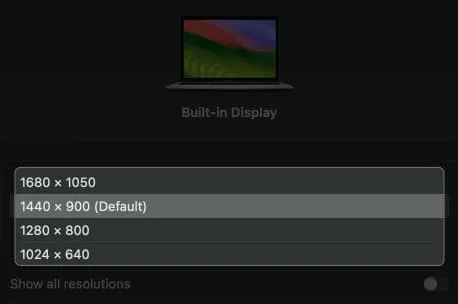
Mac에서 외부 디스플레이에 대한 사용자 정의 해상도를 설정하는 방법
Mac과 페어링된 외부 디스플레이가 있는 경우 아래 단계에 따라 외부 디스플레이에 대한 사용자 정의 해상도를 수동으로 설정하십시오.
- Apple 로고() → 시스템 설정 → 디스플레이 로 이동합니다 .
- 외부 디스플레이 선택 → 해상도 선택 .
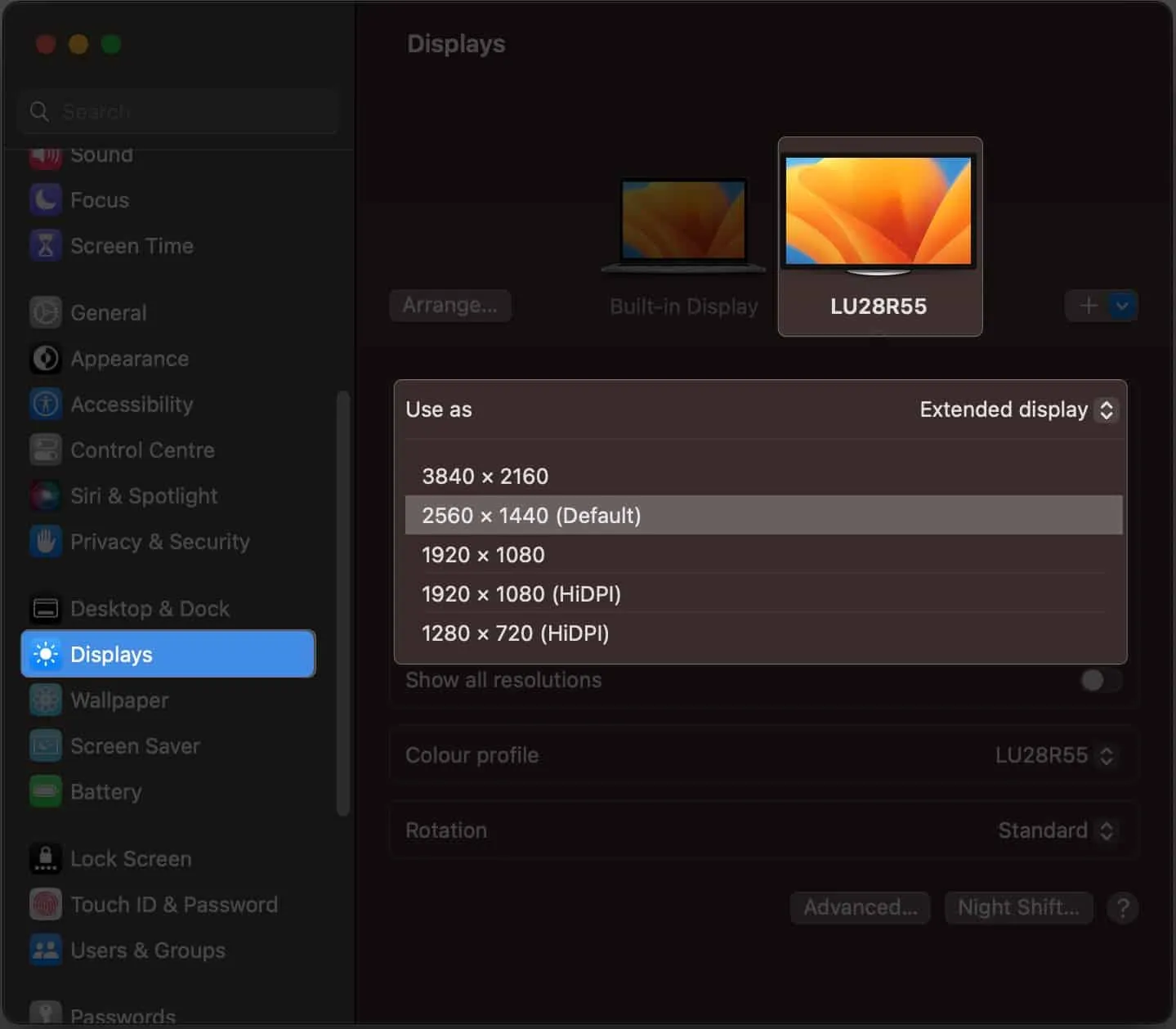
- 더 많은 사용자 지정 옵션을 보려면 모든 해상도 표시를 켭니다 .
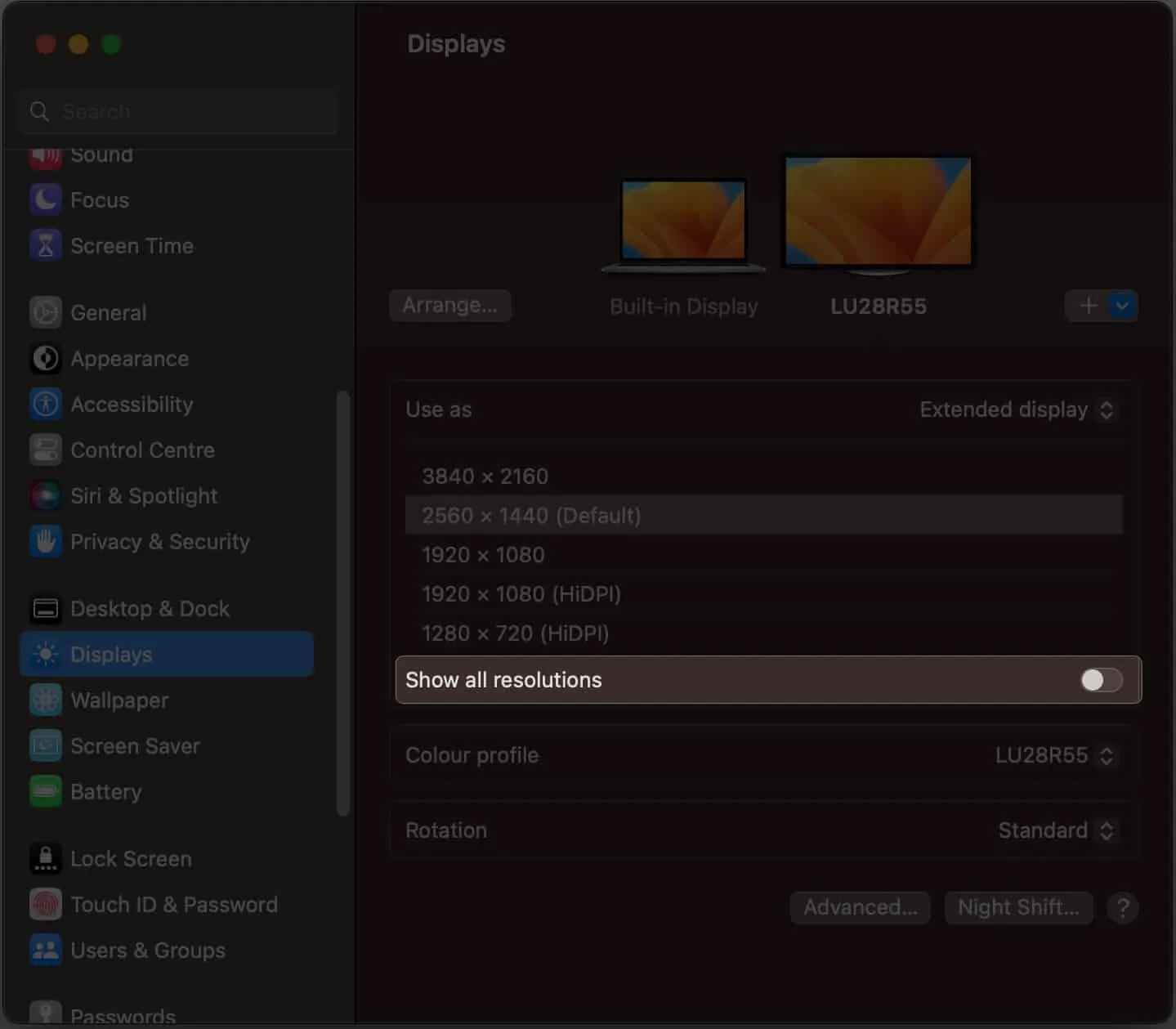
- 연결된 화면의
해상도를 선택합니다 .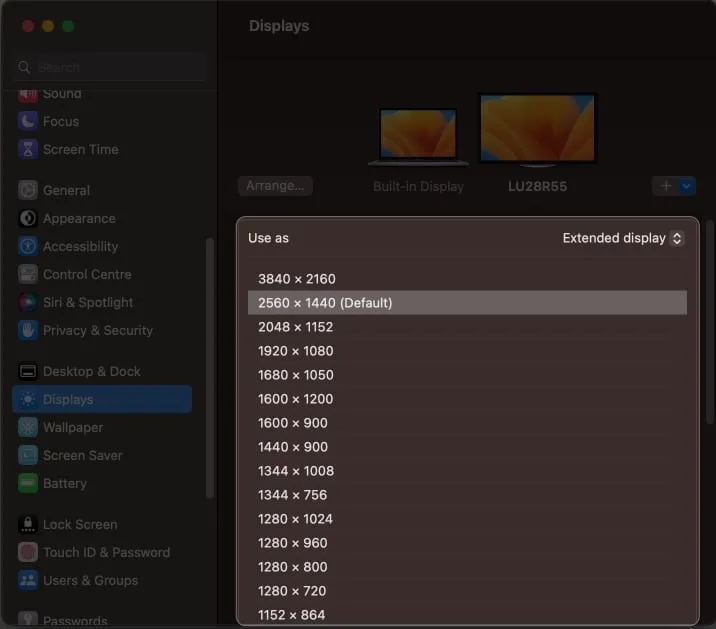
FAQ
화면 해상도를 1920×1080으로 높일 수 있습니까?
예, 타사 소프트웨어를 사용하여 Mac에서 사용자 지정 화면 해상도를 1920×1080으로 설정할 수 있습니다. 그러나 사용자 지정 해상도로 인해 일부 응용 프로그램이 올바르게 표시되지 않을 수 있습니다. 따라서 정기적으로 사용하기 전에 새로운 해상도를 테스트하는 것이 필수적입니다.
Mac에서 화면 해상도를 변경하면 컴퓨터가 손상됩니까?
아니요, Mac에서 화면 해상도를 변경해도 컴퓨터가 손상되지 않습니다. 그러나 특정 해상도에서 실행되도록 설계된 경우 일부 응용 프로그램이 잘못 표시될 수 있습니다.
Mac에서 화면 해상도를 변경하면 내가 보는 이미지와 비디오의 품질에 영향을 줍니까?
예, Mac에서 화면 해상도를 변경하면 보는 이미지와 비디오의 품질에 영향을 미칠 수 있습니다. 해상도를 낮추면 이미지와 비디오가 픽셀화되어 보일 수 있고 해상도를 높이면 더 선명하고 정밀하게 보일 수 있습니다.
Mac 경험을 향상시키십시오!
이 튜토리얼에 설명된 단계에 따라 필요에 맞게 Mac의 화면 해상도를 제어할 수 있습니다. 그러니 자신에게 딱 맞는 해상도를 찾을 때까지 다양한 해상도로 실험해 보세요! 문제가 발생하면 아래 댓글 섹션에 문제를 드롭하세요.


답글 남기기