Amazon Echo를 블루투스 스피커로 사용하는 방법
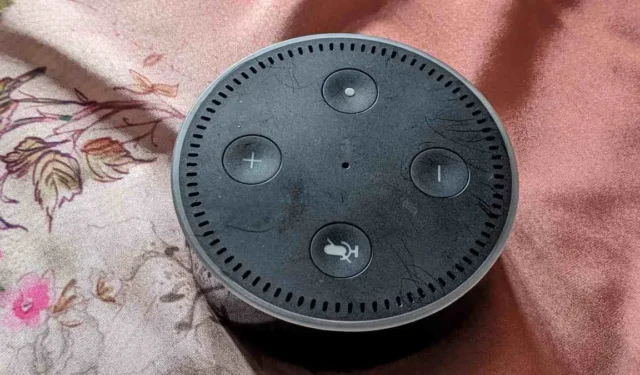
대부분은 Amazon Echo 장치가 휴대폰이나 PC에 연결하지 않고도 노래를 재생할 수 있다는 것을 알고 있습니다. 그러나 필요한 경우 Amazon Echo를 Bluetooth 스피커로 사용할 수도 있습니다. 이 자습서에서는 Amazon Echo를 Android, iPhone, Windows 및 Mac용 Bluetooth 스피커로 사용하는 두 가지 방법을 보여줍니다.
Alexa 앱을 통해 연결
Amazon Echo를 Bluetooth 스피커로 사용하기 전에 Echo를 Wi-Fi에 연결하고 설정 해야 합니다 . 이 자습서에서는 이미 그렇게 했다고 가정합니다.
Echo가 완전히 설정되면 스마트폰의 Alexa 앱을 사용하여 휴대폰이나 컴퓨터를 Echo 장치에 페어링해야 합니다.
- Echo에 연결하려는 장치에서 Bluetooth를 활성화하고 표시되도록 합니다. 다양한 장치에서 Bluetooth를 활성화하는 방법은 이 튜토리얼의 뒷부분에서 배우십시오.
- 휴대폰에서 Alexa 앱을 엽니다.
- 하단의 “장치” 탭을 누르고 “Echo & Alexa”를 선택합니다.
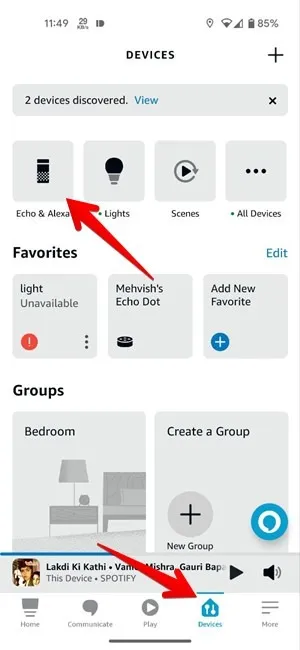
- Echo 장치를 선택하십시오.
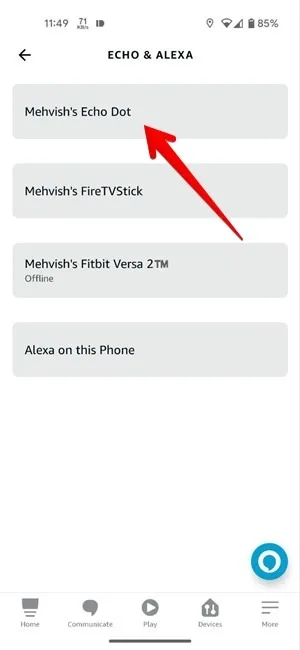
- Bluetooth 연결에서 “장치 연결”을 누릅니다.
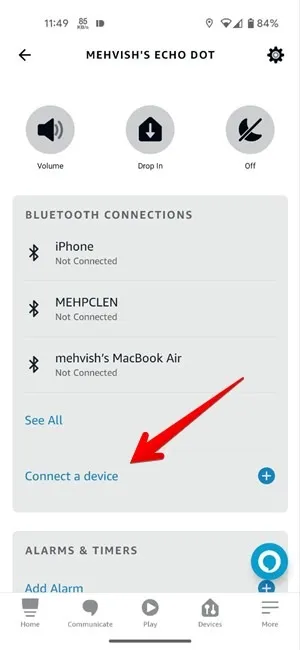
- Echo 장치가 주변 Bluetooth 장치 검색을 시작합니다. Echo에 연결하려는 장치를 찾으면 탭합니다. Echo에서 페어링 요청을 받게 되며 표시되는 데 최소 1분이 소요될 수 있습니다. “페어링 및 연결”을 누릅니다.
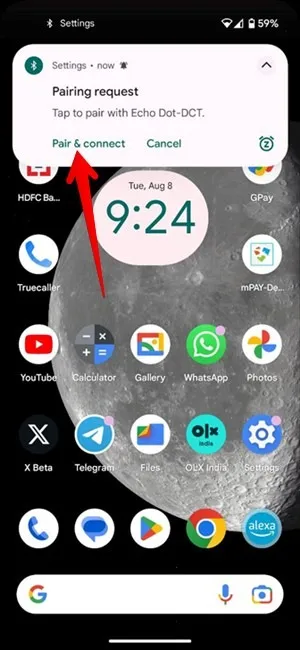
연결되면 Amazon Echo가 장치의 Bluetooth 스피커 역할을 합니다. 이 자습서의 뒷부분에서 휴대폰 또는 PC의 오디오를 Echo에서 재생하는 방법을 알아보세요.
블루투스 장치를 통해 연결
위의 방법이 작동하지 않으면 해당 장치에서 직접 Amazon Echo와 Bluetooth 지원 장치(예: 휴대폰 또는 PC)를 페어링합니다. Bluetooth 지원 장치에 연결하기 전에 Echo를 페어링 모드로 설정해야 합니다.
Amazon Echo를 페어링 모드로 전환
Amazon Echo를 페어링 모드로 전환하려면 다음 명령 중 하나를 말하십시오.
- “알렉사, 쌍.”
- “알렉사, 블루투스 장치를 검색해.”
- “알렉사, 블루투스 켜.”
Echo는 주변 장치를 찾기 시작합니다. 또한 모바일 또는 컴퓨터의 사용 가능한 Bluetooth 장치 목록에 표시되고 나타납니다. 아래 지침에 따라 둘을 연결하십시오.
Amazon Echo를 Windows PC에 연결
Amazon Echo를 Bluetooth를 지원하는 Windows 컴퓨터 에 연결하려면 다음 단계를 따르십시오 .
- 시작 메뉴에서 또는 Windows+ 를 눌러 Windows PC에서 “설정”을 엽니다 X.
- 왼쪽에서 “Bluetooth 및 장치”를 선택합니다.
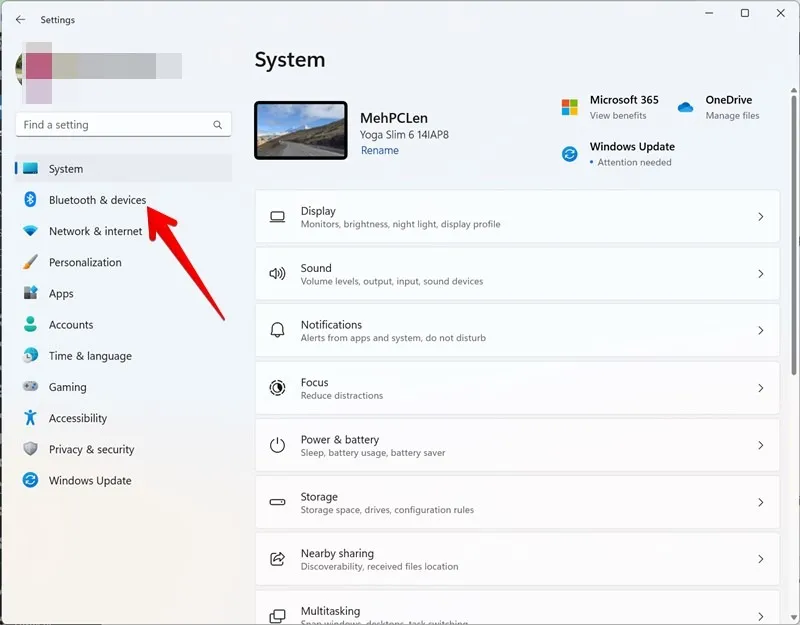
- “Bluetooth” 옆의 토글을 활성화하고 “장치 추가”를 클릭합니다.
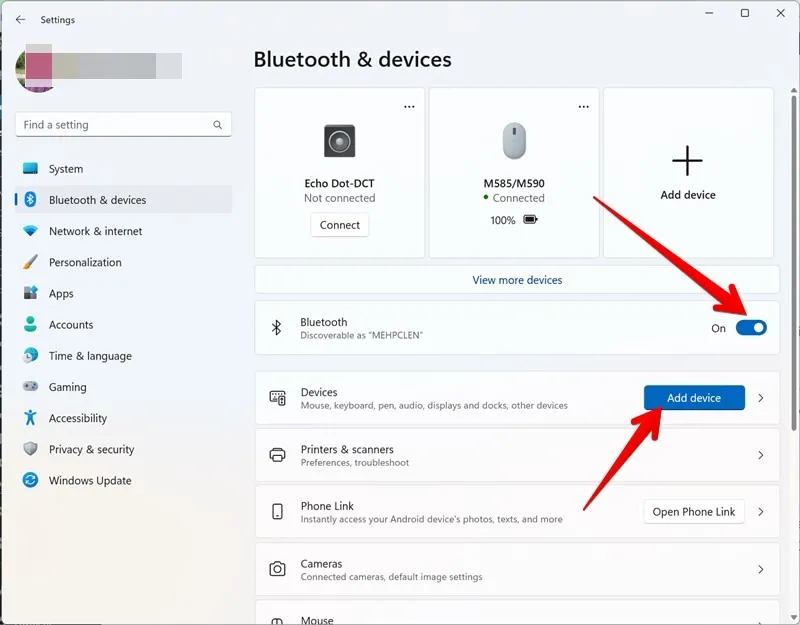
- 팝업 창에서 “Bluetooth”를 클릭합니다.
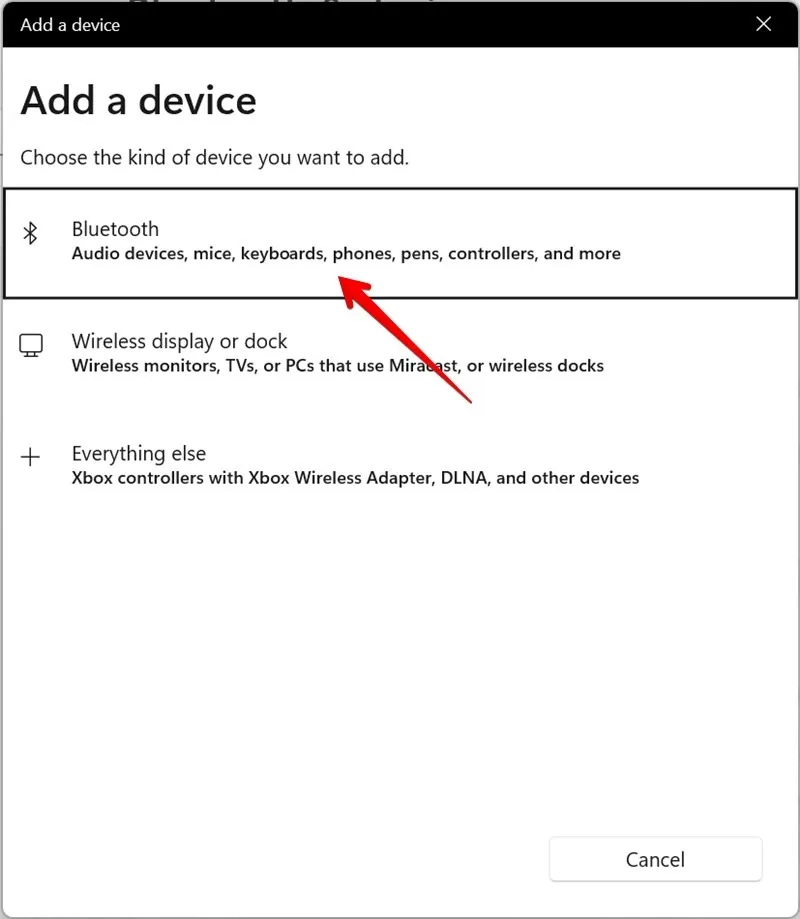
- PC가 Bluetooth 장치 목록에서 Echo 장치를 찾으면 선택합니다.
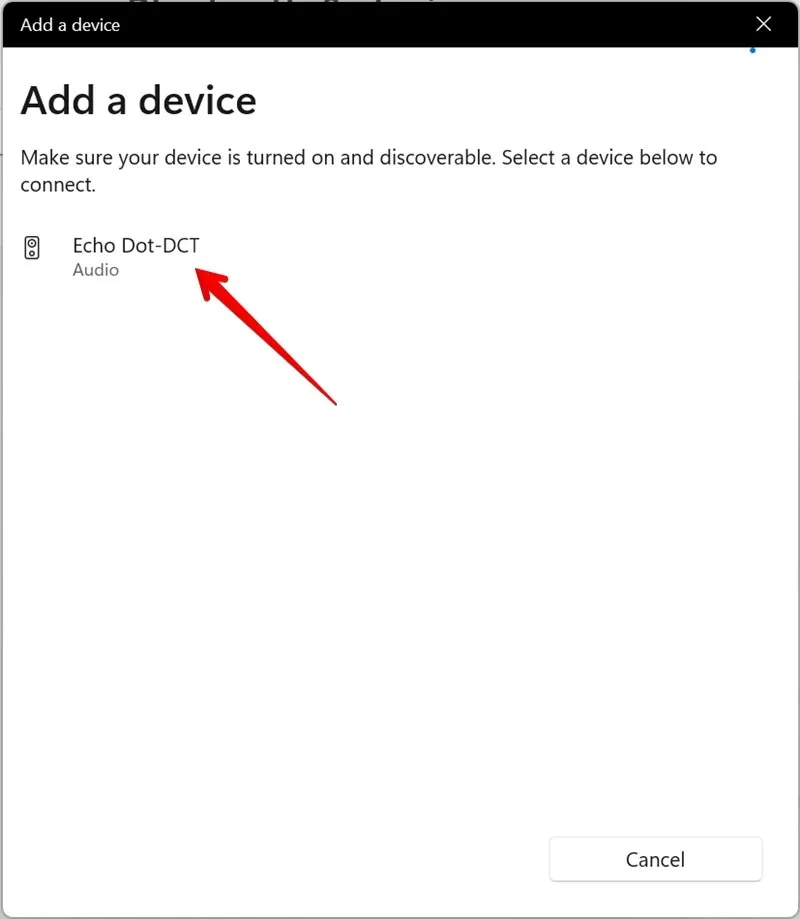
Amazon Echo를 Mac에 연결
Echo를 Bluetooth 스피커로 사용할 수 있도록 Amazon Echo를 Mac에 연결하려면 다음 단계를 따르십시오.
- Mac 상단의 메뉴 막대에서 “Apple” 아이콘을 클릭합니다.
- 메뉴에서 “시스템 설정”을 선택합니다.
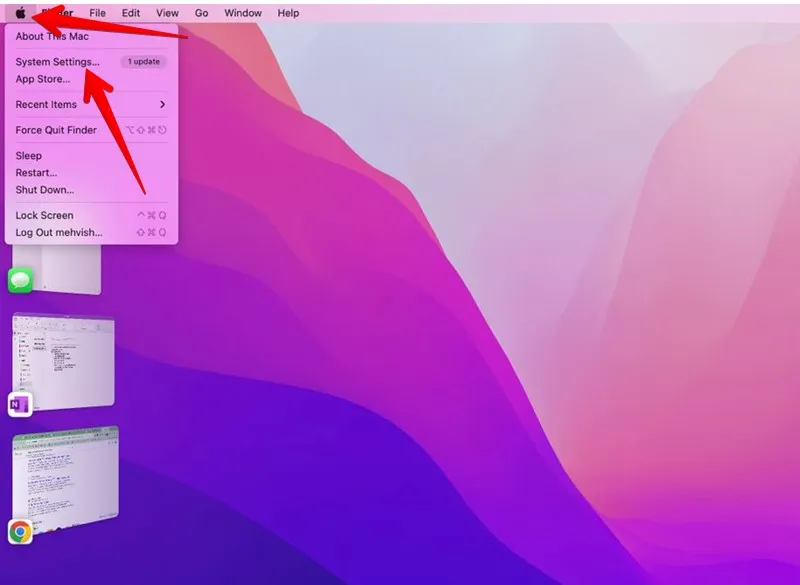
- 설정 창의 왼쪽 사이드바에서 “Bluetooth”를 클릭합니다.
- “Bluetooth” 옆의 토글을 활성화합니다.
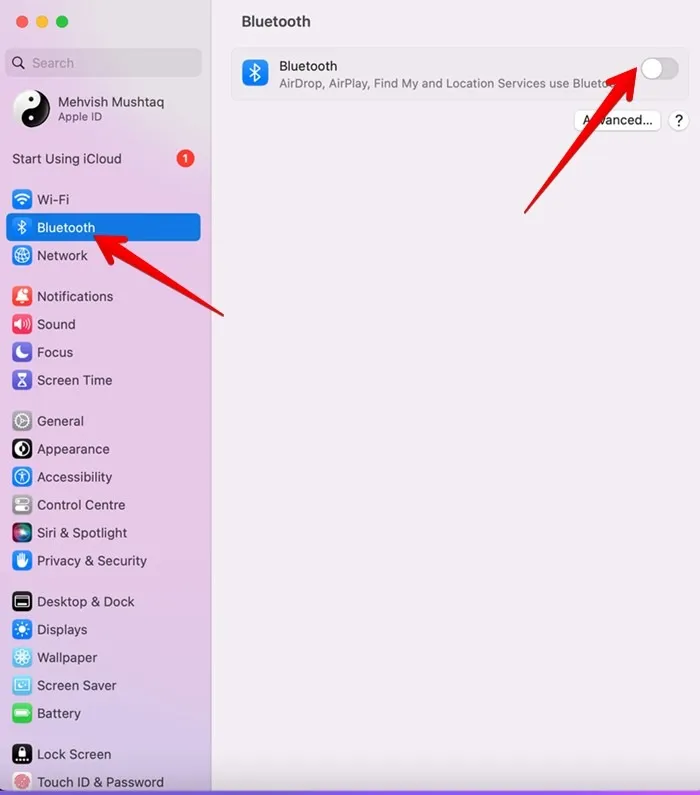
- Amazon Echo가 페어링 모드인 경우 “Nearby Devices” 섹션에 나타납니다. Echo 장치 위에 마우스를 놓고 “연결” 버튼을 클릭합니다. Mac이 Echo에 연결됩니다.
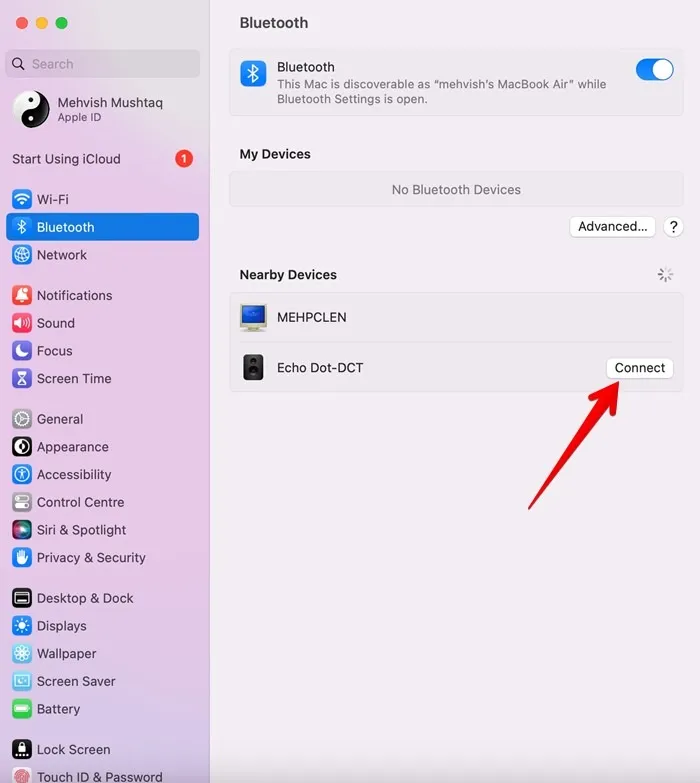
Amazon Echo를 Android에 연결
다음 단계를 통해 Android 휴대폰을 연결하여 Amazon Echo를 Bluetooth 스피커로 사용할 수 있습니다.
- Android 휴대전화에서 ‘설정’을 엽니다.
- “연결된 장치”로 이동하여 “새 장치 페어링”을 누릅니다.
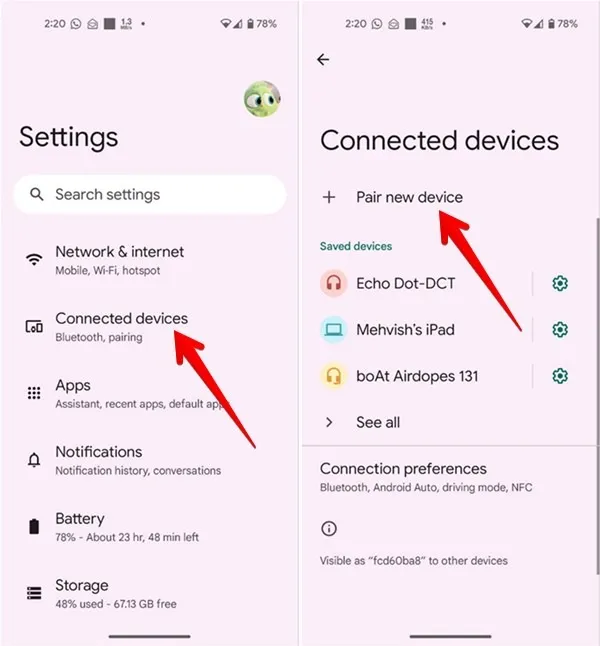
- Android 휴대전화가 블루투스 기기를 찾기 시작합니다. Echo 장치가 나타나면 탭하십시오.
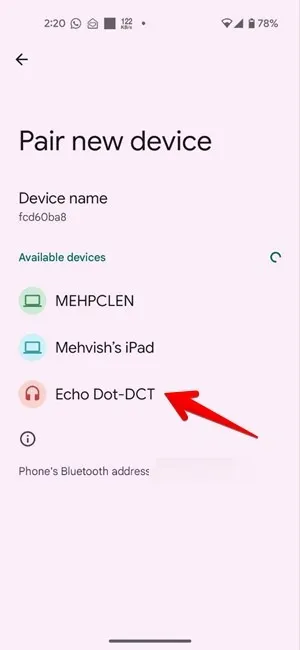
Amazon Echo를 Samsung Galaxy Phone에 연결
- Samsung Galaxy 휴대폰에서 “설정”을 엽니다.
- “연결”로 이동한 다음 “Bluetooth”로 이동합니다.
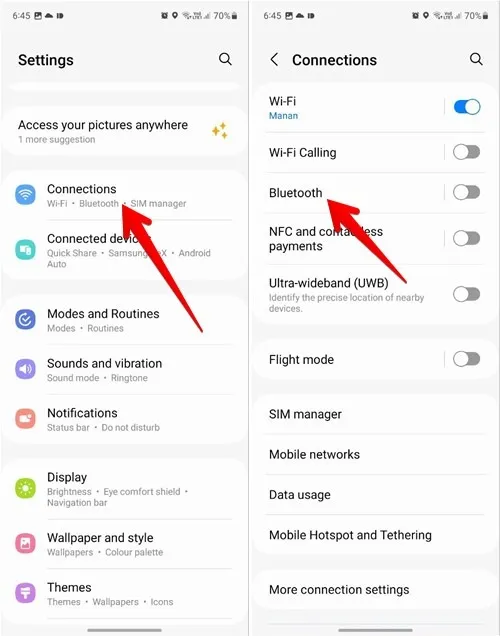
- “Bluetooth” 옆의 토글을 활성화하고 사용 가능한 장치 섹션에서 Echo 장치를 선택합니다.
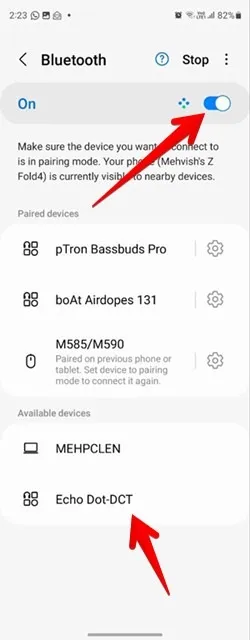
Amazon Echo를 iPhone에 연결
iPhone이 있는 경우 다음 단계에 따라 Amazon Echo를 Bluetooth 스피커로 사용할 수 있습니다.
- iPhone에서 “설정”을 엽니다.
- “Bluetooth”로 이동하여 오른쪽의 “Bluetooth” 옆에 있는 토글을 활성화합니다.
- “기타 장치” 섹션에서 Echo 장치를 선택합니다.
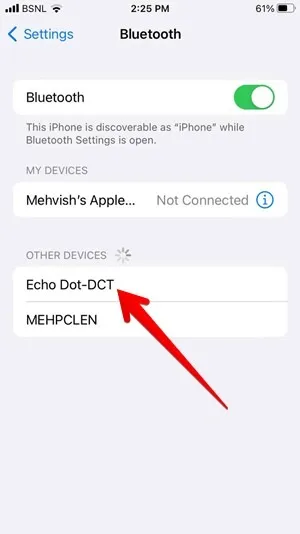
Amazon Echo에서 Bluetooth를 통해 오디오를 재생하는 방법
Amazon Echo를 Android, iPhone, Windows PC 또는 Mac에 성공적으로 페어링하면 다음 조건이 충족되면 연결된 장치의 사운드가 Echo에서 재생됩니다.
- 페어링된 장치(예: 휴대폰 또는 컴퓨터)에서 Bluetooth가 활성화되어 있습니다.
- Echo와 페어링된 장치가 Bluetooth 범위 내에 있습니다.
여러 Bluetooth 장치가 Echo에 페어링된 경우 마지막으로 연결된 장치에서 오디오를 재생합니다. 다른 장치로 전환하려면 “Alexa, [장치 이름]에 연결합니다.”와 같은 음성 명령을 사용하세요.
이름과 함께 Amazon Echo에 페어링된 모든 Bluetooth 장치를 확인하려면 Alexa 앱을 열고 “장치” 탭으로 이동한 다음 “Echo & Alexa”로 이동합니다. Bluetooth 연결에서 페어링된 장치를 보려면 Echo 장치를 선택하십시오.
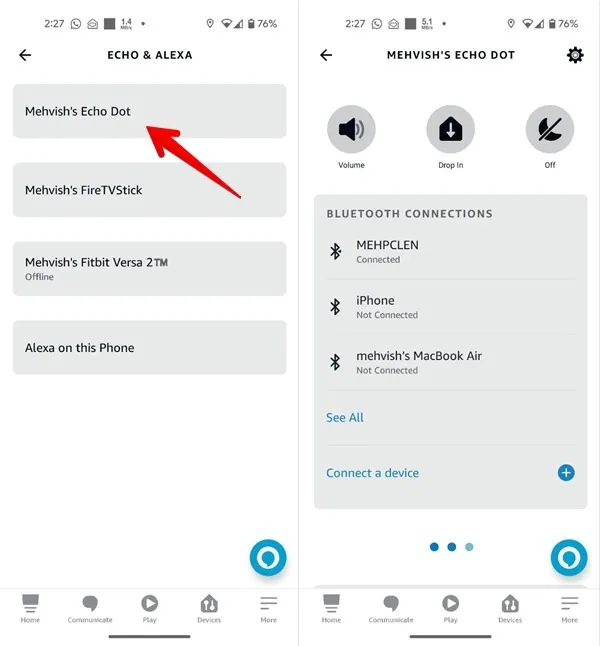
자주 묻는 질문
Bluetooth 없이 Amazon Echo를 스피커로 사용할 수 있습니까?
3.5mm 오디오 케이블을 사용하여 PC에 연결하면 Amazon Echo를 스피커로 사용할 수 있습니다. 그러나 일부 Echo 장치만 이 기능을 지원합니다. 케이블 한쪽 끝은 Echo 장치에, 다른 쪽 끝은 컴퓨터에 넣습니다. 휴대폰에서 Alexa 앱을 열고 “장치 -> Echo & Alexa”로 이동합니다. Echo 장치를 탭한 다음 오른쪽 상단 모서리에 있는 설정 아이콘을 탭하고 “Aux 오디오”와 “라인”을 차례로 선택합니다.
Wi-Fi 없이 Echo 장치를 스피커로 사용할 수 있습니까?
Echo 장치를 설정하려면 Wi-Fi가 한 번 이상 필요합니다. Wi-Fi가 없는 경우 휴대폰의 핫스팟을 사용하여 Echo를 설정할 수 있습니다. 설정이 완료되면 위에서 언급한 단계에 따라 Bluetooth 스피커로 사용합니다.
Echo에서 장치의 페어링을 어떻게 해제합니까?
휴대폰이나 PC에서 Bluetooth 설정을 엽니다. Windows PC에서 Echo 장치 옆에 있는 점 3개 아이콘을 클릭합니다. “장치 제거”를 선택합니다. Mac에서는 Echo 옆의 “(i)”를 클릭하고 “이 장치 지우기”를 누릅니다. 마찬가지로 설정 아이콘(Android) 또는 “(i)” 아이콘(iPhone)을 탭하고 “장치 지우기” 또는 “페어링 해제”를 선택합니다.
Mehvish Mushtaq의 모든 이미지와 스크린샷.


답글 남기기