Windows 10에서 앱 제거(최종 가이드)
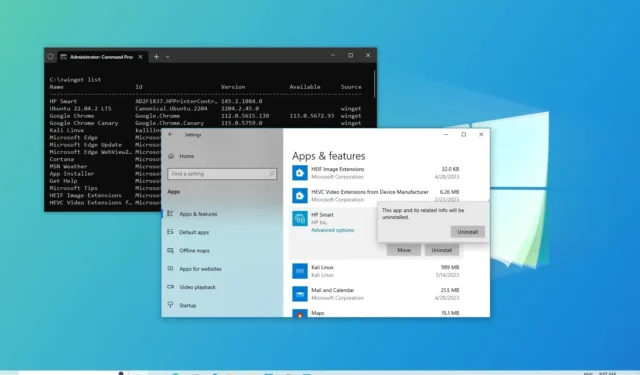
2023년 8월 15일 업데이트됨: Windows 10에서 앱 제거 기능은 컴퓨터에서 더 이상 필요하지 않은 앱을 제거할 수 있는 필수 기능입니다. 또한 블로트웨어를 제거하고 공간을 확보하며 문제를 해결하는 데 도움이 될 수 있습니다.
특정 앱을 사용하지 않거나 그 중 하나를 다시 설치해야 하는 경우 Windows 10에는 설정 앱, 제어판, Windows 패키지 관리자 , PowerShell 및 명령 프롬프트를 사용하여 앱을 완전히 제거하는 여러 가지 방법이 포함되어 있습니다. 앱을 제거할 수 없거나 시스템 응용 프로그램을 처리 중이거나 앱을 제거하는 데 문제가 있는 경우 Wintoys 및 Bulk Crap Uninstaller와 같은 타사 제거 프로그램을 사용할 수 있습니다.
이 가이드 에서는 Windows 10에서 앱을 제거하는 단계를 배웁니다.
경고: 때때로 타사 앱을 사용하는 것이 특정 앱을 제거하는 유일한 방법이기는 하지만 지원되는 옵션은 아닙니다. 따라서 자신의 책임하에 앱과 지침을 사용하십시오.
설정에서 앱 제거
Windows 10에서 앱을 제거하려면 다음 단계를 따르세요.
-
Windows 10에서 설정을 엽니다 .
-
앱 을 클릭합니다 .
-
앱 및 기능 을 클릭합니다 .
-
“앱 및 기능” 섹션에서 제거할 앱을 선택합니다.
빠른 팁: 앱이 많은 경우 검색 상자, “정렬 기준” 및 “필터 기준” 옵션을 사용하여 앱을 더 빨리 찾을 수 있습니다.
-
제거 버튼을 클릭합니다 .
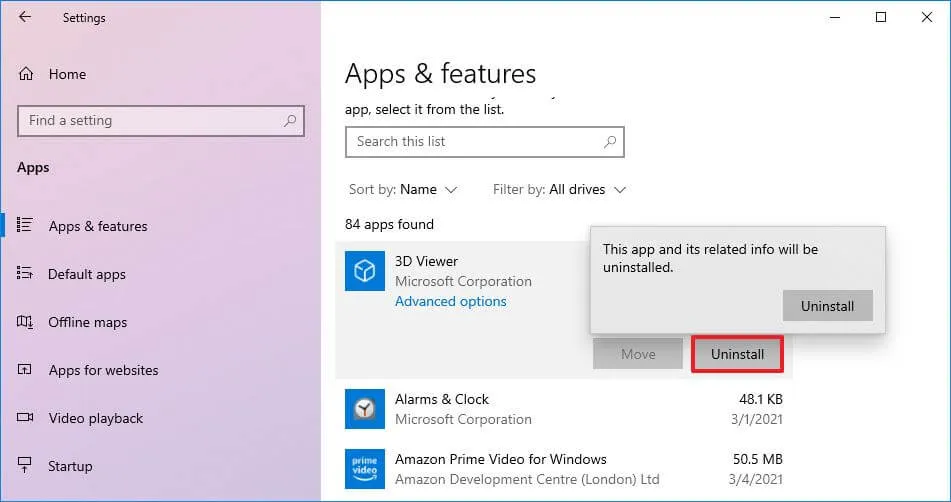
-
제거 버튼을 다시 클릭합니다 .
빠른 참고: 클래식 데스크톱 프로그램을 제거하는 경우 화면의 지시에 따라 프로세스를 완료하십시오.
단계를 완료하면 응용 프로그램이 컴퓨터에서 제거됩니다.
앱에 “제거” 버튼이 회색으로 표시된 경우 설정에서 제거할 수 없는 시스템 응용 프로그램을 발견했을 수 있습니다. 이 앱을 계속 삭제할 수 있지만 아래 단계를 사용하여 PowerShell을 사용하여 더 복잡한 프로세스를 거쳐야 합니다.
시작 메뉴에서 앱 제거
시작 메뉴에서 Windows 10의 앱을 제거하려면 다음 단계를 따르세요.
-
시작을 엽니다 .
-
응용 프로그램을 마우스 오른쪽 버튼으로 클릭하고 제거 버튼을 선택합니다.
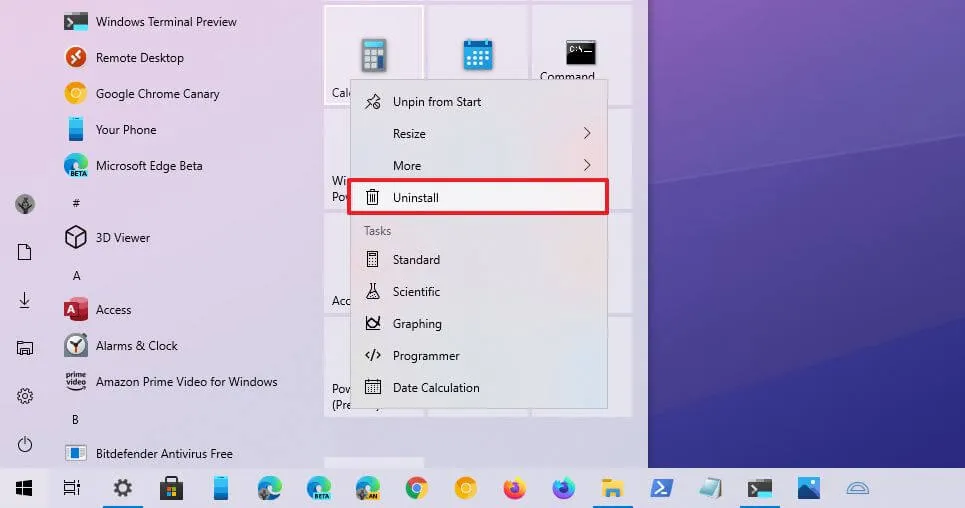
- 제거 버튼을 다시 클릭합니다 .
단계를 완료하면 Microsoft Store 응용 프로그램이 컴퓨터에서 제거됩니다.
선택적 기능에서 앱 제거
설정 앱을 통해 메모장, 그림판, 워드패드, Windows Media Player 등과 같은 앱을 포함하여 “주문형 기능”으로 알려진 시스템 앱을 제거할 수도 있습니다.
Windows 10에서 선택적 기능을 제거하려면 다음 단계를 따르십시오.
-
설정 을 엽니다 .
-
앱 을 클릭합니다 .
-
앱 및 기능 을 클릭합니다 .
-
“앱 및 기능” 섹션에서 선택적 기능 옵션을 클릭합니다.
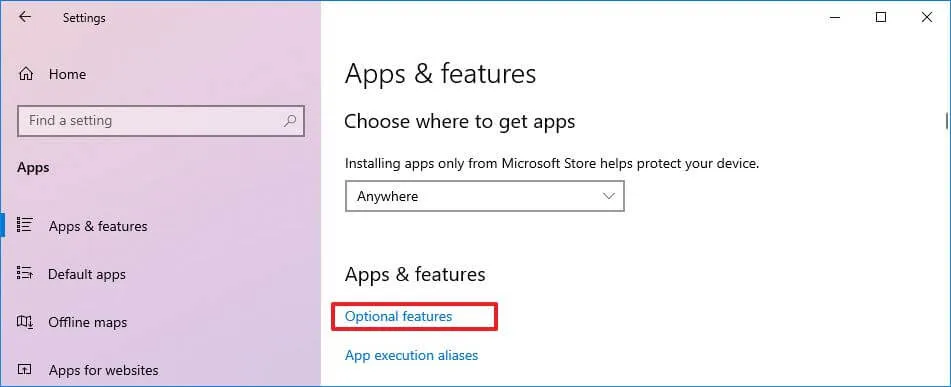
-
제거 버튼을 클릭합니다 .
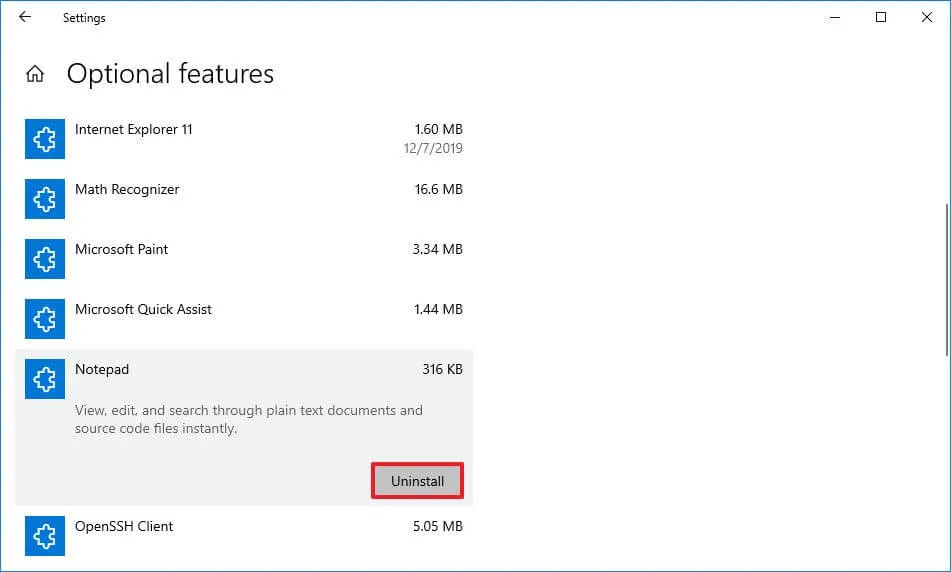
단계를 완료하면 더 이상 장치에서 시스템 애플리케이션을 사용할 수 없습니다.
Windows 패키지 관리자에서 앱 제거
Windows 패키지 관리자(winget)는 Windows 10에서 사용할 수 있는 명령줄 도구이며 소프트웨어 검색, 다운로드, 설치, 제거, 업그레이드 및 구성 프로세스를 자동화하여 사용자의 시간과 어려움을 줄여줍니다.
Windows 10에서 winget 명령을 사용하여 앱을 제거하려면 다음 단계를 사용하십시오.
-
시작을 엽니다 .
-
명령 프롬프트 를 검색하고 최상위 결과를 마우스 오른쪽 버튼으로 클릭한 다음 관리자 권한으로 실행 옵션을 선택합니다.
-
다음 명령을 입력하여 Windows 패키지 관리자로 제거할 수 있는 앱 목록을 보고 Enter 키를 누릅니다 .
winget list -
다음 명령을 입력하여 winget으로 앱을 제거하고 Enter 키를 누릅니다 .
winget uninstall "APP-NAME"명령에서 “APP-NAME”을 앱의 실제 이름으로 변경합니다. 인용 부호는 앱 이름에 공백이 있는 경우에만 필요합니다. 예를 들어 이 명령은 Windows 10에서 Microsoft Teams 앱을 제거합니다.
winget uninstall "microsoft teams"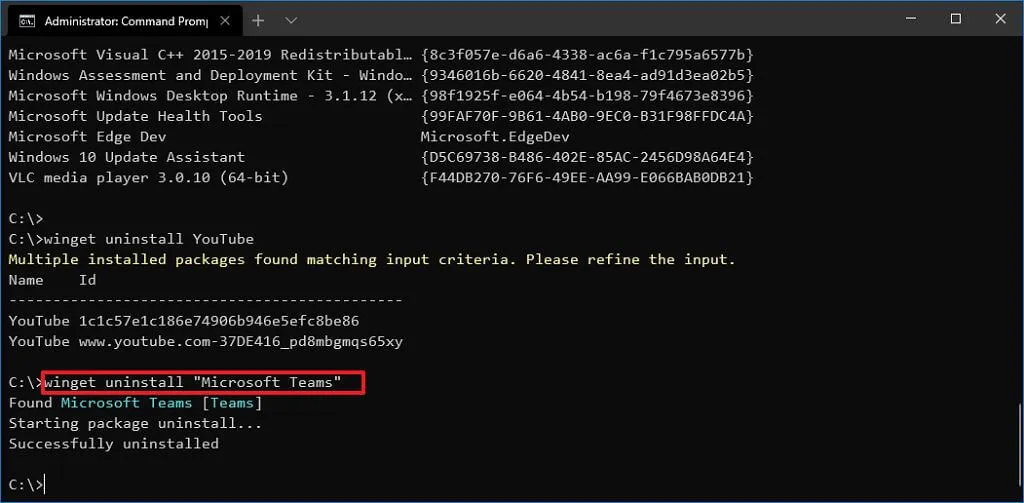
단계를 완료하면 앱이 컴퓨터에서 제거됩니다. 기존 데스크톱 애플리케이션을 제거하는 경우 제거를 완료하기 위한 추가 단계와 함께 앱 제거 관리자 인터페이스가 나타날 수 있습니다.
제어판에서 앱 제거
Windows 10에서는 여전히 제어판을 사용하여 프로그램을 제거할 수 있지만 Microsoft Store에서 설치한 앱이 아닌 클래식 앱만 제거할 수 있습니다.
Windows 10에서 클래식 데스크톱 앱(win32)을 제거하려면 다음 단계를 따르세요.
-
제어판 을 엽니다 .
-
“프로그램” 범주에서 프로그램 제거 옵션을 클릭합니다.
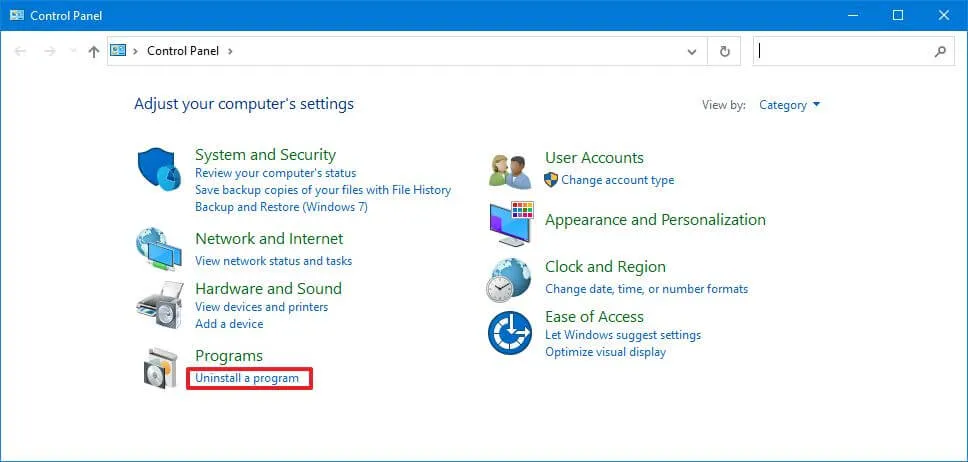
-
Windows 10에서 제거할 프로그램을 선택합니다.
-
제거 버튼을 클릭합니다 .
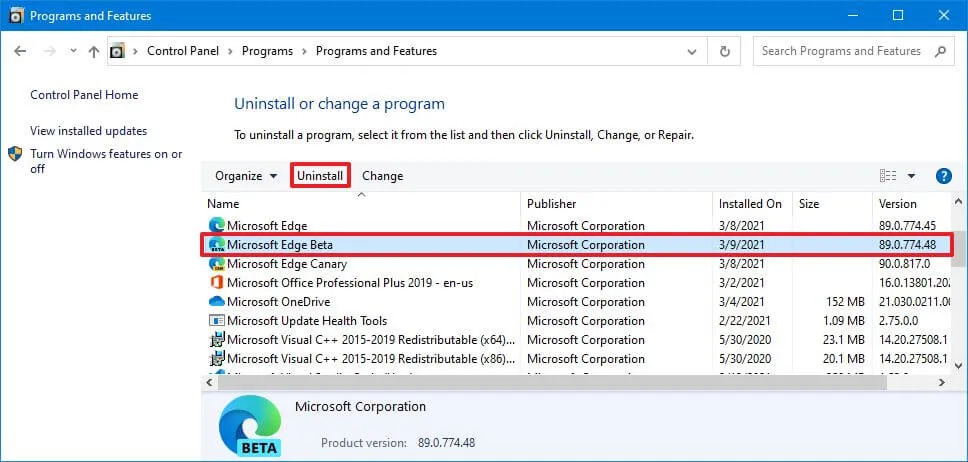
-
화면의 지시에 따라 계속하십시오(해당되는 경우).
단계를 완료하면 win32 앱이 Windows 10에서 제거됩니다. 언제든지 지침을 반복하여 다른 앱을 제거할 수 있습니다.
PowerShell에서 앱 제거
설정 앱을 사용하여 클래식 및 최신 앱을 제거할 수 있지만 여전히 카메라, 알람 및 시계, Cortana 등과 같은 많은 기본 제공 앱을 제거할 수 없으며 이때 PowerShell이 유용합니다. 설정 및 제어판을 사용하는 것 외에도 PowerShell을 사용하여 클래식, 최신 및 기본 제공 앱과 도구를 제거할 수 있습니다.
Windows 10의 Windows 10 PowerShell에서 앱을 제거하려면 다음 단계를 사용하십시오.
-
시작을 엽니다 .
-
PowerShell 을 검색하고 최상위 결과를 마우스 오른쪽 단추로 클릭한 다음 관리자 권한으로 실행 옵션을 클릭합니다.
-
다음 명령을 입력하여 장치에 설치된 모든 앱을 보고 Enter 키를 누릅니다 .
Get-AppxPackage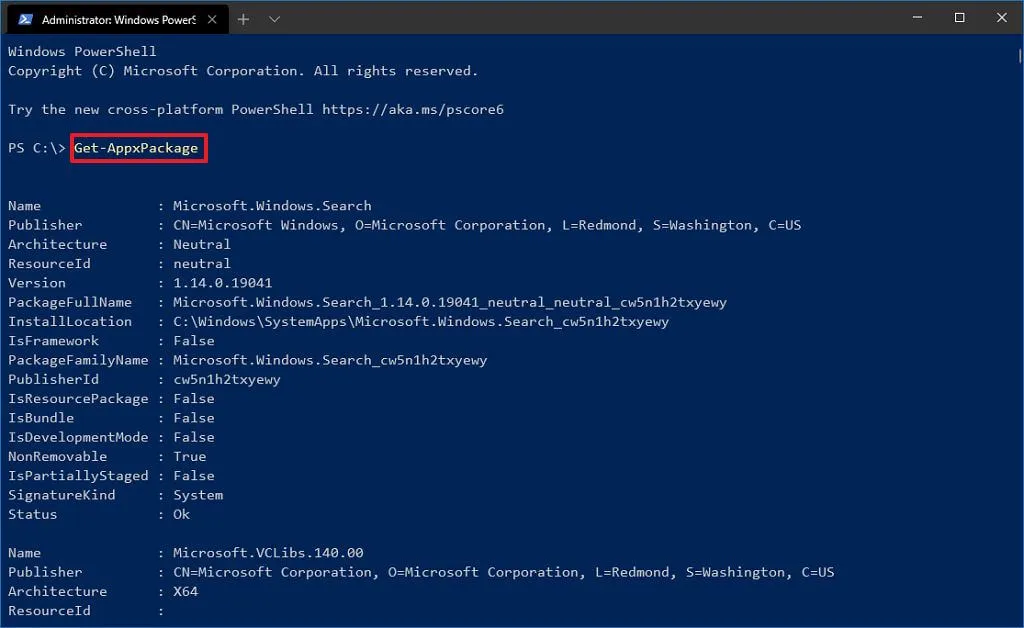
컴퓨터에 설치된 모든 Windows 앱을 보려면 다음 명령을 입력하고 Enter 키를 누릅니다 .
Get-AppxPackage -AllUsers출력에는 압도적인 긴 앱 목록이 표시되지만 제거하려는 앱의 이름을 알려면 이 작업을 수행해야 합니다. 예를 들어 카메라 앱을 제거하려는 경우 목록에서 시스템 이름이 “Microsoft.WindowsCamera”임을 알 수 있습니다.
-
다음 명령을 입력하여 앱을 제거하고 Enter 키를 누릅니다 .
Get-AppxPackage PROGRAM-NAME | Remove-AppxPackage명령에서 위 단계에 나열된 대로 PROGRAM-NAME을 응용 프로그램의 실제 이름으로 바꾸십시오 . 예를 들어 이 명령은 Windows 10에서 Cortana를 제거합니다.
Get-AppxPackage Microsoft.549981C3F5F10 | Remove-AppxPackage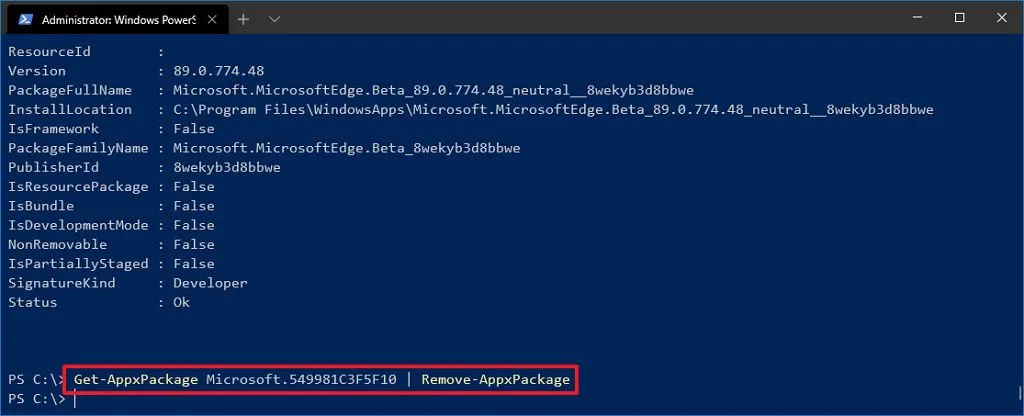
단계를 완료하면 장치에서 앱을 더 이상 사용할 수 없지만 Microsoft Store를 사용하여 언제든지 다시 설치할 수 있습니다.
명령 프롬프트에서 앱 제거
또는 명령 프롬프트를 사용하여 WMIC(Windows Management Instrumentation Command-line) 도구를 사용하여 애플리케이션을 제거할 수도 있지만 Microsoft Store 앱이 아닌 클래식 데스크톱 프로그램만 제거할 수 있습니다.
Windows 10에서 WMIC 명령줄 도구로 앱을 제거하려면 다음 단계를 따르세요.
-
시작을 엽니다 .
-
명령 프롬프트 를 검색하고 최상위 결과를 마우스 오른쪽 버튼으로 클릭한 다음 관리자 권한으로 실행 옵션을 선택합니다.
-
다음 명령을 입력하여 WMIC 도구를 시작하고 Enter 키를 누릅니다 .
wmic -
다음 명령을 입력하여 설치된 모든 애플리케이션을 나열하고 Enter 키를 누릅니다 .
product get name
-
다음 명령을 입력하여 프로그램을 제거하고 Enter 키를 누릅니다 .
product where name="PROGRAM-NAME"call uninstall명령에서 위 단계에 나열된 대로 PROGRAM-NAME을 응용 프로그램의 실제 이름으로 바꾸십시오 . 예를 들어 이 명령은 Microsoft Edge Dev 앱을 제거합니다.
product where name="Microsoft Edge Dev"call uninstall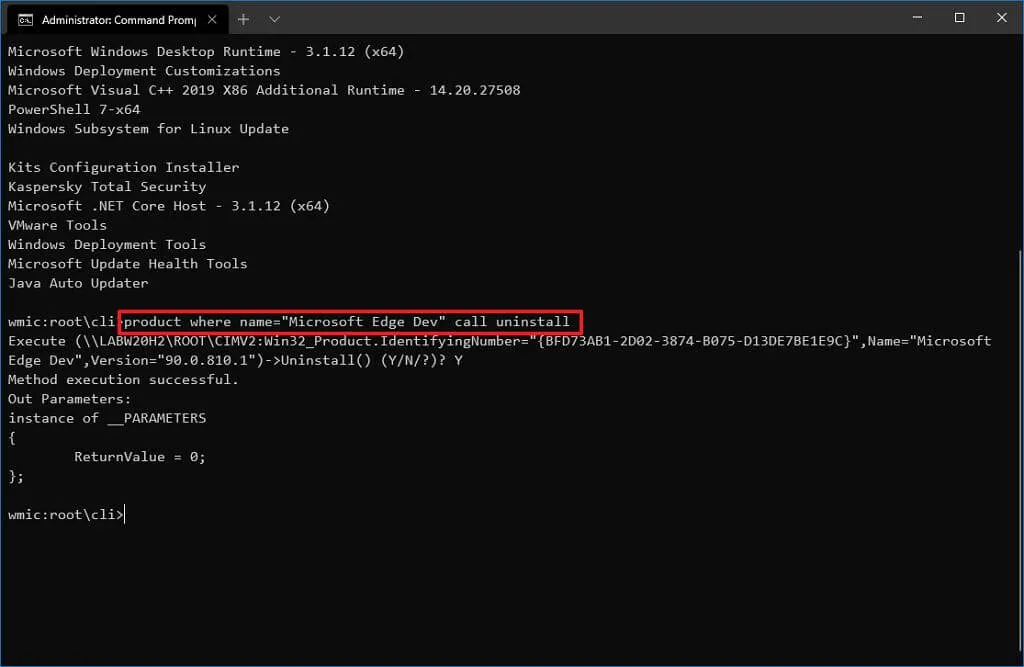
-
제거 프로세스를 확인하려면 “Y”를 입력하십시오 .
단계를 완료하면 명령에 지정한 프로그램이 Windows 10 설치에서 제거됩니다.
Wintoys로 앱 제거
Wintoys는 Microsoft가 시스템의 필수 요소로 간주하고 사용자가 제거하지 못하도록 차단하는 앱뿐만 아니라 자사 및 타사 애플리케이션을 쉽게 제거할 수 있는 타사 소프트웨어입니다. 또한 이 앱은 시스템을 빠르게 복구하기 위한 설정 조정 및 액세스 도구와 같이 운영 체제를 최적화하는 다른 방법을 제공합니다.
Microsoft Store에서 또는 명령을 사용하여 Windows 패키지 관리자를 통해 Wintoys를 설치할 수 있습니다 .winget install --id 9P8LTPGCBZXD
Windows 10에서 Wintoys를 통해 앱을 제거하려면 다음 단계를 따르세요.
-
윈토이를 엽니다 .
-
앱 을 클릭합니다 .
-
메뉴(점 3개) 버튼을 클릭하고 제거 옵션을 선택합니다.
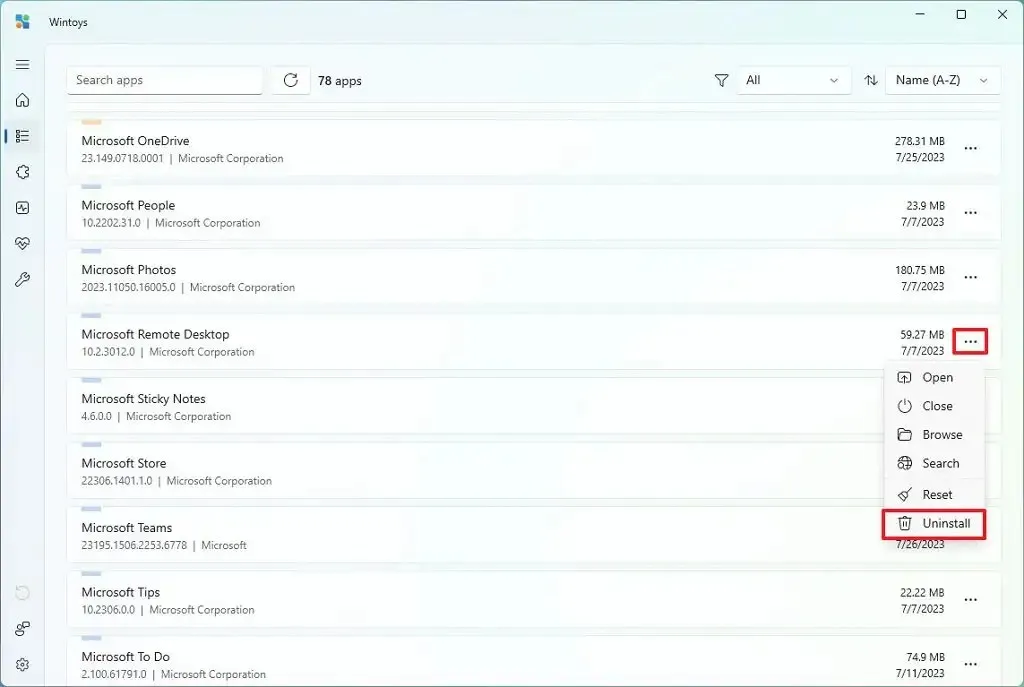
-
화면의 지시에 따라 계속하십시오(해당되는 경우).
단계를 완료하면 Windows 10의 확인 없이 앱이 즉시 제거됩니다. 메뉴에는 애플리케이션 종료, 폴더 위치 열기, 재설정 등의 옵션도 포함되어 있습니다.
BC Uninstaller로 앱 제거
Bulk Crap Uninstaller(BCU 또는 BC Uninstaller)는 최소한의 상호 작용 없이 하나 이상의 응용 프로그램을 대량으로 제거할 수 있는 타사 오픈 소스 고급 응용 프로그램입니다. 또한 이 앱은 남은 파일과 항목을 정리하고 분리된 앱을 감지하는 등의 작업을 수행할 수 있습니다. 이 타사 제거 소프트웨어는 오랫동안 사용되어 왔으며 Windows 7, 8, 8.1, 10 및 11에서 작동합니다.
BC Uninstaller는 GitHub 에서 사용할 수 있으며 OSDN 과 같은 다양한 다운로드 소스에서 설치 프로그램 또는 휴대용(권장)을 다운로드할 수 있습니다 . 애플리케이션을 다운로드한 후 파일 탐색기에서 “.zip” 파일을 선택하고 “압축 풀기” 버튼을 클릭한 다음 화면의 지시에 따라 계속해서 추출을 완료합니다.
Windows 10에서 Bulk Crap Uninstaller를 통해 앱을 제거하려면 다음 단계를 따르세요.
-
파일 탐색기를 엽니다 .
-
Bulk Crap Uninstaller 파일이 포함된 폴더를 엽니다.
-
BCUninstaller.exe를 두 번 클릭하여 앱을 시작합니다.
빠른 팁: 앱을 처음 실행하는 경우 기본 설정을 사용하여 초기 마법사를 완료해야 합니다.
-
(선택 사항) “필터” 섹션에서 필터링 옵션을 선택하고 Windows 10에서 제거할 앱을 찾습니다.
-
목록에서 앱을 선택합니다.
-
제거 버튼을 클릭합니다 .
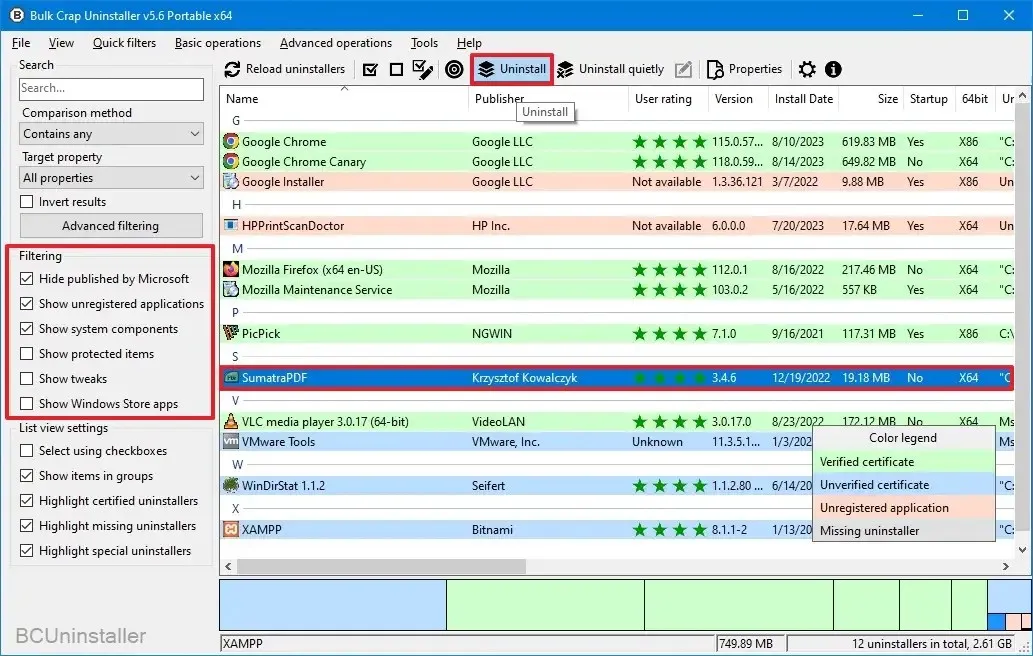
-
계속 버튼을 클릭합니다 .
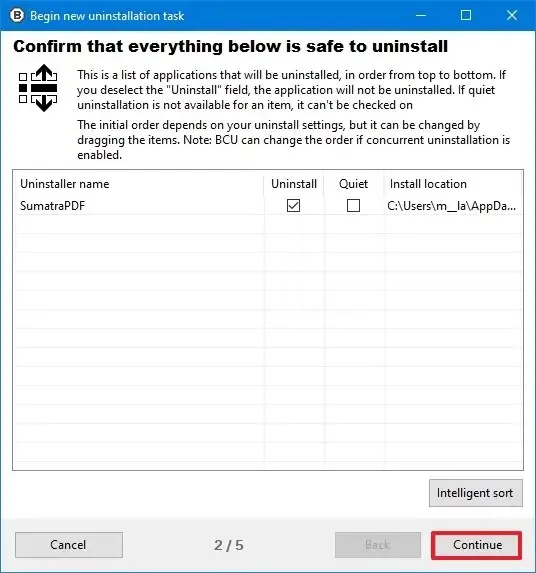
-
다른 앱과 서비스를 닫으려면 “모두 종료” 버튼을 클릭하십시오 (해당되는 경우).
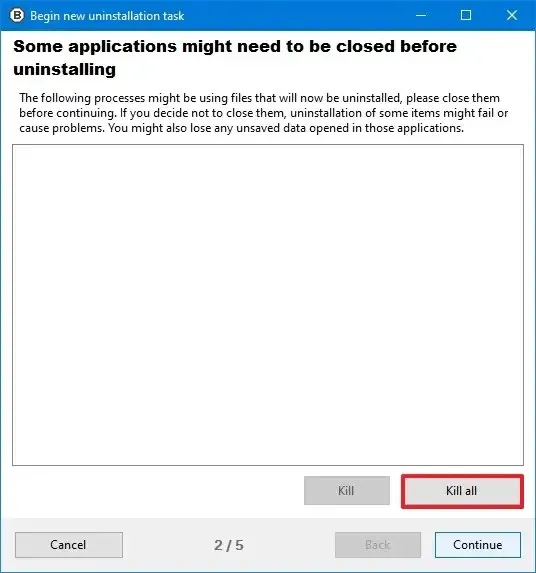
-
(선택 사항) 제거 설정을 선택합니다.
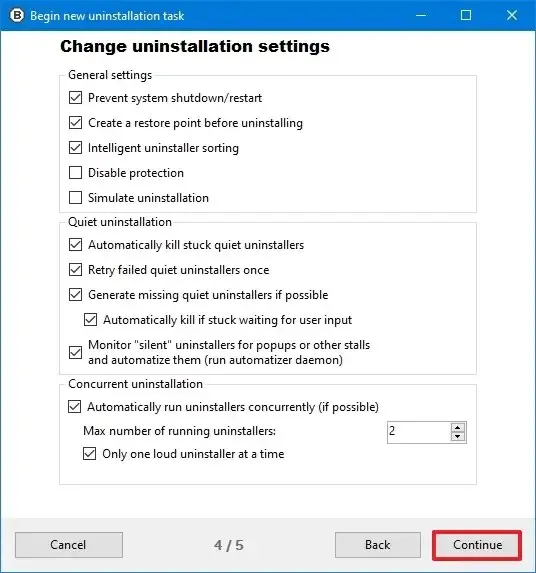
참고: 대부분의 상황에서는 기본 설정으로 충분합니다.
-
계속 버튼을 클릭합니다 .
-
제거 시작 버튼을 클릭합니다 .
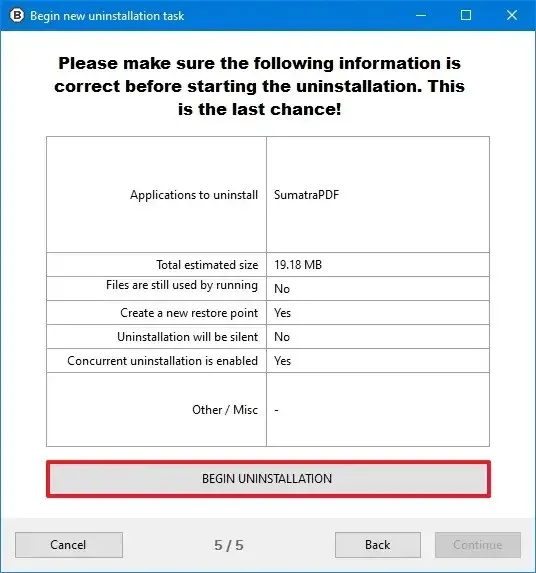
-
화면의 지시에 따라 계속하십시오(해당되는 경우).
단계를 완료하면 설정에 따라 Bulk Crap Uninstaller가 Windows 10에서 앱을 계속 제거합니다. 앱을 제거한 후 남은 파일을 검색하라는 메시지가 표시될 수도 있습니다. 이 경우 시스템에서 앱을 완전히 제거하고 다른 파일을 적용하는지 확인하는 것이 좋습니다.


답글 남기기