Google 프레젠테이션을 PDF로 저장하는 방법

Google 슬라이드를 PDF로 저장 하려는 경우 방법은 다음과 같습니다. 발표자 노트가 포함된 PDF로 Google 슬라이드 프레젠테이션을 저장하려는 경우에도 그렇게 할 수 있습니다. 가지고 있는 슬라이드 수에 관계없이 작업을 완료하기 위해 타사 추가 기능을 다운로드하거나 서비스를 사용할 필요가 없습니다.

Google 프레젠테이션을 PDF로 저장하는 방법
Google 프레젠테이션을 PDF로 사용하려면 다음 방법을 따르세요.
- 내장 다운로드 옵션 사용
- 인쇄 메뉴 사용
이러한 방법에 대해 자세히 알아보려면 계속 읽으십시오.
1] 내장 다운로드 옵션 사용
Google Docs, Google Sheets 또는 Google Slides 중 무엇을 사용하든 다운로드라는 공통 옵션을 찾을 수 있습니다. 이 특정 옵션을 사용하면 PDF를 비롯한 다양한 형식으로 슬라이드 또는 프레젠테이션을 다운로드할 수 있습니다. 이 옵션을 사용하려면 다음 단계를 따라야 합니다.
먼저 슬라이드를 완전히 만들었고 다운로드할 준비가 되었는지 확인합니다. 그렇다면 왼쪽 상단 모서리에 보이는 파일 메뉴를 클릭합니다.
그런 다음 다운로드 옵션을 선택합니다. 일련의 옵션을 표시합니다. 여기에서 PDF 문서 옵션을 선택해야 합니다 .
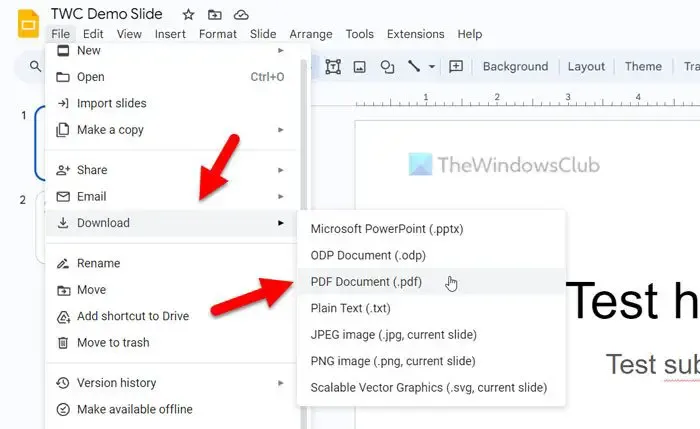
완료되면 다운로드가 즉시 시작됩니다.
2] 인쇄 메뉴 사용
프레젠테이션의 특정 슬라이드를 다운로드하고 싶을 때가 있을 수 있습니다. 일반 다운로드 옵션으로는 프레젠테이션의 단일 슬라이드를 다운로드할 수 없습니다. 그렇기 때문에 인쇄 메뉴를 사용하여 요구 사항에 따라 특정 슬라이드 또는 여러 특정 슬라이드를 다운로드할 수 있습니다.
인쇄 메뉴를 사용하여 Google 프레젠테이션을 PDF로 다운로드하려면 다음 단계를 따르세요.
편집이 완료되면 파일 메뉴를 클릭하고 인쇄 옵션을 선택합니다.
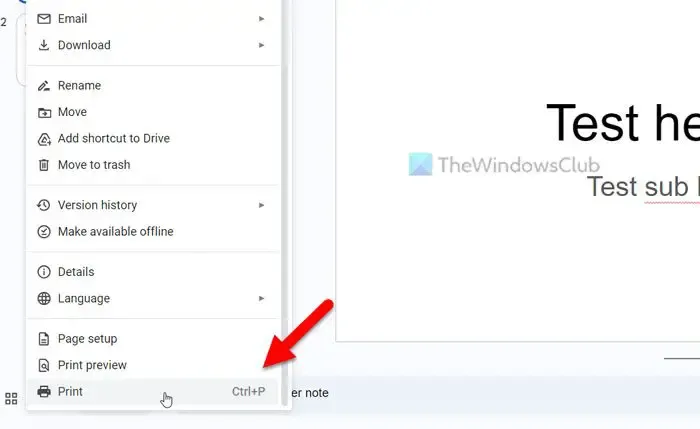
또는 Ctrl+P를 눌러 동일한 작업을 수행할 수 있습니다. 인쇄 프롬프트가 열립니다. 표시되면 대상 목록을 확장하고 Microsoft PDF로 인쇄 옵션을 선택합니다 .
그런 다음 페이지 메뉴로 이동하여 확장합니다. 여기에서 다음 네 가지 옵션 중 하나를 선택할 수 있습니다.
- 모두
- 홀수 페이지만
- 짝수 페이지 만
- 맞춤형
특정 슬라이드를 다운로드하려면 사용자 지정 옵션을 선택해야 합니다.
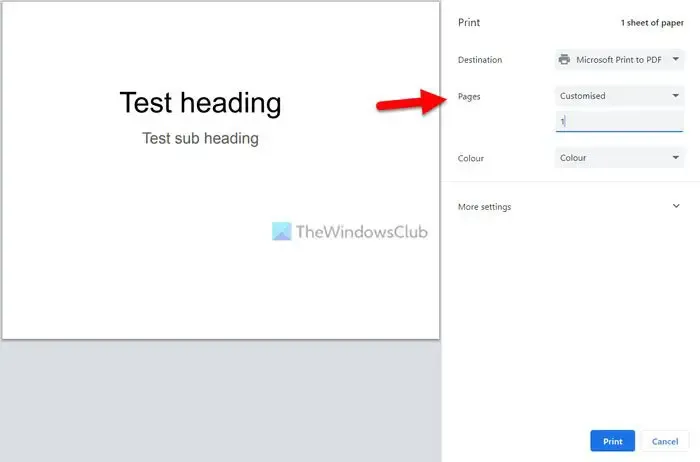
그런 다음 페이지 번호를 입력하고 인쇄 버튼을 클릭합니다.
슬라이드를 PDF로 다운로드합니다.
이 두 가지 방법의 주요 단점은 발표자 노트가 있는 슬라이드를 다운로드하지 않는다는 것입니다. 슬라이드에 발표자 노트가 포함된 경우 PDF로 다운로드하면 찾을 수 없습니다. 다른 사람에게 슬라이드를 시연하기 위해 몇 가지 메모를 추가했을 수 있으므로 때때로 발표자 메모가 중요합니다. 다행스럽게도 Google 슬라이드에는 발표자 노트가 포함된 프레젠테이션을 PDF로 다운로드할 수 있는 옵션이 있습니다.
발표자 노트와 함께 Google 프레젠테이션을 PDF로 다운로드하는 방법
발표자 노트가 포함된 Google 프레젠테이션을 PDF로 다운로드하려면 다음 단계를 따르세요.
- 파일 메뉴를 클릭합니다.
- 인쇄 미리보기 옵션을 선택합니다.
- 메모 메뉴가 없는 1 슬라이드를 클릭합니다.
- 메모 옵션이 있는 슬라이드 1개를 선택합니다.
- PDF로 다운로드 옵션을 클릭합니다.
이 단계에 대해 자세히 알아보려면 계속 읽으십시오.
먼저 파일 메뉴를 클릭하고 인쇄 미리보기 옵션을 선택 해야 합니다 .
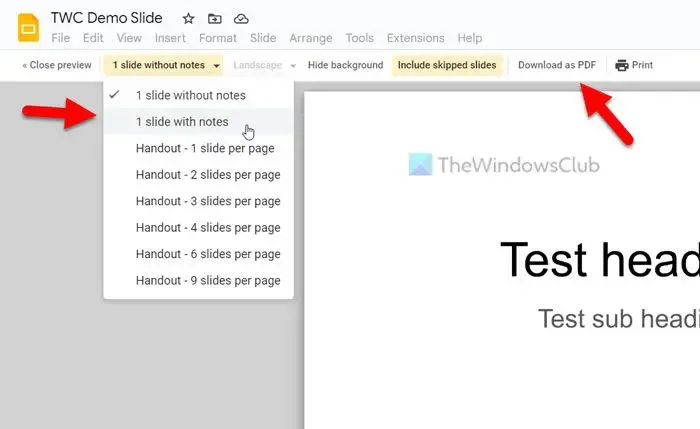
완료되면 PDF로 다운로드 옵션을 클릭합니다.
즉시 다운로드를 시작합니다. 완료되면 모든 발표자 노트가 포함된 PDF 버전의 슬라이드를 찾을 수 있습니다.
슬라이드를 PDF로 저장하려면 어떻게 해야 합니까?
슬라이드를 PDF로 저장하려면 인쇄 옵션을 사용해야 합니다. 파일 > 인쇄로 이동하여 먼저 인쇄 프롬프트를 엽니다. 그런 다음 대상 메뉴를 확장하고 Microsoft Print to PDF 옵션을 선택합니다. 그런 다음 페이지 메뉴로 이동합니다. 여기에서 사용자 지정 옵션을 선택하고 요구 사항에 따라 슬라이드 또는 페이지 번호를 입력합니다. 마지막으로 인쇄 버튼을 클릭하여 특정 슬라이드를 PDF로 저장합니다.
Google 프레젠테이션을 메모가 있는 PDF로 저장할 수 있나요?
예, Google 프레젠테이션을 메모 또는 발표자 메모와 함께 PDF로 저장할 수 있습니다. 일반 옵션은 모든 발표자 노트를 표시하거나 저장하지 않으므로 인쇄 미리보기 옵션을 사용해야 합니다. 메모 옵션이 있는 슬라이드 1개가 선택되어 있는지 확인합니다. 그렇다면 PDF로 다운로드 옵션을 클릭하여 메모가 있는 프레젠테이션 또는 슬라이드를 다운로드할 수 있습니다.


답글 남기기