탐색기의 왼쪽 탐색 창에 폴더가 중복됨
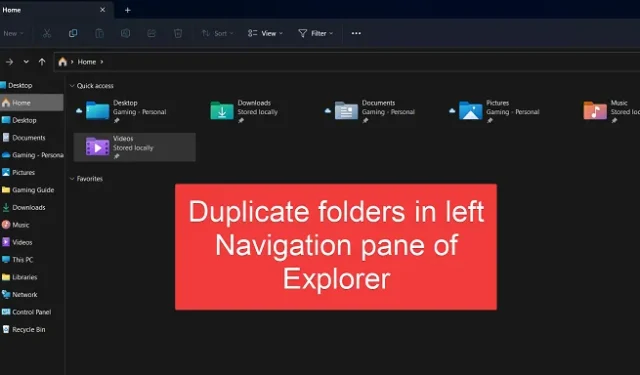
파일 탐색기 창의 탐색 창을 사용하면 컴퓨터에서 파일과 폴더를 쉽게 탐색할 수 있습니다. 그러나 많은 사용자가 Windows 탐색기의 왼쪽 탐색 창에서 중복 폴더를 발견하는 문제를 보고했습니다 . 동일한 문제가 발생하면 이 문서에서 해결 방법을 읽어 보십시오.
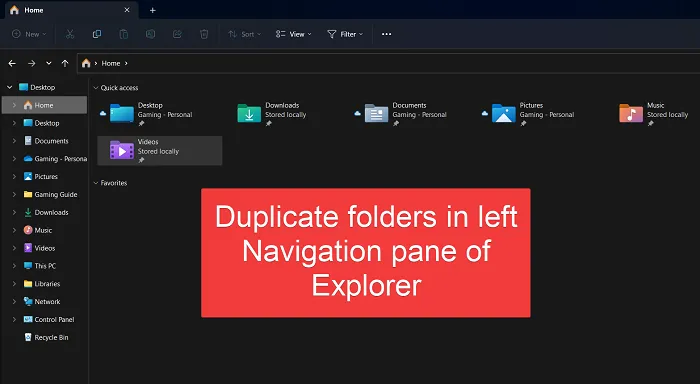
탐색기의 왼쪽 탐색 창에 폴더가 중복됨
왼쪽 탐색 창에 중복 드라이브가 있는 경우 해결 방법은 다음과 같습니다.
- 최신 업데이트 제거
- 폴더 옵션 재설정
- 상승된 명령 프롬프트를 사용하여 아이콘 캐시 삭제
- 손상된 빠른 액세스 복구
- SFC 스캔 및 DISM 스캔 실행
1] 최신 업데이트 제거

최근 업데이트로 인해 이 문제가 발생한 경우 문제가 있는 최신 업데이트를 식별하고 제거하여 해결할 수 있습니다 . 많은 사용자가 다른 업데이트를 다운로드하고 설치하여 문제를 해결할 수 있음을 확인했습니다.
2] 폴더 옵션 재설정
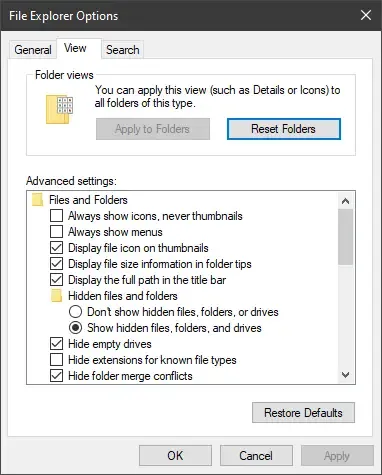
폴더 중복으로 이어진 최근 변경 사항이 있는 경우 파일 탐색기의 설정을 기본값으로 변경할 수 있습니다. 절차 는 다음과 같습니다 .
- 파일 탐색기를 엽니다 .
- 상단 메뉴에서 점 세 개를 클릭합니다.
- 메뉴에서 옵션을 선택합니다 .
- 그러면 파일 탐색기 옵션이 열립니다.
- 일반 탭에서 기본값 복원을 클릭합니다.
- 다음으로 보기 탭에서 폴더 재설정을 클릭합니다.
- 확인을 클릭하고 종료합니다.
3] 높은 명령 프롬프트를 사용하여 아이콘 캐시 삭제
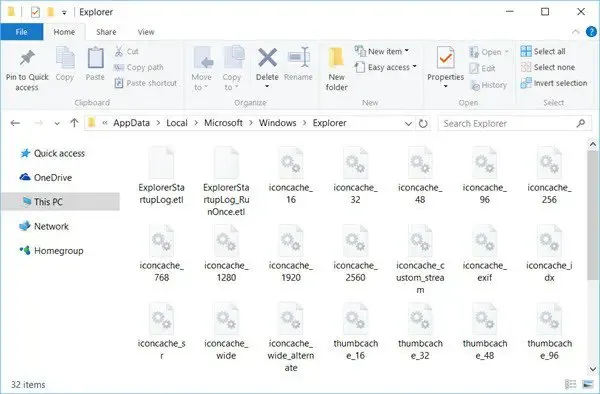
때때로 아이콘 캐시가 손상되어 문제가 발생할 수 있습니다. 이 경우 아이콘 캐시를 다시 빌드 할 수 있습니다 .
시스템을 재부팅하고 문제가 해결되었는지 확인하십시오.
4] 손상된 빠른 액세스 복구
빠른 액세스 메뉴가 손상되고 해당 메뉴에 문제가 발생하는 경우 손상된 빠른 액세스 메뉴 복구를 고려할 수 있습니다 .
Windows 검색 표시줄에서 명령 프롬프트를 검색합니다 .
오른쪽 창에서 관리자 권한으로 실행을 클릭하여 관리자 권한 명령 프롬프트 창을 엽니다.
상승된 명령 프롬프트 창에서 다음 명령을 복사하여 붙여넣습니다.
del %appdata%\microsoft\windows\recent\automaticdestinations\*
빠른 액세스 메뉴를 복구하려면 Enter 키를 누르십시오.
5] SFC 스캔 및 DISM 스캔 실행
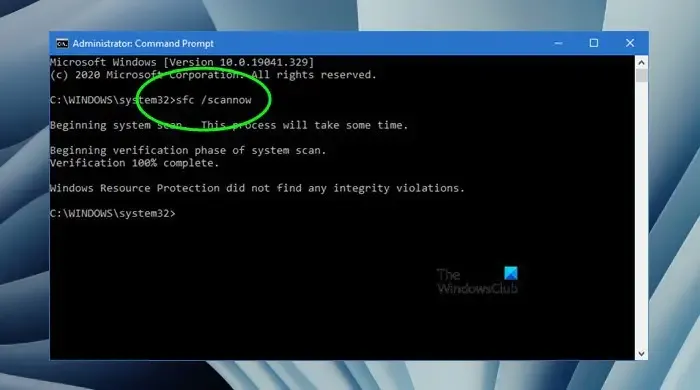
앞에서 언급했듯이 문제의 주요 원인은 손상된 시스템 파일입니다. 이전에 사용한 명령줄 외에 SFC 및 DISM 스캔도 수행할 수 있습니다.
SFC 스캔은 누락 되거나 손상된 파일이 있는지 시스템을 확인하고 필요한 경우 교체합니다. DISM 스캔은 필요한 경우 시스템 이미지를 복구합니다. 이 두 도구를 모두 사용하면 손상된 파일이 복구됩니다.
다른 모든 것이 실패하면 앱과 데이터 손실 없이 시스템을 기본값으로 재설정하는 것을 고려할 수 있습니다.
사이드바에 드라이브를 두 번 표시하는 Windows 탐색기를 어떻게 수정합니까?
레지스트리 편집기 창에서 특정 항목을 삭제하여 사이드바에 드라이브를 두 번 표시하는 Windows 탐색기 문제를 해결할 수 있습니다 . 이렇게 하면 시스템을 재부팅하면 중복 드라이브가 삭제됩니다.
파일 탐색기 창의 왼쪽 사이드바에 폴더를 추가할 수 있습니까?
예, 파일 탐색기 창의 왼쪽 사이드바에 폴더를 추가할 수 있습니다. 요소 또는 폴더를 왼쪽 창의 탐색 표시줄로 드래그하기만 하면 됩니다. 라이브러리 목록을 추가하려면 열린 공간을 마우스 오른쪽 버튼으로 클릭하고 라이브러리 표시를 선택합니다.


답글 남기기