Windows 11에서 무료로 화면을 녹화하는 방법
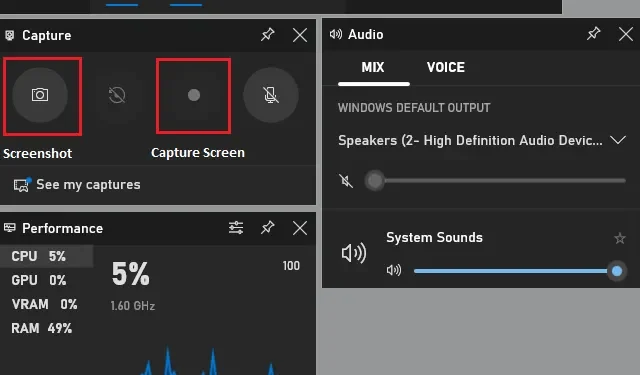
Google Play 스토어에는 Android 휴대폰 화면을 무료로 기록하고 저장할 수 있는 수십 가지 도구가 있습니다. 또한 이 작업을 매우 원활하게 수행하는 일부 기본 앱이 있는 경우가 많습니다. 그러나 Windows 11에서 디스플레이 화면을 무료로 녹화하고 싶다면 어떻게 해야 할까요?
Windows에는 비용을 청구하지 않고 이러한 작업을 수행할 수 있는 두 가지 내장 도구가 있습니다. 두 가지 도구는 Xbox Game Bar와 Snipping Tool입니다. 일부 게임을 플레이하는 동안 게임 플레이를 녹화하려면 첫 번째로 가십시오.
반대로 데스크탑 화면을 캡처하려면 캡처 도구를 선택해야 합니다. 이 도구를 사용하여 캡처하려는 영역을 사용자 정의할 수도 있습니다. 즉, 이 도구를 사용하면 기록하고 싶은 영역을 수동으로 결정하고 해당 작업을 효율적으로 수행할 수 있습니다.
무료로 Windows 11 디스플레이 화면 기록
Windows 11에서 디스플레이 화면을 무료로 녹화할 수 있는 간단하고 쉬운 도구를 찾고 있다면 다음 두 가지 도구를 활용할 수 있습니다.
1. Xbox Game Bar 사용하기
Windows 11 디스플레이 화면을 기록하는 가장 쉬운 방법은 Xbox Game Bar를 사용하는 것입니다. Windows + G를 누르면 Xbox Game Bar 컨트롤러가 표시됩니다. 기본적으로 이것은 Capture , Audio , Performances 및 기타 몇 가지 위젯을 엽니다.
그러나 Windows 11에서 사용하는 데는 특정 제한 사항이 있습니다. 예를 들어 이 도구를 사용하여 Windows 데스크톱 또는 파일 탐색기의 화면을 기록할 수 없습니다. 다른 시스템이나 외부 앱의 경우 이 도구가 잘 작동합니다.
캡처 위젯으로 이동하여 ” 녹화 화면 ” 버튼을 클릭합니다. 몇 초만 기다리면 새 위젯이 열리고 화면 녹화가 시작됩니다.
C:\Users\username\Videos\Captures
2. 새로운 캡처 도구 사용
Microsoft는 Sniping 도구를 크게 발전시켜 복잡한 작업을 통합했습니다. Windows 화면 기록은 Snip Tool이 가장 잘 수행하는 것 중 하나입니다. 이 방법을 사용하는 방법은 다음과 같습니다.
- Windows 설정(Win + S)을 열고 Snipping 입력을 시작합니다 .
- 상단 결과를 클릭하면 스나이핑 도구가 실행됩니다.
- 상단 표시줄로 이동하여 옆에 있는 비디오 아이콘을 클릭합니다.

- 이제 화면 녹화 기능을 선택할 수 있습니다. + 새로 만들기 버튼을 클릭하고 녹음할 영역을 선택합니다.
- 일부 영역을 선택했다고 가정하고 이제 시작 버튼을 클릭합니다.
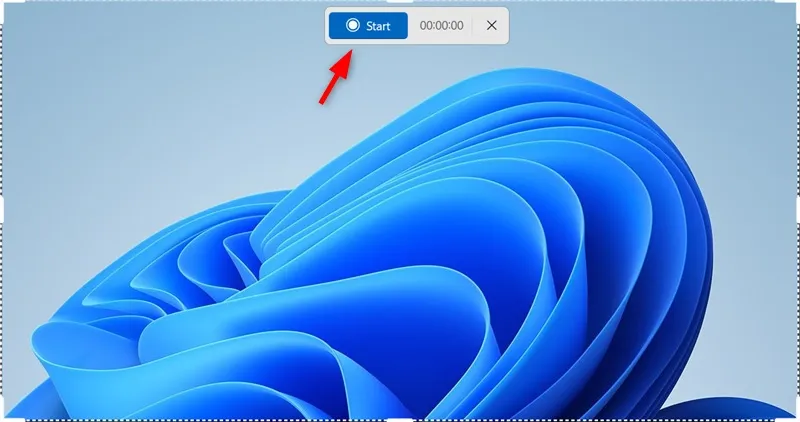
이제 Windows 11 디스플레이 화면이 기록되고 있습니다. 화면 녹화가 끝나면 빨간색 버튼을 클릭하면 녹화가 중지됩니다.
최근 녹화된 화면을 저장하려면 단축키를 사용할 수 있습니다 Ctrl + S. 이제 Windows 11 디스플레이 화면을 성공적으로 녹화했습니다.


답글 남기기