Google 문서에서 페이지를 삭제하는 방법

알아야 할 사항
- 페이지 앞의 문장 끝에 커서를 놓습니다. 페이지를 강조 표시한 다음 Delete 또는 백스페이스 키를 누릅니다.
- 페이지 나누기 전에 한 번 클릭하고 Delete 키를 누릅니다. 또는 페이지 나누기 직후로 이동하여 백스페이스 키 를 누릅니다.
- 줄 간격 조정: 서식 > 줄 및 단락 간격 > 맞춤 간격. After 숫자를 낮춥니다.
Google 문서에 추가 페이지나 빈 공간이 있는 데에는 몇 가지 이유가 있습니다. 이 도움말에서는 빈 페이지, 페이지 나누기, 펑키한 서식 등을 삭제하는 방법을 설명합니다.
삭제 키 사용
이 방법은 쉽고 대부분의 상황에 가장 적합합니다. 불필요한 공간이나 더 이상 원하지 않는 콘텐츠로 인해 여분의 페이지가 있는지 여부를 제거하려면 원하지 않는 영역을 선택해야 합니다.
- 비어 있거나 원하지 않는 페이지 앞에 있는 문장의 끝에 커서를 놓습니다. 예를 들어 3페이지로 구성된 문서에서 2페이지를 삭제하려면 1페이지의 끝 또는 2페이지의 맨 처음부터 시작합니다.
- 너무 멀리 가지 않도록 약간 천천히 아래로 클릭하고 드래그한 다음 표시되는 다음 문장 근처(빈 페이지인 경우) 또는 유지하려는 다음 문장 바로 앞에서 멈춥니다. 이 예에서는 2페이지의 끝이나 3페이지의 시작 부분에서 중지합니다. 여기서 아이디어는 2페이지를 제거하고 싶기 때문에 2페이지를 모두 선택하는 것입니다.
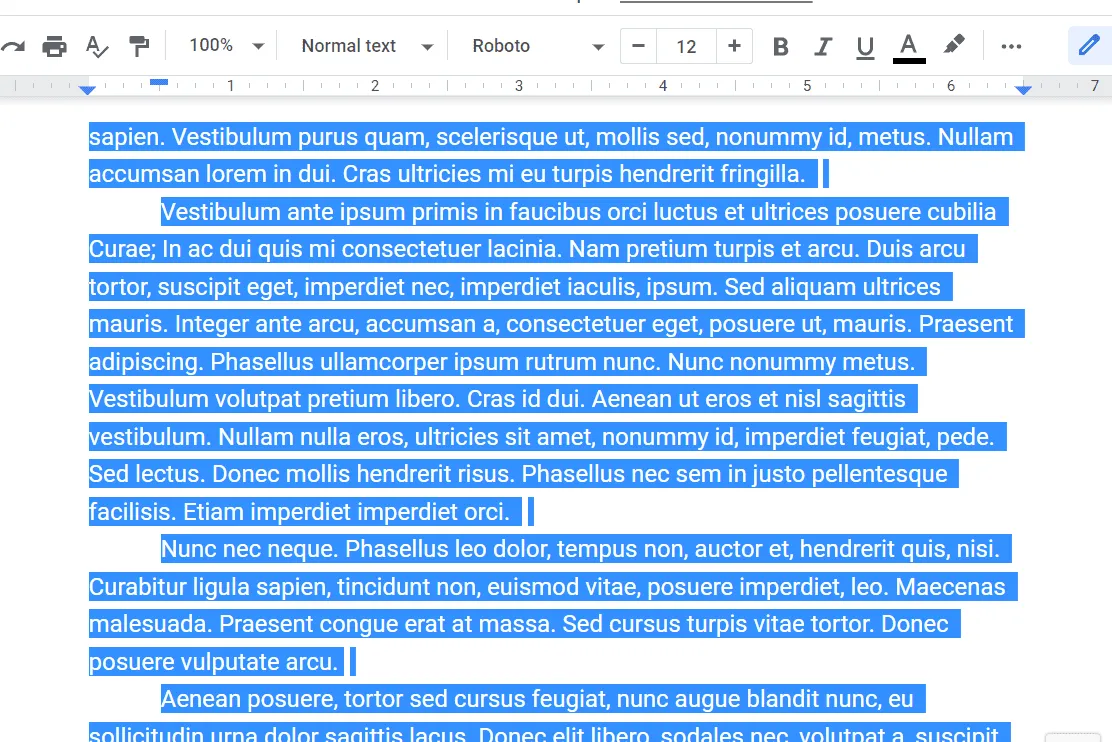
- 이제 페이지 전체에 길고 강조 표시된 표시가 있어야 합니다. 키보드에서 Delete 또는 Backspace 를 눌러 즉시 지웁니다.
- 지금 끝났을 수도 있지만 커서가 끝나는 위치를 기록해 두십시오. 두 문장 사이에 있는 경우 이전 페이지가 있던 곳에 새 단락이 만들어지도록 해야 하는 경우 Enter 키를 누릅니다.
인쇄하지 않으려면 실제로 페이지를 삭제할 필요가 없습니다. 파일 > 인쇄 로 이동하면 페이지 옵션을 사용자 지정 으로 변경하고 인쇄 할 페이지를 선택합니다. 이것이 Chrome에서 작동하는 방식입니다. 다른 브라우저에서도 비슷합니다.
페이지 나누기 실행 취소
페이지 나누기를 만들면 빈 페이지를 만들 수 있습니다. 추가 페이지를 제거하는 방법과 유사하게 페이지 나누기를 제거할 수 있지만 강조 표시에 대해 크게 걱정할 필요는 없습니다.
- 페이지 나누기를 찾습니다. 제거하려는 공백이므로 문서에서 큰 공백을 찾으십시오. 빈 단락이 아니라 페이지 나누기인지 확인하는 한 가지 방법은 아래쪽 화살표를 누르는 것입니다. 한 줄보다 더 아래로 점프하면 거기에 페이지 나누기가 있습니다.
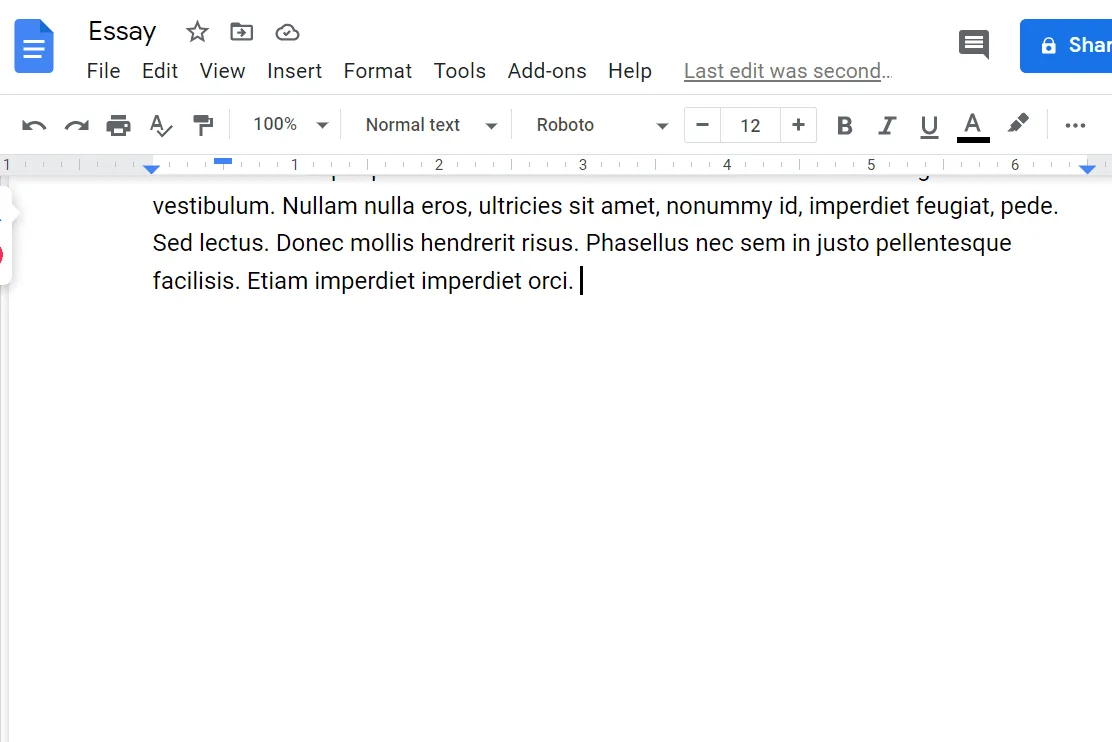
- 페이지 나누기 전에 한 번 클릭하고 Delete 키를 누릅니다. 또는 페이지 나누기 직후로 이동하여 백스페이스 키 를 누릅니다. 여분의 공백이 있는 경우 이 작업을 한 번 이상 반복해야 할 수 있습니다.
이제 페이지가 통합되고 페이지 나누기가 제거되었습니다.

줄 간격 조정
Google Docs에서 단락 뒤에 추가 공간을 추가할 수 있습니다. 이것은 전체 문서에 적용할 수 있는 설정이며 백스페이스를 아무리 많이 사용해도 수정할 수 없습니다. 일반적으로 제거할 수 없는 추가 페이지나 공백이 있는 경우 수행할 작업은 다음과 같습니다.
- 문서의 첫 번째 단어 바로 앞을 선택합니다.
- 서식 > 줄 및 단락 간격 > 맞춤 간격 으로 이동 합니다.

- 문단 뒤 간격 숫자를 낮추 거나 0 으로 설정하십시오.
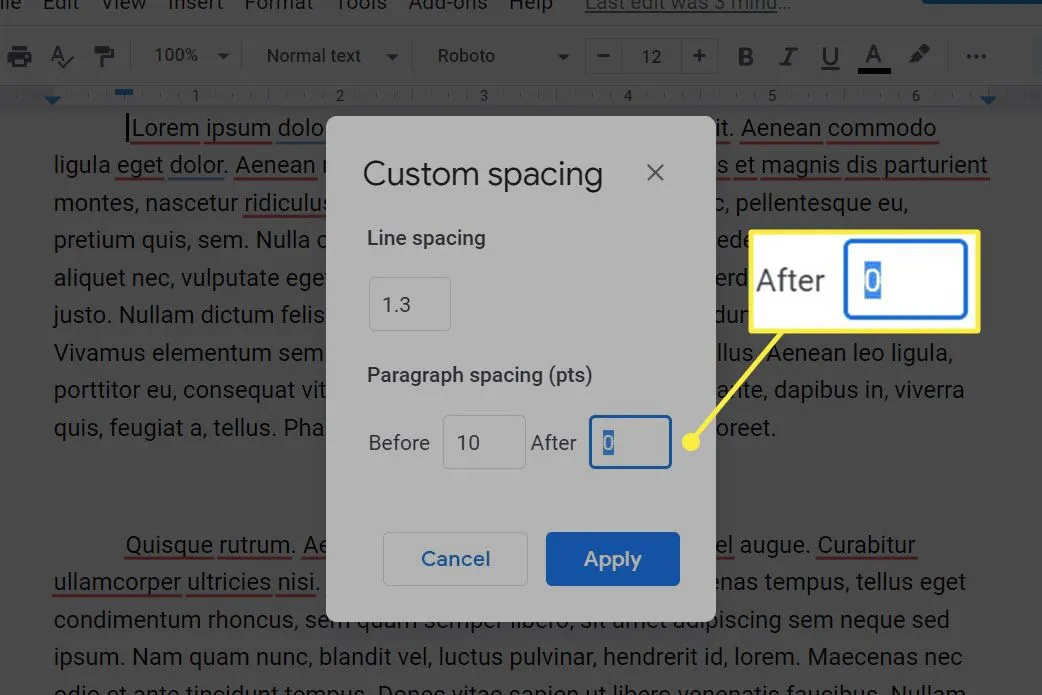
- 적용 을 선택 하여 설정을 저장하고 종료합니다.
그래도 작동하지 않으면 이 단계를 반복하되 공백 뒤의 첫 번째 문장을 선택하고 3단계에서 이전 값을 변경합니다.
여백 변경
일반적이지는 않지만 너무 큰 여백은 추가 페이지의 원인이 될 수 있습니다. 여백을 작게 만들면 각 페이지에 더 많은 글을 쓸 수 있으므로 불필요한 공백을 방지할 수 있습니다.
- 파일 > 페이지 설정 으로 이동합니다.
- 여백 열 에서 값을 조정합니다. 예를 들어 아래쪽 여백이 너무 큰 숫자로 설정되어 있으면 Docs에서 너무 많은 텍스트가 다음 페이지로 넘어갈 수 밖에 없습니다. 숫자를 낮추면 이 문제가 해결됩니다.

- 확인 을 선택 하여 설정을 저장하고 종료합니다.


답글 남기기